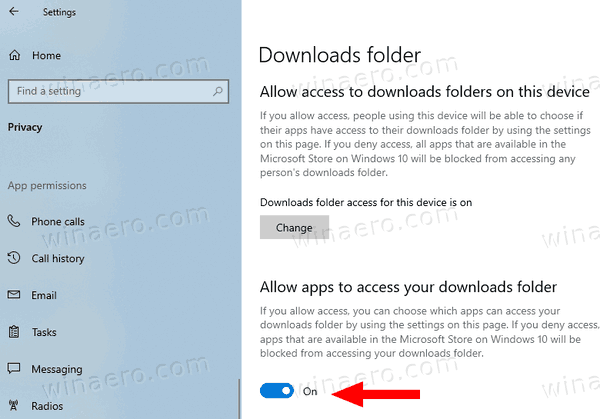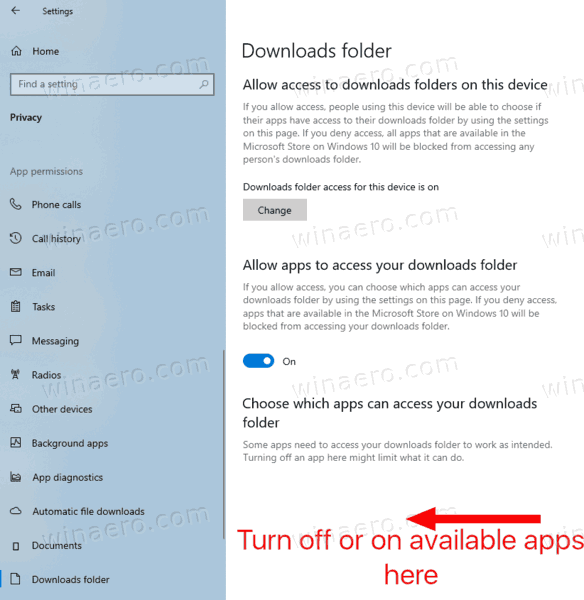Как разрешить или запретить приложению доступ к папке загрузок в Windows 10
Начиная с Windows 10 build 17063, ОС получила ряд новых опций в разделе «Конфиденциальность». К ним относятся возможность контролировать разрешения на использование для вашего Папки библиотеки / данных , микрофон , календарь , информация об учетной записи пользователя , файловая система , расположение , контакты , история звонков , Эл. адрес , и обмен сообщениями . Windows 10 версия 1903 ' Обновление за май 2019 г. ' функции ' Голосовая активация ', и Windows 10, сборка 19536 добавляет опции ограничения доступа к папке «Загрузки» для установленных приложений.
Реклама
Новая страница конфиденциальности «Папка загрузок» определяет, могут ли приложения получить доступ к файлам, которые вы храните в папке «Загрузки», которая обычно находится в папке C: Users \ Downloads. Опция поставляется с опцией глобального администрирования, которую можно использовать для отключения доступа к папке загрузок сразу для всех приложений. Когда он включен, пользователь может настроить параметры доступа для отдельных приложений, установленных из Microsoft Store. Некоторым приложениям можно запретить чтение загруженных файлов, а другим можно разрешить доступ к ним.
Сегодня мы увидим, как настроить эти разрешения. Мы начнем с глобального административного параметра, который затрагивает всех пользователей.
Чтобы разрешить или запретить приложению доступ к папке загрузок в Windows 10,
- Открыть Приложение настроек .
- Идти кКонфиденциальность-Папка загрузок.
- Справа нажмите на кнопку+ Изменить.
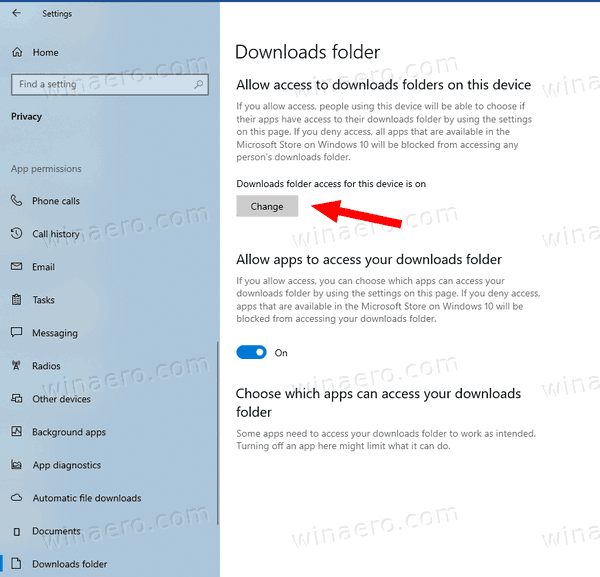
- В следующем диалоговом окне отключите параметр переключения подДоступ к папке загрузок для этого устройства.
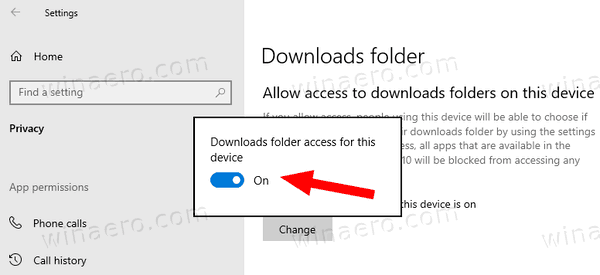 Это запретит приложению доступ к папке загрузок для всех пользователей.
Это запретит приложению доступ к папке загрузок для всех пользователей. - Включение опции позволит настроить параметры доступа для отдельных приложений.
Вы сделали. Если вы отключите этот параметр, приложения Магазина Windows 10 больше не смогут читать загруженные файлы. Ни одно из установленных вами приложений Microsoft Store не сможет обрабатывать свои данные.
Кроме того, вы можете изменить этот параметр с помощью настройки реестра.
Разрешить или запретить приложению доступ к папке загрузок для всех пользователей в реестре
- Открыть Приложение 'Редактор реестра' .
- Перейдите к следующему ключу реестра.
HKEY_LOCAL_MACHINE SOFTWARE Microsoft Windows CurrentVersion CapabilityAccessManager ConsentStore downloadsFolder
Узнайте, как перейти к ключу реестра одним щелчком мыши . - Справа измените или создайте новое строковое (REG_SZ) значение с простым именемЗначение.
- Установите значение данных наотказываться от, чтобы запретить приложению доступ к папке Загрузки.
- Данные значенияПозволятьразблокирует доступ приложения Store к этой папке.
- Чтобы изменения, внесенные настройкой реестра, вступили в силу, вам необходимо: перезапустить Windows 10 .
Чтобы сэкономить время, вы можете загрузить и использовать следующие файлы реестра:
Microsoft Word сделать одну страницу горизонтальной
Скачать файлы реестра
Когда параметр администрирования включен, пользователи могут настроить доступ приложений к этой папке для отдельных приложений.
Разрешить или запретить приложению доступ к папке загрузок для каждого пользователя
- Открыть Приложение настроек .
- Идти кКонфиденциальность-Папка загрузок.
- Справа включите или выключите опциюРазрешить приложениям доступ к вашей папке загрузок.
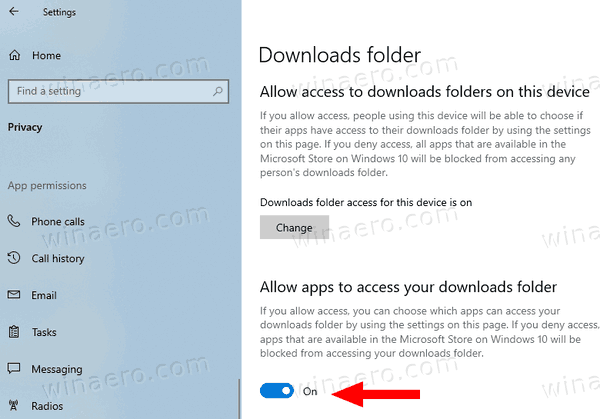
- Вы сделали.
Эта опция применяется только к текущей учетной записи пользователя. Он разрешает или запрещает доступ к папке загрузок для приложений, установленных из Microsoft Store. Когда доступ запрещен, всем приложениям Магазина запрещается читать загруженные файлы.
Примечание. Параметр переключения можно изменить с помощью настройки реестра, изменив значение строки (REG_SZ) с именемЗначениепод ключHKEY_CURRENT_USER Software Microsoft Windows CurrentVersion CapabilityAccessManager ConsentStore downloadsFolder. Задайте для своих данных значения одно из следующих значений
- Позволять- разрешить настройку доступа приложения Store к папке «Загрузки».
- отказываться от- отказываться отЗагрузкидоступ к папке для всех приложений.
Вы можете скачать готовые файлы реестра здесь:
Скачать файлы реестра
как получить символ градусов на Mac
Наконец, вы можете разрешить или запретить доступ к папке Загрузки для отдельных приложений Магазина. ОпцияРазрешить приложениям доступ к вашей папке загрузокупомянутое выше должно бытьВключено.
Разрешить или запретить доступ к папке загрузок для каждого приложения в магазине
- Открыть Приложение настроек .
- Идти кКонфиденциальность-Папка загрузок.
- Справа проверьте список приложений подВыберите, какие приложения могут получить доступ к вашей папке загрузок.
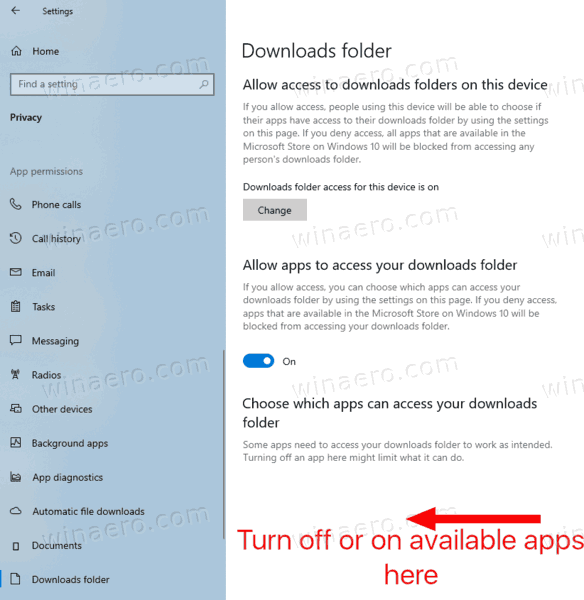
- Каждое приложение в списке имеет собственный переключатель, который можно включить или отключить.
Параметры хранятся в Реестре под ключомHKEY_CURRENT_USER Software Microsoft Windows CurrentVersion CapabilityAccessManager ConsentStore downloadsFolder. Каждое приложение представлено как подраздел.
Вот и все.
Статьи по Теме:
- Отключить доступ приложений к контактам в Windows 10
- Отключить доступ приложений к истории вызовов в Windows 10
- Отключить доступ приложений к электронной почте в Windows 10
- Отключить доступ приложений к обмену сообщениями в Windows 10
- Отключить доступ приложений к голосовой активации в Windows 10
- Управление доступом приложений к документам, изображениям и видео в Windows 10
- Отключить доступ приложений к микрофону в Windows 10
- Отключить доступ приложений к календарю в Windows 10
- Отключить доступ приложений к информации об учетной записи в Windows 10
- Отключить доступ приложений к файловой системе в Windows 10
- Отключить доступ приложений к местоположению в Windows 10

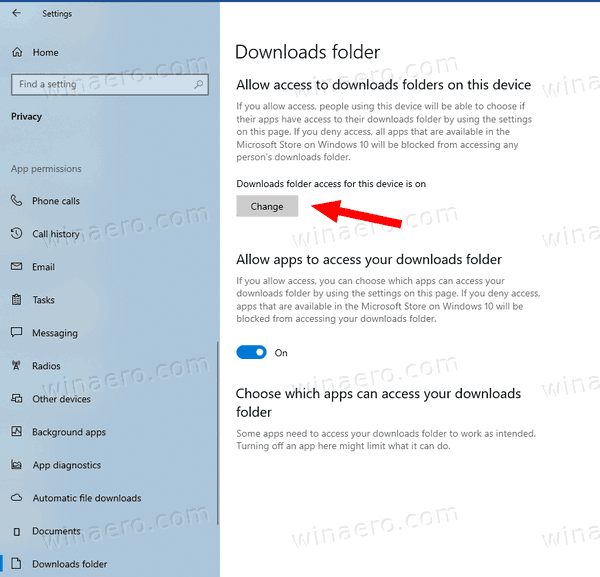
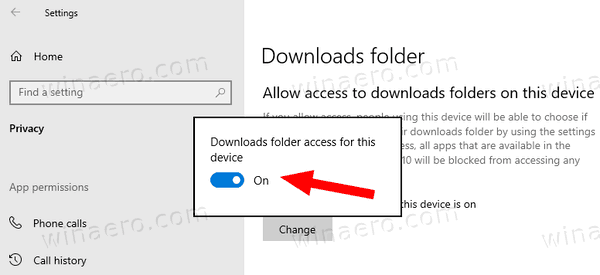 Это запретит приложению доступ к папке загрузок для всех пользователей.
Это запретит приложению доступ к папке загрузок для всех пользователей.