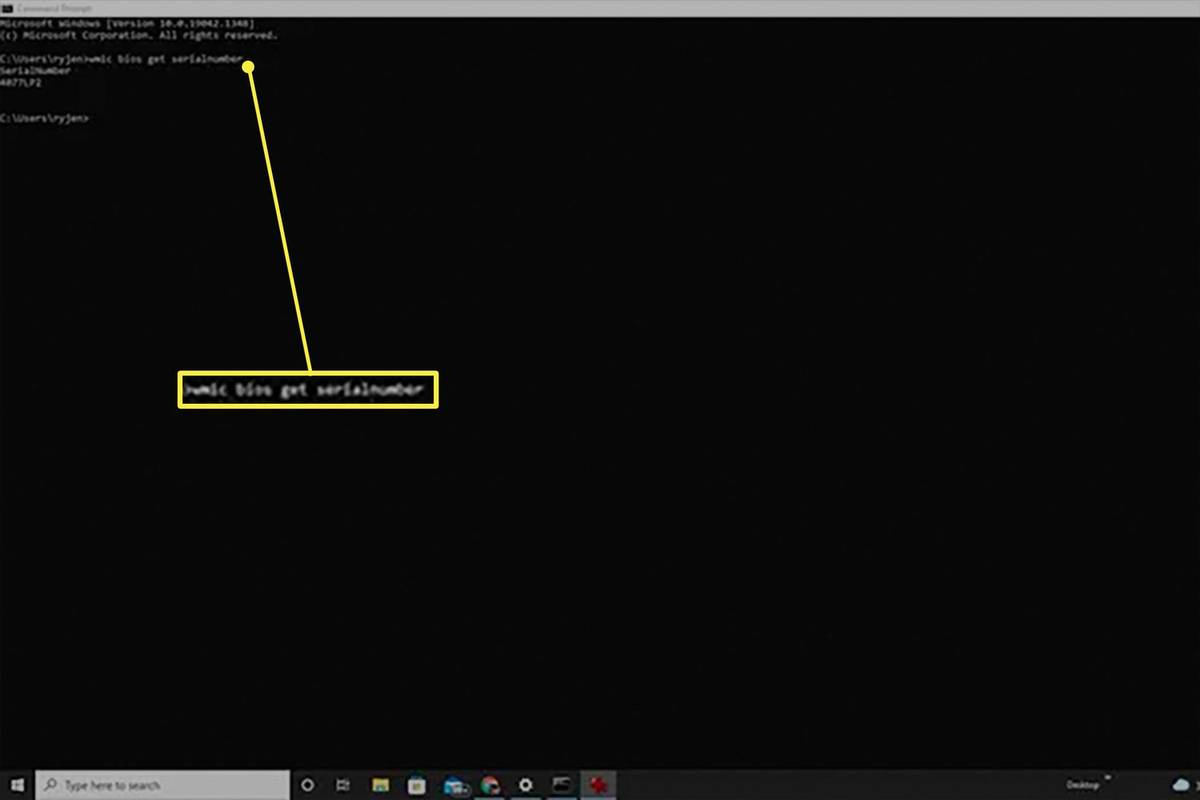Хотите сделать снимок экрана на своем iPhone X? Как насчет добавления рисунков, текста или фигур на скриншоты? Вы можете сделать это и многое другое, используя простые команды для вашего телефона.

Посмотрите ниже, чтобы узнать, как делать снимки экрана, и узнайте о различных параметрах редактирования снимков экрана. Создавайте и персонализируйте свои скриншоты, следуя этим простым шагам.
Сделать снимок экрана
Сделать снимок экрана на iPhone X может немного иначе, чем на предыдущем iPhone, но все так же просто.

Шаг 1 – Организуйте свой экран
Во-первых, настройте свою фотографию. Это означает закрытие дополнительных элементов, которые вы не хотите отображать на своем снимке экрана.
Шаг 2. Сделайте снимок экрана
Когда будете готовы, нажмите и удерживайте боковую кнопку на правой стороне телефона. Вам также нужно немедленно нажать кнопку увеличения громкости, которая находится на левой стороне вашего телефона.
Вы должны услышать звук щелчка камеры. Вот как вы узнаете, что ваш снимок экрана был сделан, и вы можете отпустить кнопки.
как выключить режим магазина на телевизоре самсунг
Шаг 3 — Получите доступ к своему снимку экрана
Интересно, куда делся ваш скриншот? Вы можете увидеть его миниатюру в левом нижнем углу экрана телефона.
Нажав на миниатюру, вы получите доступ к функции разметки. Если вы хотите поделиться им, вы можете нажать и удерживать миниатюру. Однако, если вы хотите отклонить его, просто проведите пальцем влево по миниатюре.
Использование разметки
Знаете ли вы, что вы можете рисовать и редактировать свои скриншоты? Вы можете увеличить определенную часть страницы, обвести местоположение на карте и т. д. с помощью функции «Разметка» на iPhone.
Шаг 1. Откройте миниатюру с помощью разметки
Чтобы получить доступ к разметке, коснитесь миниатюры своего снимка экрана. Миниатюра должна быть в углу экрана в левом нижнем углу.
Шаг 2 — Рисуйте на экране
Хотите нарисовать, обвести или выделить часть скриншота? Во-первых, выберите инструмент. Вы можете выбрать ручку, карандаш, маркер или ластик. Вы также можете выбрать цвет, нажав на кружок.

Оттуда вы готовы рисовать. Если вы допустили ошибку или хотите начать сначала, вы можете отменить или повторить любые отметки, используя стрелки обратного действия.
Шаг 3 – Переместите свои рисунки
После того, как вы закончите рисовать на своем снимке экрана, вы также можете переместить его, нажав на инструмент «Лассо». Затем нарисуйте круг вокруг рисунка или части, которую вы хотите переместить, и перетащите ее в нужное место.
Шаг 4 – Расширенные правки разметки
У вас также есть дополнительные функции в разметке, такие как:
- Введите текст
- Вставить подпись
- Увеличить
- Вставка фигур

Чтобы получить доступ к любому из этих инструментов, нажмите на кружок со знаком плюс внутри.
Шаг 5 – Завершение редактирования
Вы также можете обрезать снимок экрана перед его сохранением или отправкой. Для этого просто найдите синие направляющие по краям и углам и перетащите их до нужного размера.
Чтобы поделиться скриншотом, коснитесь значка с квадратом и стрелкой вверху. Кроме того, вы также можете нажать «Готово». Оттуда выберите, хотите ли вы сохранить в фотографии или удалить снимок экрана.
Заключительная мысль
Делать снимки экрана с помощью iPhone X легко, но вы также должны воспользоваться возможностями редактирования снимков экрана. В конце концов, зачем делиться скучными скриншотами, если вместо этого вы можете использовать разметку для их персонализации?