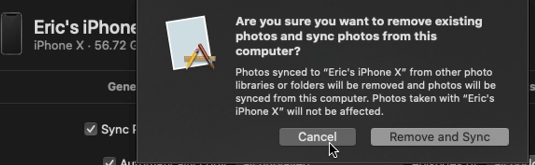Не каждый может выполнять несколько задач одновременно, но независимо от того, хорошо вы это делаете или плохо, в какой-то момент вам неизбежно придется выполнять несколько задач одновременно. Неважно, разговариваете ли вы с друзьями и семьей, делаете покупки в Интернете или работаете, многозадачность просто неизбежна.

К счастью для пользователей Chromebook, есть метод, позволяющий одновременно работать над двумя задачами, который интуитивно называется разделенным экраном. Изучите это руководство, чтобы узнать, как улучшить многозадачность и повысить производительность на Chromebook.
Как использовать приложения бок о бок
Называйте это как хотите, бок о бок, многозадачный режим или просмотр на разделенном экране, эта функция может иметь важное значение для повышения вашей производительности или когда вам нужно много контролировать.

Самое замечательное в этом то, что им очень легко пользоваться. Нет необходимости вручную изменять размер, тянуть или перетаскивать или что-то в этом роде, если вы действительно не хотите идти по этому пути. Вот как можно разделить экран для двух приложений:
- Откройте свое первое приложение.
- Нажмите кнопку «Развернуть / восстановить».
- Удерживайте кнопку, пока не появятся две стрелки.
- Щелкните стрелку влево или вправо, чтобы отправить приложение в эту часть экрана.
Или вы можете нажать Alt + [] для того же эффекта, если сенсорная панель или мышь не работают.
как отключить уведомления cortana
- Размер приложения будет изменен, чтобы заполнить эту половину экрана.
- Откройте второе приложение и выполните ту же процедуру.
Это дает равное пространство экрана для двух приложений одновременно. Вы также можете использовать более двух приложений в режиме разделенного экрана. Это сделает вашу многозадачность еще более гладкой.
Для этого есть и альтернативный метод. И это может сработать лучше, если вам точно не нужно деление 50/50.
- Перетащите два окна приложений к левому и правому краям экрана соответственно.
- Продолжайте перетаскивать окно, пока не появится серый контур.
- Прикрепите окно.
- Наведите курсор на середину (должна быть разделительная линия), пока не появится полоса регулировки.
- Щелкните и перетащите полосу влево и вправо, пока не получите удобное разделение.
Как разделить экран в режиме планшета
Вы не будете постоянно использовать Chromebook в режиме ноутбука. Но это не значит, что в качестве планшета он не позволит вам так же легко выполнять несколько задач одновременно. Вот как разделить экран в режиме планшета:
- Вызовите два или три окна приложений.
- Проведите тремя пальцами вниз от верхнего края экрана.
- Выберите, какое окно куда идет.
Как переключаться между приложениями
Chromebook работает так же, как и любой другой компьютер, когда дело доходит до некоторых распространенных ярлыков. Простого нажатия Alt + Tab достаточно для переключения списка открытых приложений. Вы также можете использовать Ctrl + Tab, если хотите переключаться между вкладками браузера. Кроме того, вы можете провести тремя пальцами в стороны, если хотите использовать тачпад.
Использование двух мониторов
К сожалению, использование двух мониторов и расширенного рабочего стола еще не поддерживается Chromebook. Хотя некоторые производители или пользователи YouTube могут предлагать для этого советы и рекомендации, окончательных данных и информации о том, как это сделать, нет.
Может быть, потому, что последовательное подключение мониторов не было приоритетом для Chromebook. Хотя это может быть в будущем. Однако тамявляетсячто-то, что вы можете сделать, чтобы быстрее справиться со своей рабочей нагрузкой. Вы можете зеркально отобразить экран Chromebook на мониторе или телевизоре, а затем использовать функцию разделения экрана на мониторе.
Вот как это сделать:
- Подключите монитор к Chromebook.
- Перейти к настройкам.
- Перейти к устройству.
- Выберите Управление дисплеями.

- Перейти к внутреннему дисплею.
- Выберите «Зеркальное отображение внутреннего дисплея» или «Начать зеркальное отображение».
Вы даже можете использовать трюк с яркостью, чтобы выключить экран Chromebook, если он вас отвлекает. Просто нажмите и удерживайте кнопку уменьшения яркости. Удерживайте ее, пока на мониторе Chromebook ничего не исчезнет.
Разделение мнений на разделенном экране Chromebook
Хотя разделение экрана работает нормально, в Chromebook по-прежнему отсутствует одна очень важная функция. Использовать несколько дисплеев на нескольких мониторах порой непросто или даже невозможно. Хотя в прошлом Google заявлял, что над этим работают, похоже, нет особой срочности.
как исправить сборку, если после установки отображается код по умолчанию
Как вы относитесь к использованию функции разделения экрана Chromebook и не поменяете ли вы функции автозаполнения и автозаполнения на возможность последовательного подключения нескольких мониторов? Дайте нам знать в комментариях ниже.