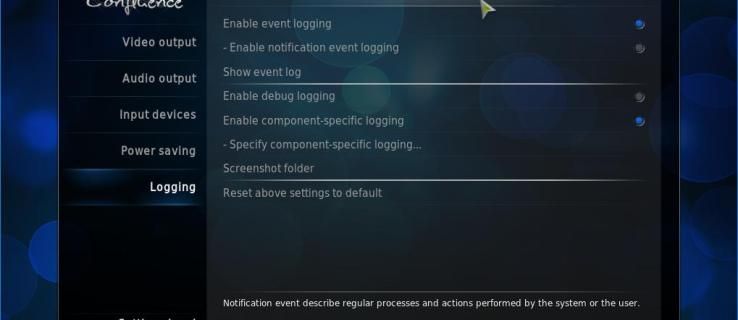Что нужно знать
- Самый простой способ переместить столбец в Excel — выделить его, нажать Сдвиг и перетащите его в новое место.
- Вы также можете использовать вырезание и вставку или сортировку данных, чтобы переупорядочить столбцы на вкладке «Данные».
- Столбцы, являющиеся частью объединенной группы ячеек, не будут перемещаться.
В этой статье рассказывается, как перемещать столбец в Excel с помощью мыши, вырезать и вставлять столбец, а также переупорядочивать столбцы с помощью функции сортировки данных. Эти инструкции применимы к Microsoft Excel 2019 и 2016, а также к Excel в Office 365.
Перемещение столбцов с помощью мыши
Есть несколько способов изменить порядок столбцов на листе Excel, но один из них проще всех остальных. Достаточно просто выделить его и перетащить. Вот как можно перемещать столбцы в Excel с помощью мыши.
-
На листе, где вы хотите изменить порядок столбцов, наведите курсор на верхнюю часть столбца, который вы хотите переместить. Вы должны увидеть, как курсор изменился на стрелку. Когда это произойдет, щелкните, чтобы выделить столбец.

-
Далее нажмите и удерживайте кнопку Сдвиг клавишу на клавиатуре, затем нажмите и удерживайте правую или левую границу столбца, который хотите переместить, и перетащите его вправо или влево.
Когда вы перетаскиваете курсор по столбцам, вы увидите, что границы темнеют, указывая, где появится новый столбец. Когда вы будете довольны местоположением, отпустите щелчок мыши.

-
Ваш столбец будет перемещен в место, указанное более темной рамкой.

Переместите столбец в Excel с помощью вырезания и вставки
Следующий простой способ переместить столбец в Excel — вырезать и вставить столбец из старого места в новое. Это работает так, как и следовало ожидать.
-
Выделите столбец, который хотите переместить, и нажмите Ctrl + Х на клавиатуре, чтобы вырезать столбец из его текущего местоположения. Вы увидите «марширующих муравьев» вокруг колонны, указывающих на то, что она была отрезана от текущего местоположения.

-
Затем выделите столбец справа от того места, куда вы хотите переместить вырезанный столбец, и щелкните правой кнопкой мыши. В меню выберите Вставить вырезанные ячейки .

-
Новый столбец вставляется слева от выбранного столбца.

Перемещение столбцов с помощью сортировки данных, вероятно, не самый простой способ перемещения, если у вас есть только один или два столбца, которые нужно переместить, но если у вас большая электронная таблица и вы хотите изменить порядок многочисленных столбцов, это небольшое трюк может значительно сэкономить время.
Этот метод не будет работать, если у вас есть проверка данных в существующих столбцах. Чтобы продолжить, вам необходимо удалить проверку данных. Для этого выделите ячейки с проверкой данных, выберите Валидация данных > Настройки > Очистить все и нажмите ХОРОШО .
-
Для начала вам нужно добавить строку в самый верх таблицы. Для этого щелкните правой кнопкой мыши первую строку и выберите Вставлять из контекстного меню.

-
Новая строка вставляется над верхней строкой. Эта строка должна находиться вверху страницы, над всеми остальными строками заголовков или строками с информацией.
Просмотрите свою электронную таблицу и пронумеруйте столбцы в том порядке, в котором вы хотите, чтобы они отображались в электронной таблице, введя число в новую верхнюю строку. Обязательно пронумеруйте каждый столбец, который вы используете.

-
Затем выберите все данные в электронной таблице, которые вы хотите изменить. Затем на Данные вкладка, в Сортировать и фильтровать группу, нажмите Сортировать .

-
в Сортировать диалоговое окно, нажмите Параметры .

-
в Параметры сортировки диалоговом окне щелкните переключатель рядом с Сортировать слева направо а затем нажмите ХОРОШО .

-
Вы вернулись в Сортировать диалоговое окно. в Сортировать по выпадающее меню выбрать Ряд 1 а затем нажмите ХОРОШО .

-
Это должно отсортировать ваши столбцы в соответствии с числами, указанными в первой строке. Теперь вы можете щелкнуть правой кнопкой мыши первую строку и выбрать Удалить чтобы избавиться от этого.

- Как показать столбцы в Excel?
Чтобы отобразить любой отдельный столбец в Excel, используйте сочетание клавиш Ctrl+Shift+0 . (Необходимо выбрать хотя бы один столбец по обе стороны от скрытого столбца или столбцов, чтобы отобразить их.) Вы также можете перейти к Дом вкладка > Клетки группа, выберите Формат > Видимость > Скрыть и показать , а затем выберите Показать столбцы .
как увидеть кого-то недавно добавленного в друзья на facebook 2016
- Как добавить столбцы в Excel?
Чтобы добавить столбцы в Excel, щелкните правой кнопкой мыши верхнюю часть столбца и выберите Вставлять . Вы также можете зайти в Дом вкладка > Клетки сгруппировать и выбрать Вставлять > Вставить столбцы листа .
- Как объединить два столбца в Excel?
К объединить два столбца в Excel , вставьте новый столбец рядом с двумя столбцами (в данном примере A2 и B2), которые вы хотите объединить. Выберите первую ячейку под заголовком нового столбца (C2) и введите =СЦЕПИТЬ(A2,' ',B2) в строку формул. При этом данные в ячейке A2 объединяются с данными в ячейке B2 с пробелом между ними.