Последние сборки Windows 10 включают новую функцию для геймеров. Это называется «полноэкранная оптимизация». Когда он включен, он позволяет операционной системе оптимизировать производительность игр и приложений, когда они работают в полноэкранном режиме. Однако некоторые пользователи заметили, что эта оптимизация может работать некорректно и не улучшает производительность приложения, как ожидалось. Если вы получаете побочные эффекты, такие как снижение производительности ваших игр, когда эта функция включена, вы можете попробовать отключить ее.
как поставить картинку в качестве фона в google docs
Реклама
Функция полноэкранной оптимизации включена по умолчанию. Он доступен, начиная с сборки Windows 17093.
Как вы, возможно, уже знаете, Windows 10 имеет специальный Игровой режим особенность, созданная специально для геймеров. Когда он включен, он повышает производительность и приоритет игр. Он отдает приоритет ресурсам ЦП и графики (ГП), чтобы игра работала быстрее и плавнее. Новая функция полноэкранной оптимизации является частью оптимизации игры в Windows 10.
Если у вас есть проблемы с производительностью в играх с включенной функцией полноэкранной оптимизации, есть несколько способов отключить ее. Вы можете использовать настройки, настройку реестра или параметры совместимости для классических игр (не из магазина). Давайте рассмотрим эти методы.
время гальки сталь против времени галька раунд
Чтобы отключить полноэкранную оптимизацию в Windows 10 сделайте следующее.
- Открыть настройки.
- Зайдите в Система - Дисплей.
- Справа кРасширенные настройки графикиссылка («Настройки графики»).
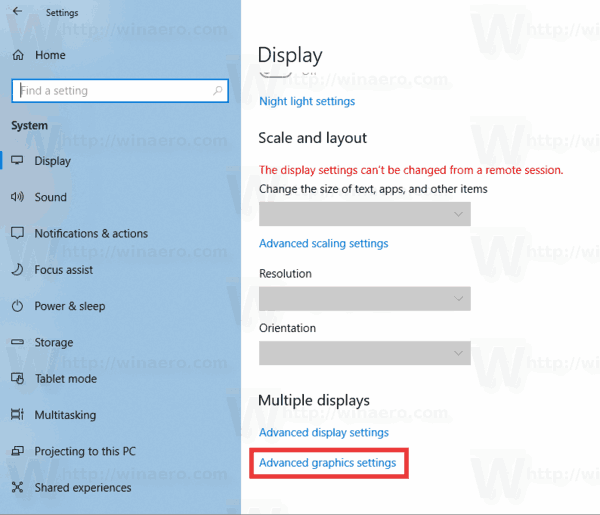
- На следующей странице отключите (снимите отметку) опциюВключить полноэкранную оптимизацию.
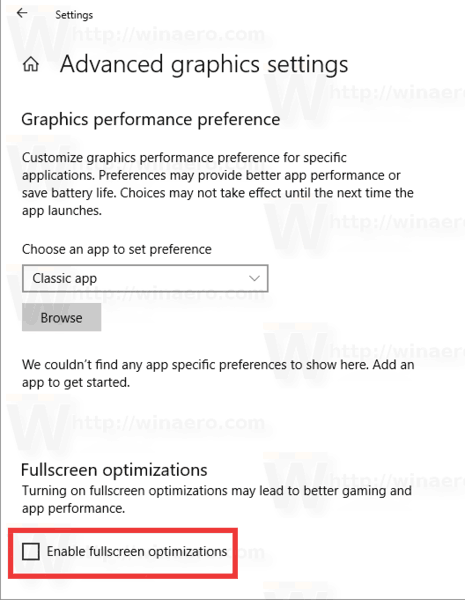
Вы сделали. Изменение будет применено ко всем приложениям, которые вы используете под своей учетной записью в Windows 10 на текущем устройстве.
Кроме того, этот параметр можно включить или отключить с помощью настройки реестра.
как скачать альбомы с гугл фото
Включение или отключение полноэкранной оптимизации с помощью настройки реестра
- Открыть Приложение 'Редактор реестра' .
- Перейдите к следующему ключу реестра.
HKEY_CURRENT_USER System GameConfigStore
Узнайте, как перейти к ключу реестра одним щелчком .
- Справа измените или создайте новое 32-битное значение DWORDGameDVR_FSEBehavior.
Примечание: даже если вы под управлением 64-битной Windows вы все равно должны создать 32-битное значение DWORD.
Значение 0 включает эту функцию. УстановитьGameDVR_FSEBehaviorзначение 2, чтобы отключить его.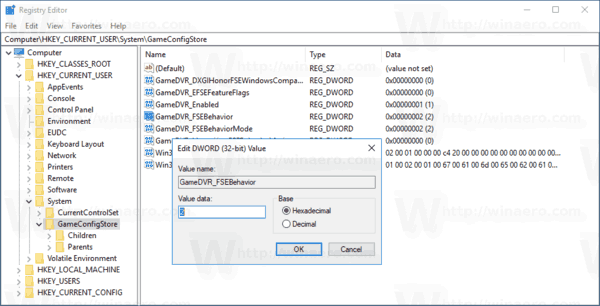
- Чтобы изменения, внесенные настройкой реестра, вступили в силу, вам необходимо выход и войдите в свою учетную запись пользователя.
Наконец, вы можете отключить функцию полноэкранной оптимизации для отдельных приложений. Это применимо к классическим играм, которые реализованы как настольные приложения.
Отключить полноэкранную оптимизацию для определенных приложений
- Щелкните правой кнопкой мыши исполняемый файл для приложения, для которого вы хотите отключить полноэкранную оптимизацию.
- В контекстном меню выберите Свойства.
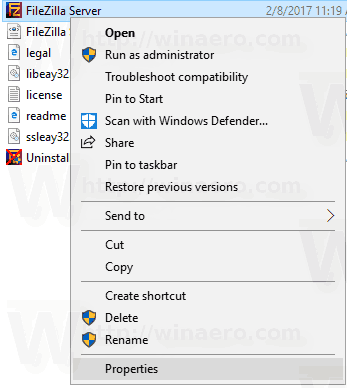
- Перейдите на вкладку «Совместимость».
- Включите опциюОтключить полноэкранную оптимизацию.
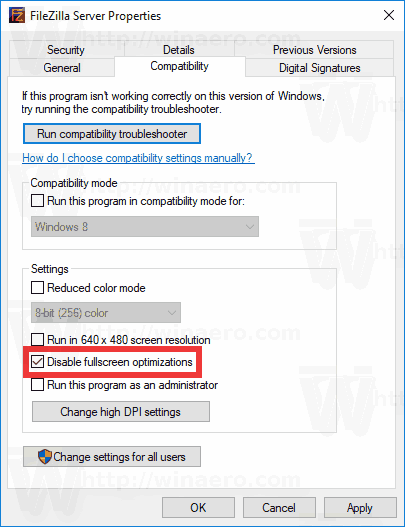
Это отключит полноэкранную оптимизацию для конкретного приложения только для текущего пользователя. Их можно отключить для всех пользователей. Вот как.
Отключить полноэкранную оптимизацию для всех пользователей
- Щелкните правой кнопкой мыши исполняемый файл для приложения, для которого вы хотите отключить полноэкранную оптимизацию.
- В контекстном меню выберите Свойства.
- Перейдите на вкладку «Совместимость».
- Нажми наИзменить настройки для всех пользователейкнопка.
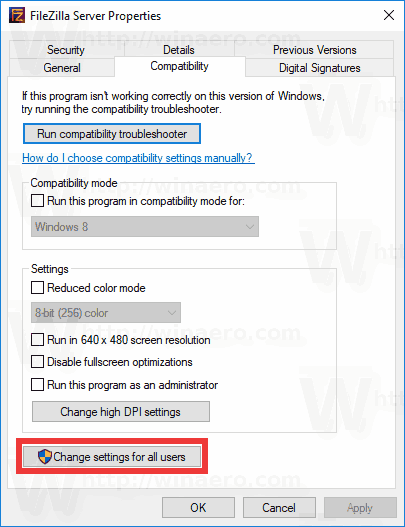
- Проверить (включить)Отключить полноэкранную оптимизациювариант.
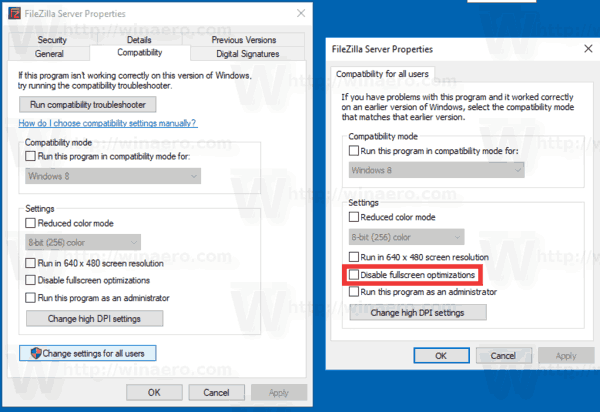
Вот и все.

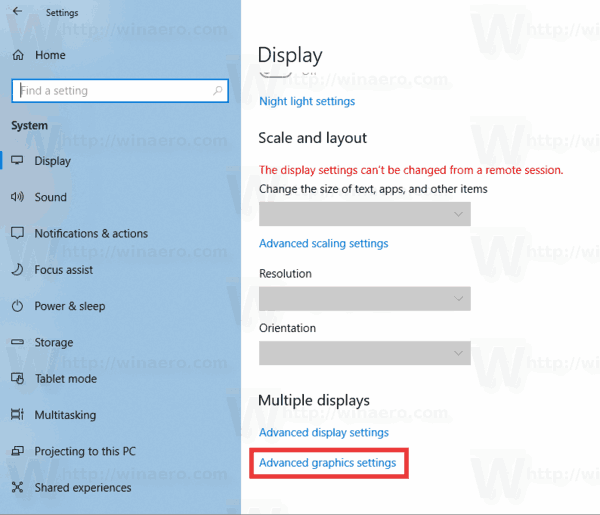
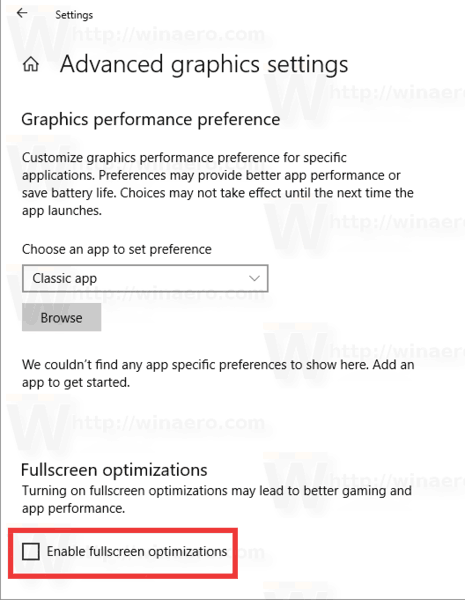
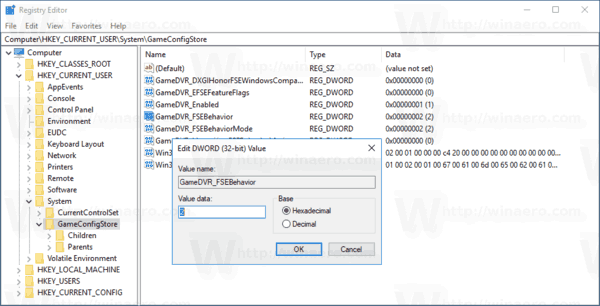
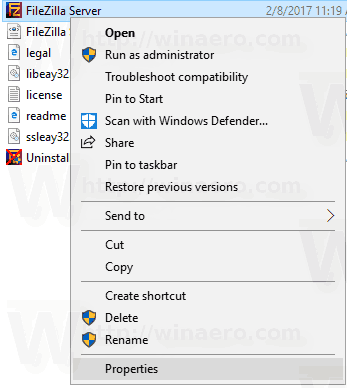
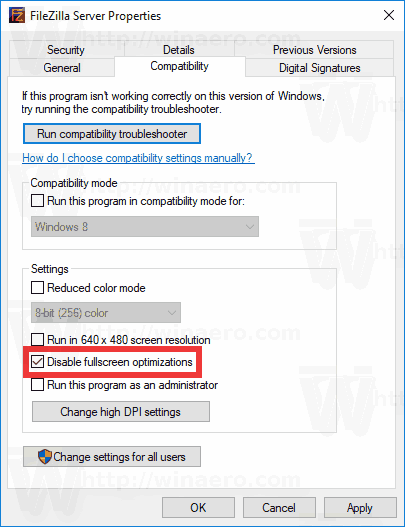
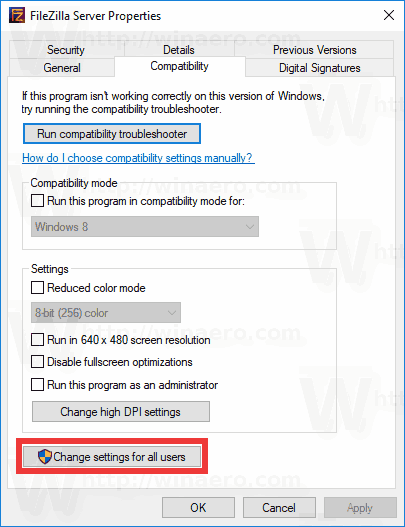
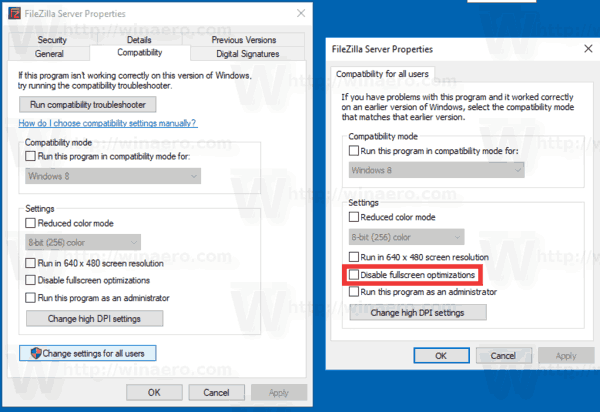





![Самые используемые читы Pokemon Emerald [включая GameShark]](https://www.macspots.com/img/games/22/most-used-pokemon-emerald-cheats.png)


