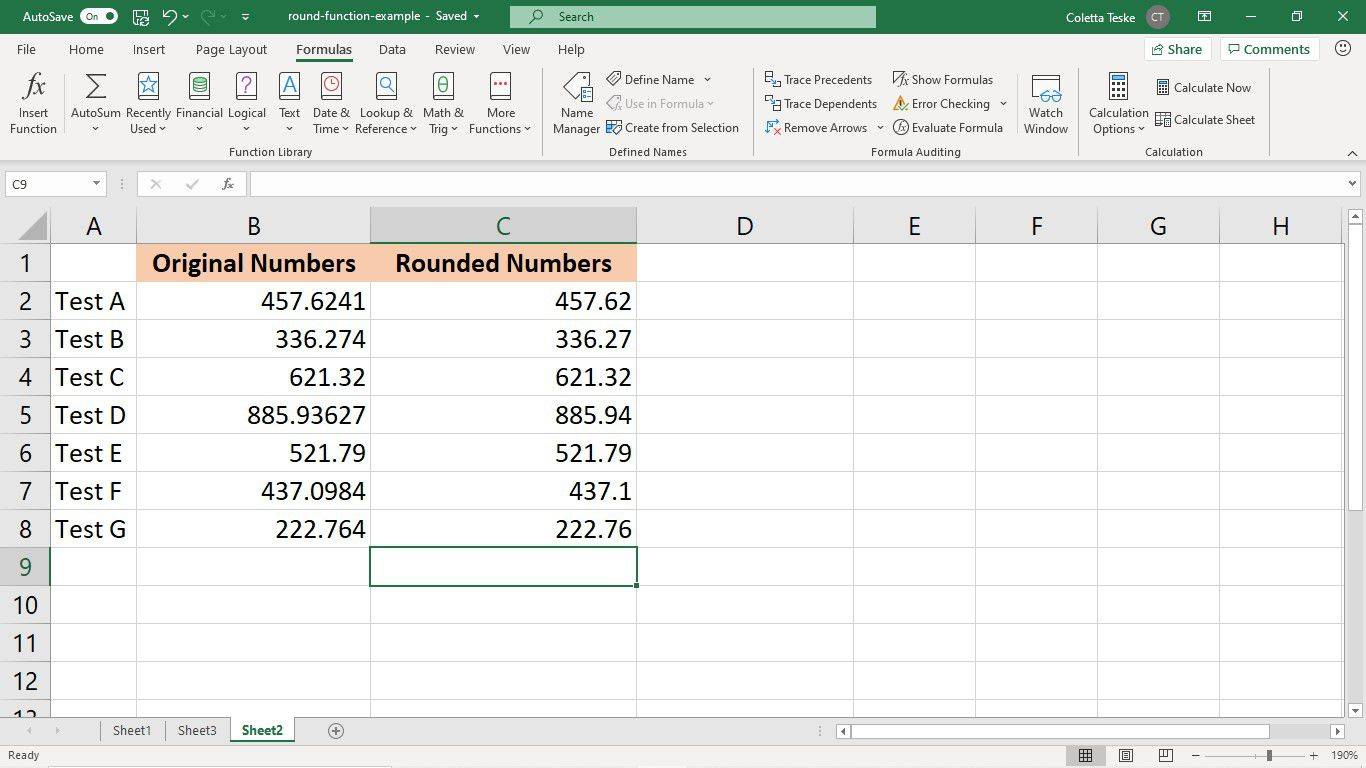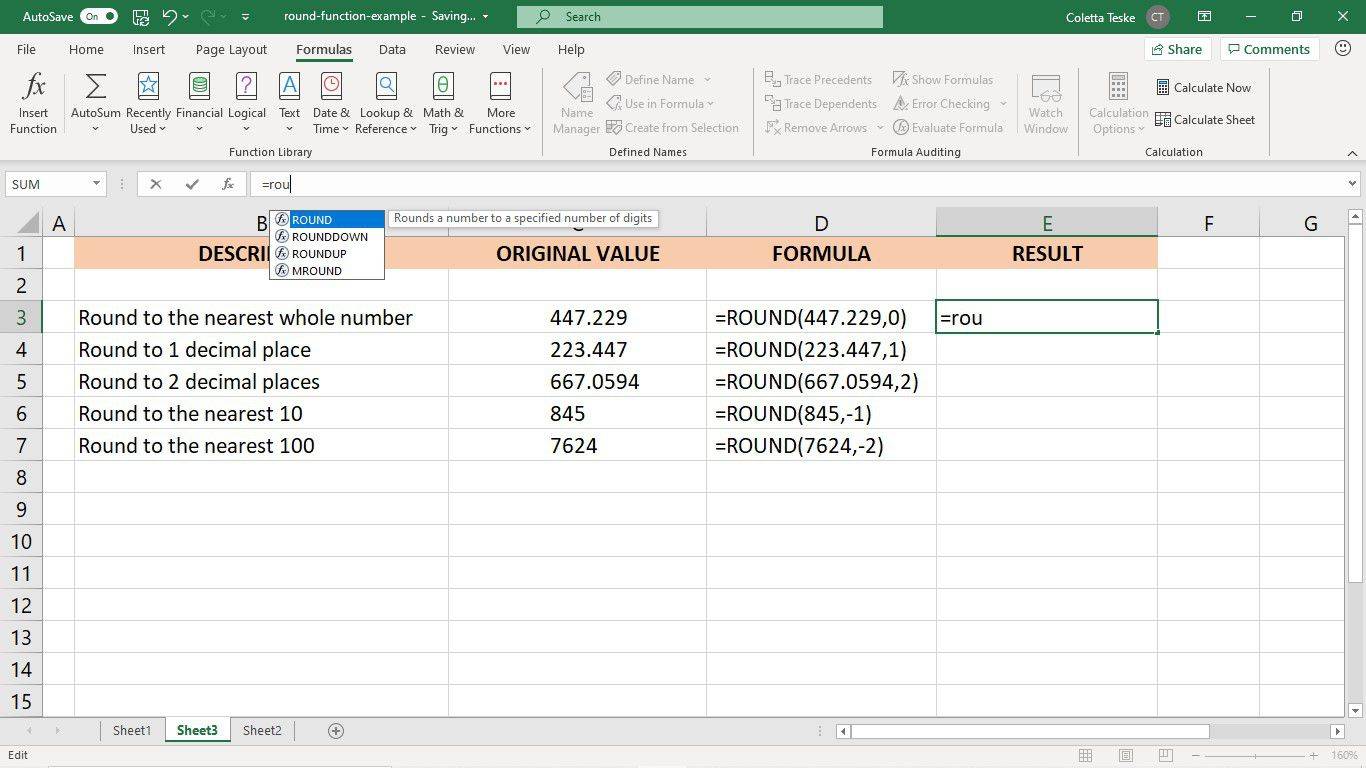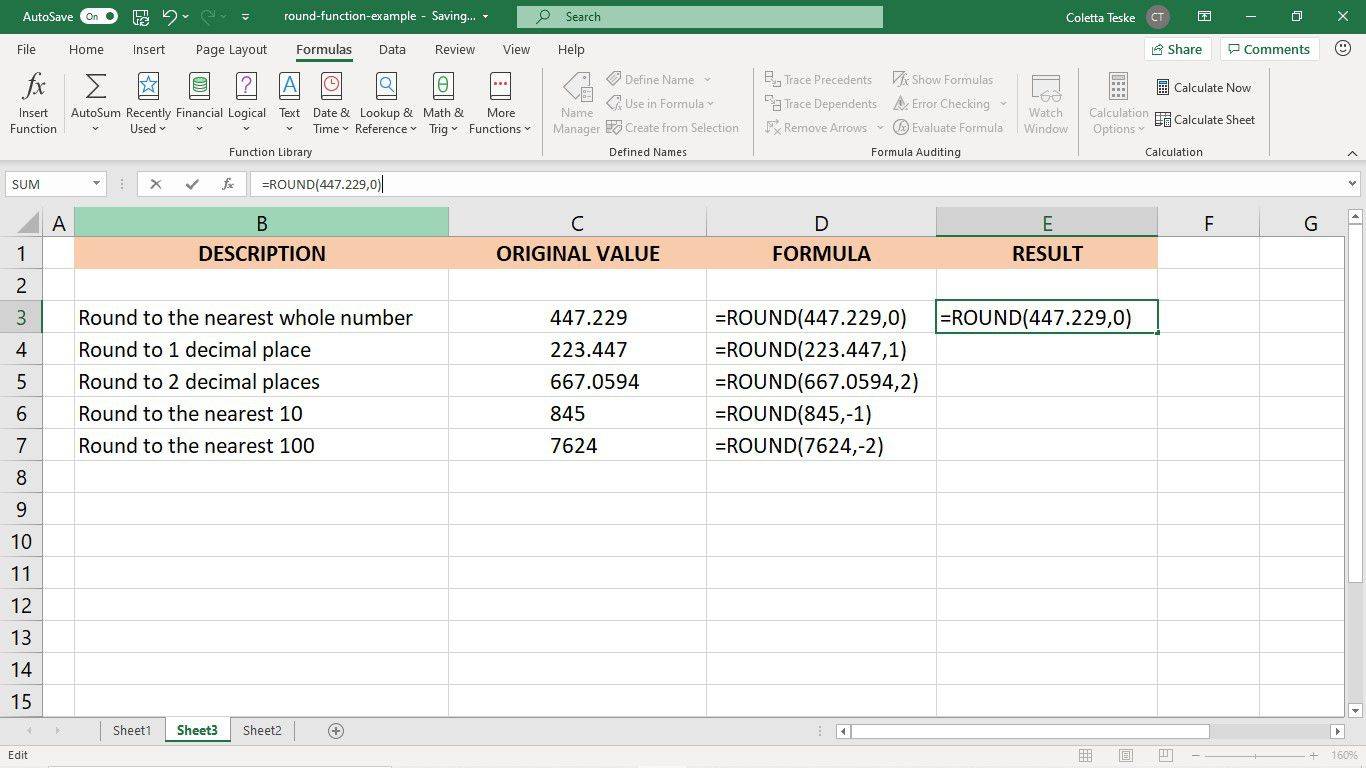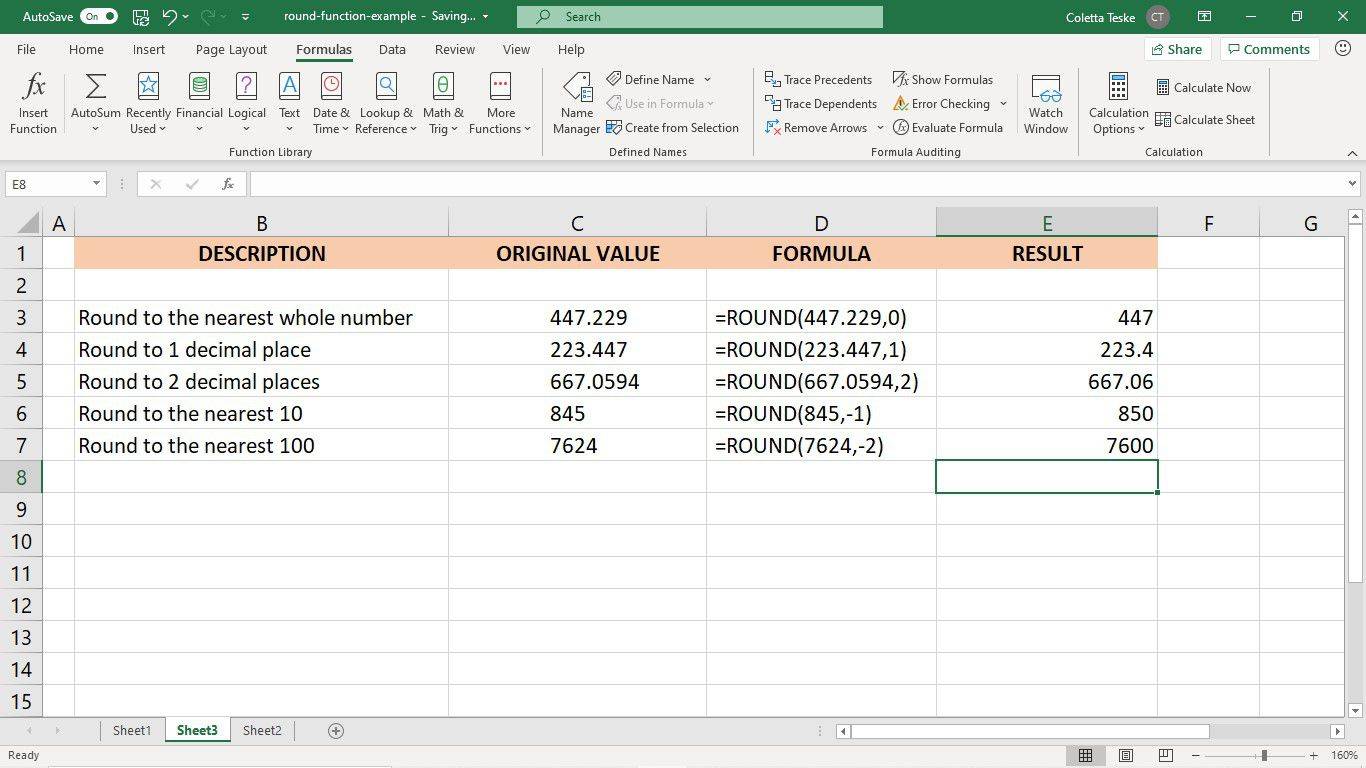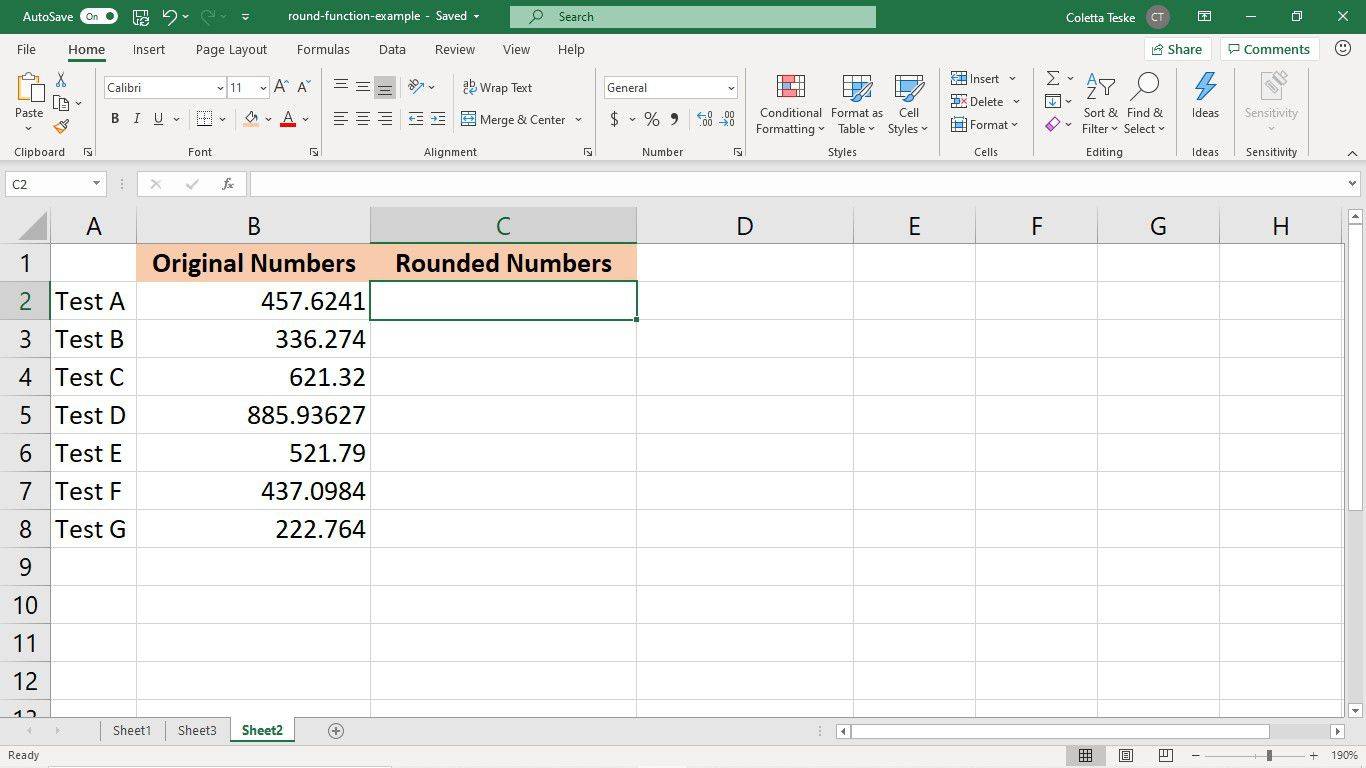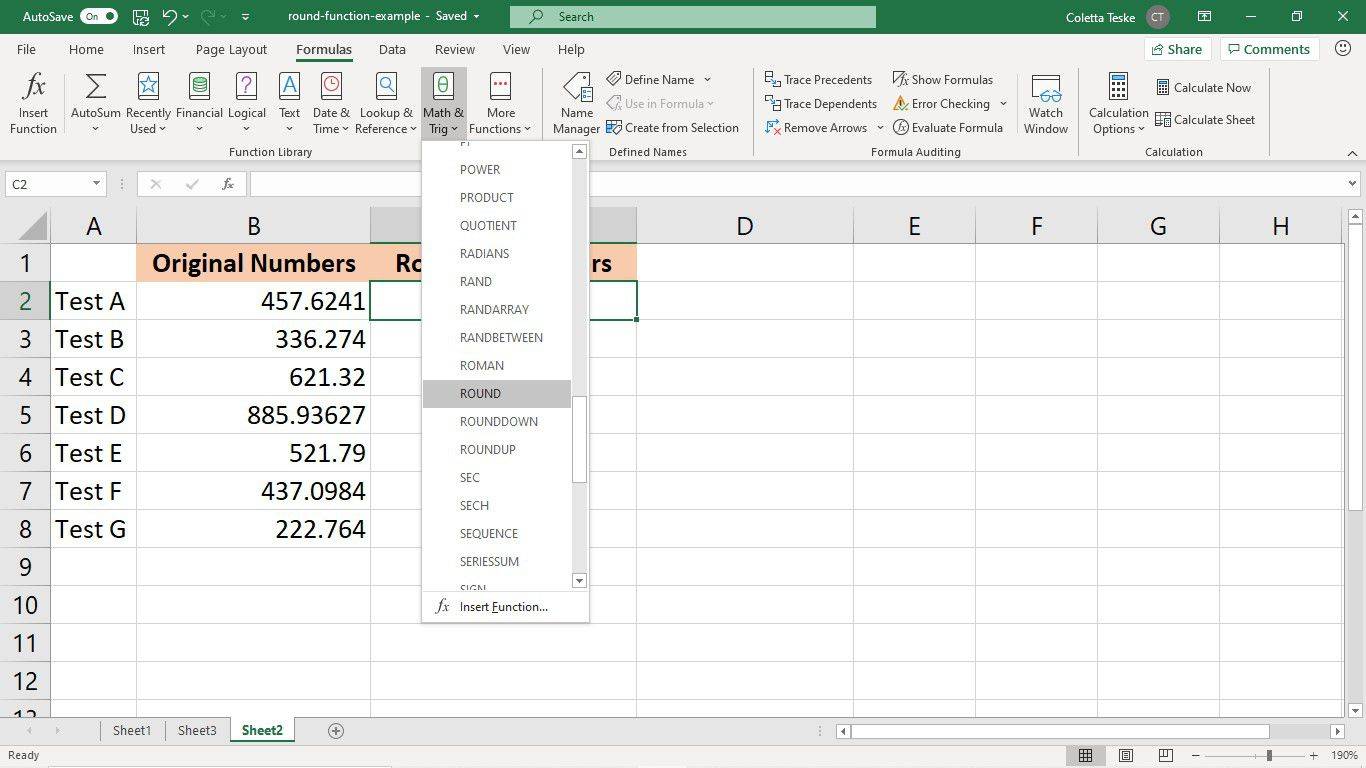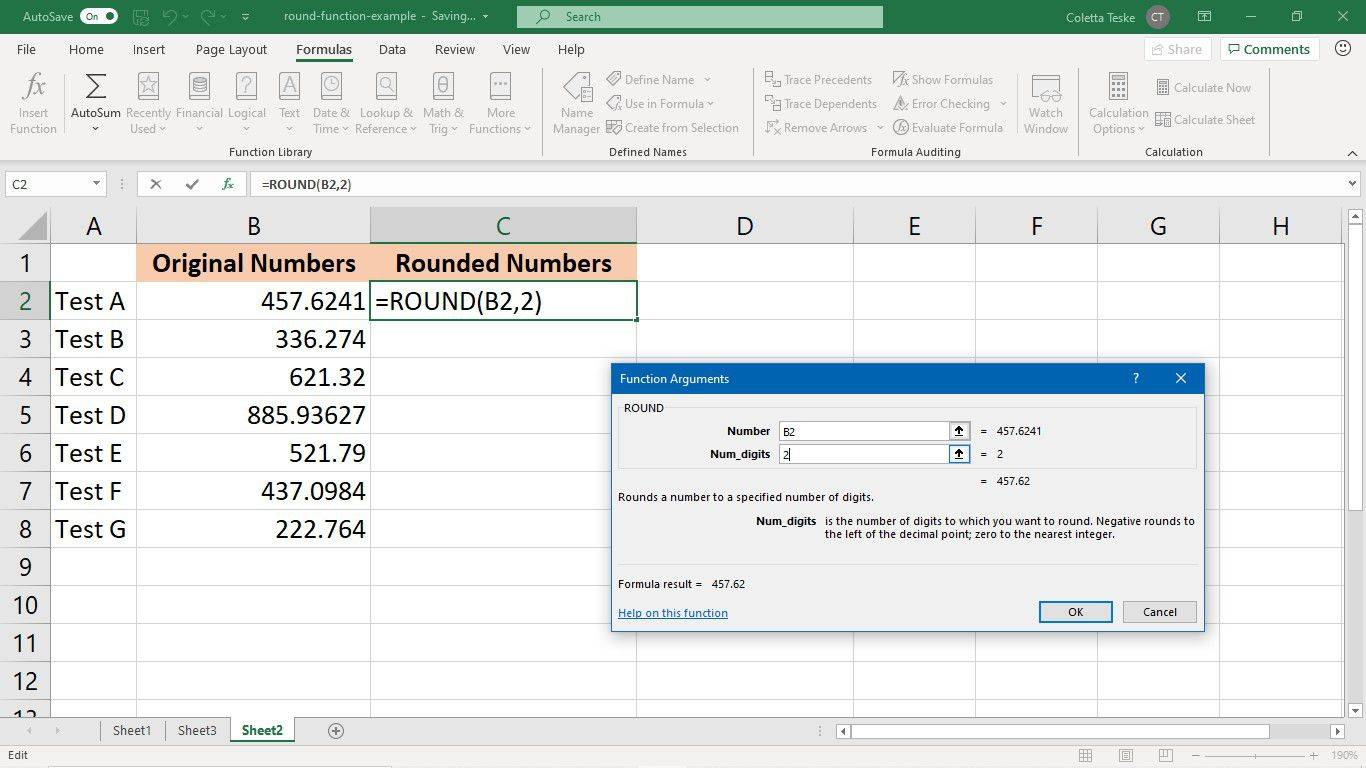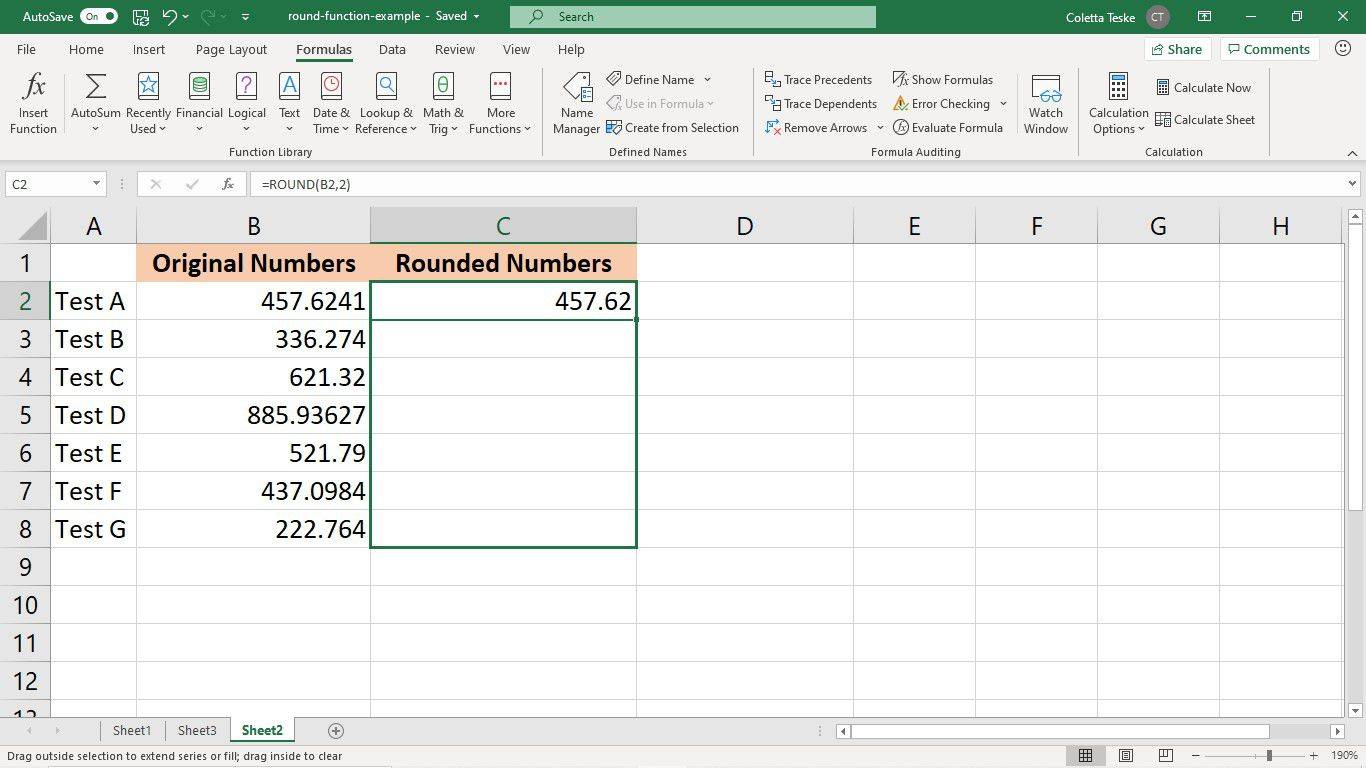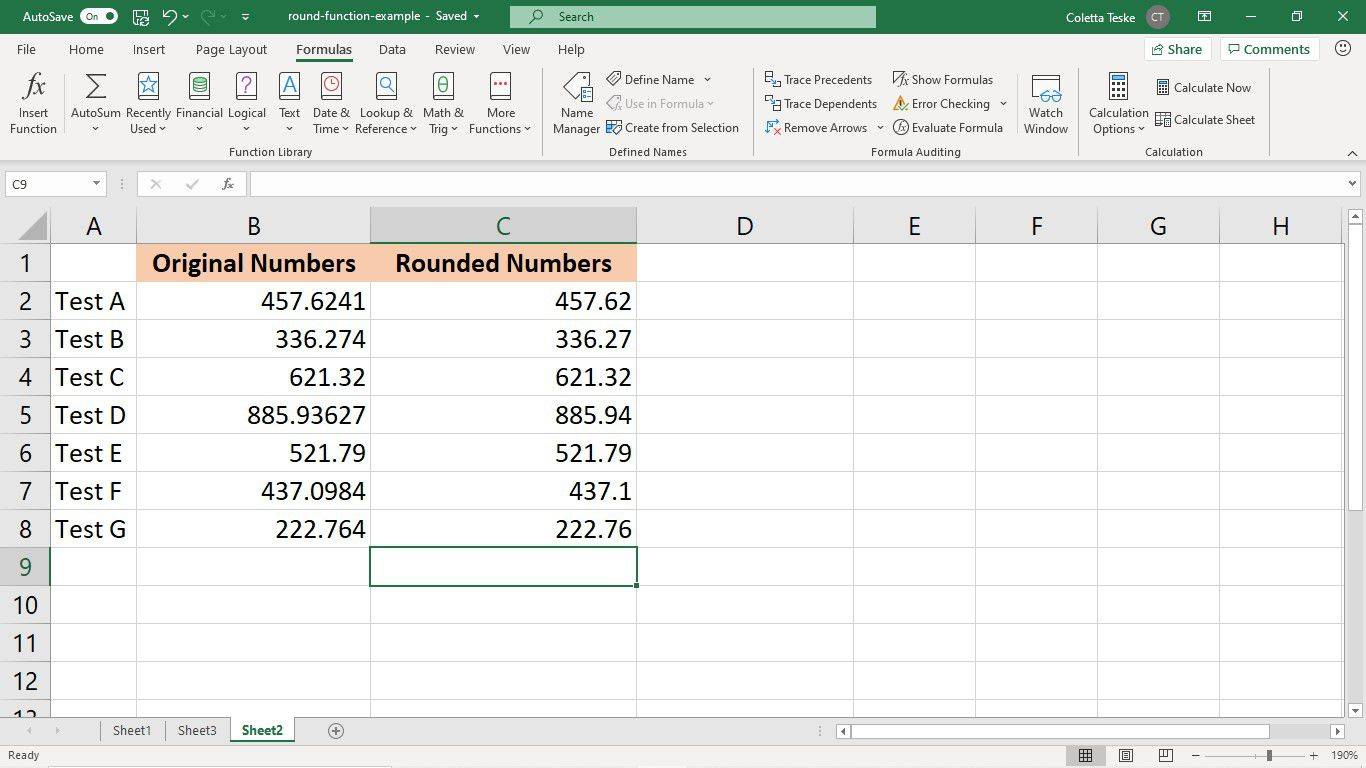Что нужно знать
- Синтаксис ОКРУГЛ(число;количество_цифр) . Число = значение или ячейка, которую необходимо округлить; num_digits = до чего округлять.
- Чтобы отобразить результаты, выберите ячейку для результата> введите «= КРУГЛЫЙ»> дважды щелкните КРУГЛЫЙ > используйте предоставленный синтаксис.
- Затем введите число для округления > введите значение для округления > нажмите ВХОДИТЬ .
В этой статье объясняется, как использовать функцию ОКРУГЛ в Excel для Microsoft 365, Excel 2019 и Excel 2016.
Как округлять числа в Excel
Используйте функцию ОКРУГЛ для округления чисел в большую или меньшую сторону. Округление чисел — это не то же самое, что изменение формата чисел или изменение количества десятичных знаков, отображаемых на листе. Они изменяют только то, как число отображается на листе. Когда вы округляете число, вы меняете его внешний вид. и как Excel хранит число. Excel сохраняет число как новое округленное число, исходное значение удаляется.
Синтаксис функции ОКРУГЛ: ОКРУГЛ(число;количество_цифр)
число аргумент указывает число, которое необходимо округлить. Числовой аргумент может быть указанным значением (например, 1234,4321) или ссылкой на ячейку (например, A2).
num_digits Аргумент — это количество цифр, до которых будет округлен аргумент числа. Аргумент num_digits может быть указанным значением или ссылкой на ячейку, содержащую значение num_digits.
- Аргумент 0 (ноль) num_digits округляет целое число до ближайшего целого числа и округляет десятичное значение до целого числа. Например, функция =ОКРУГЛ(1234.4321,0) округляет число до 1234 .
- Положительный аргумент num_digits (аргумент больше 0) округляет число до указанного количества десятичных знаков. Положительный аргумент num_digits округляет число справа от десятичной точки. Например, функция =ОКРУГЛ(1234.4321,2) округляет число до 1234,43 .
- Отрицательный аргумент num_digits (аргумент меньше 0) округляет число слева от десятичной точки. Например, функция =ОКРУГЛ(1234.4321,-2) округляет число до 1200 .
Когда Excel использует функцию ОКРУГЛ для округления чисел, он следует обычным правилам округления. Если значения меньше 5, Excel округляет их до ближайшего числа. Для значений 5 и выше Excel округляет до ближайшего числа.
Чтобы округлить все числа в большую сторону, используйте функцию ОКРУГЛВВЕРХ. Чтобы округлить все числа в меньшую сторону, используйте функцию ОКРУГЛ ВНИЗ.
Вот несколько примеров использования функции ОКРУГЛ в Excel:

Примените формулу округления в Excel к числу
Если вы хотите увидеть, как округление влияет на число, введите это значение в качестве аргумента числа в функции ОКРУГЛ.
Чтобы отобразить результаты округленного числа:
-
Выберите ячейку на листе, которая будет содержать результат формулы.
Можете ли вы отправить деньги из Venmo в приложение для наличных?
-
В строке формул введите = КРУГЛЫЙ . По мере ввода Excel предлагает возможные функции. Двойной клик КРУГЛЫЙ .
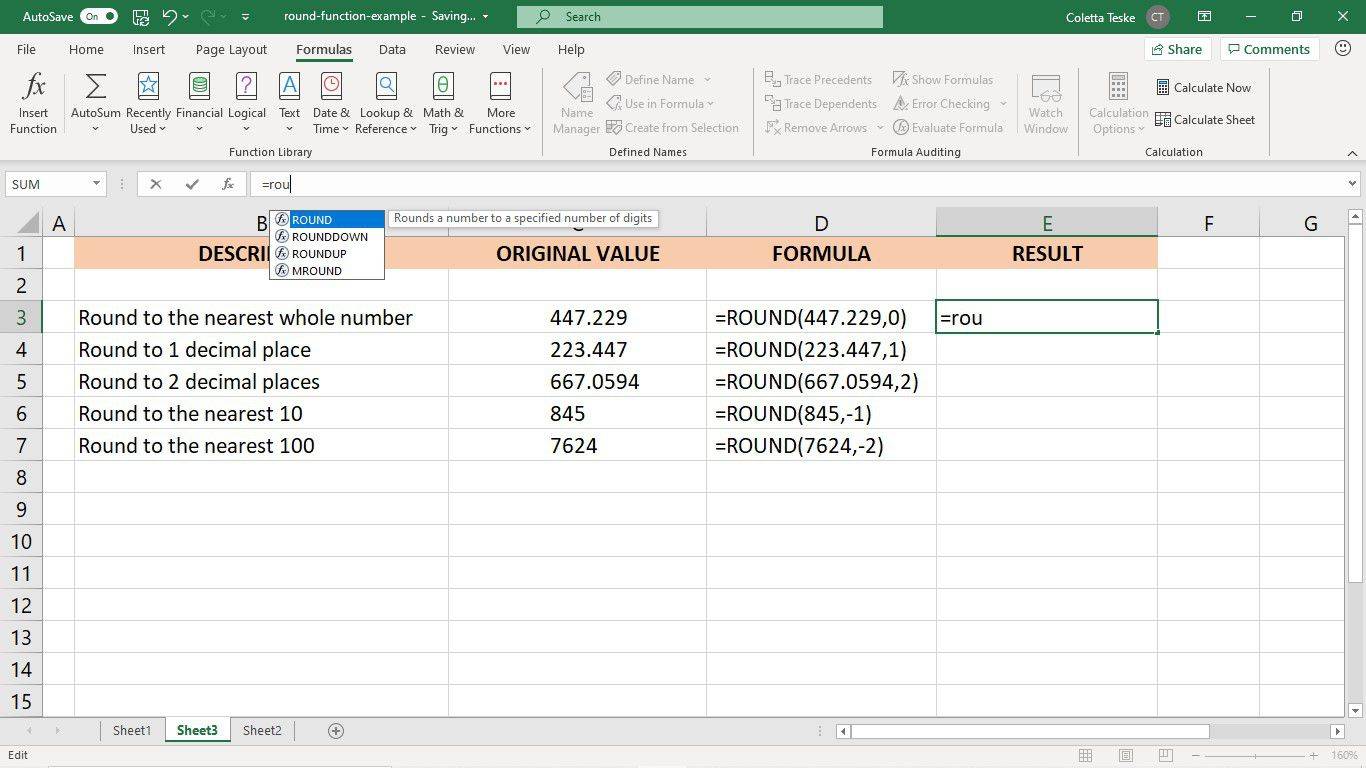
-
Введите число, которое хотите округлить, и поставьте запятую ( , ).
-
Введите количество цифр, до которых вы хотите округлить значение.
-
Введите закрывающую скобку и нажмите Входить .
зеркало windows 10 для amazon fire tv
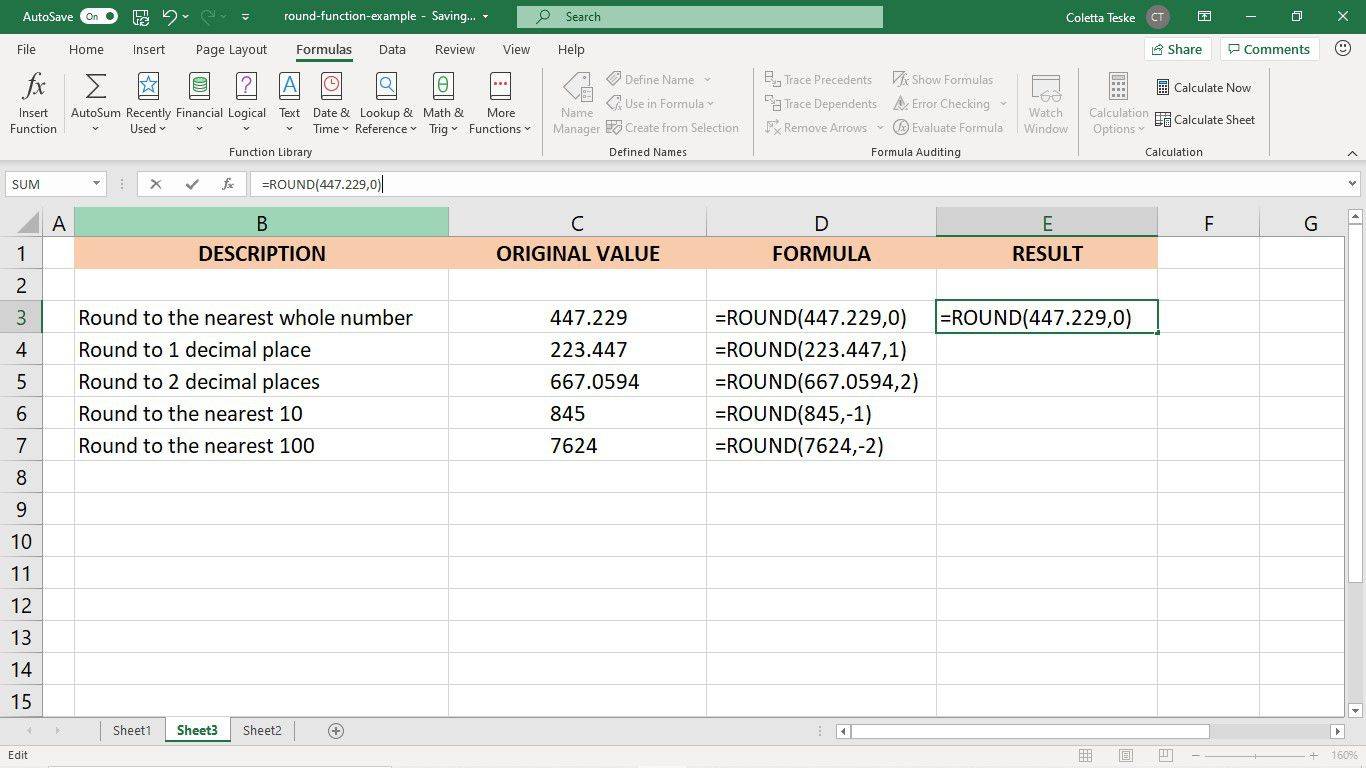
-
В выбранной ячейке появится округленное число.
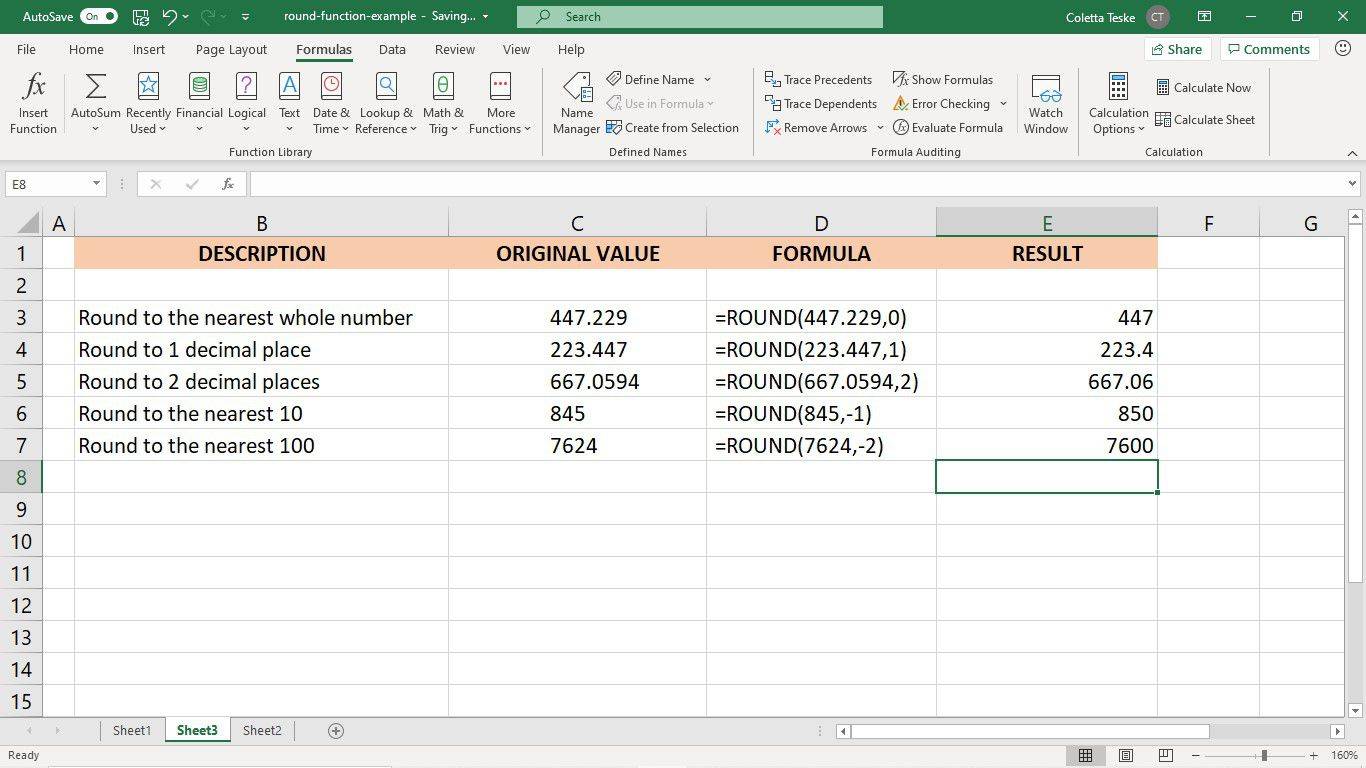
Округление существующих значений с помощью функции ОКРУГЛ
Если у вас есть лист, полный данных, и вы хотите округлить столбцы чисел, примените функцию ОКРУГЛ к одной ячейке, а затем скопируйте формулу в другие ячейки.
Чтобы использовать диалоговое окно «Аргументы функции» для ввода функции ОКРУГЛ:
-
Введите данные, которые хотите округлить.
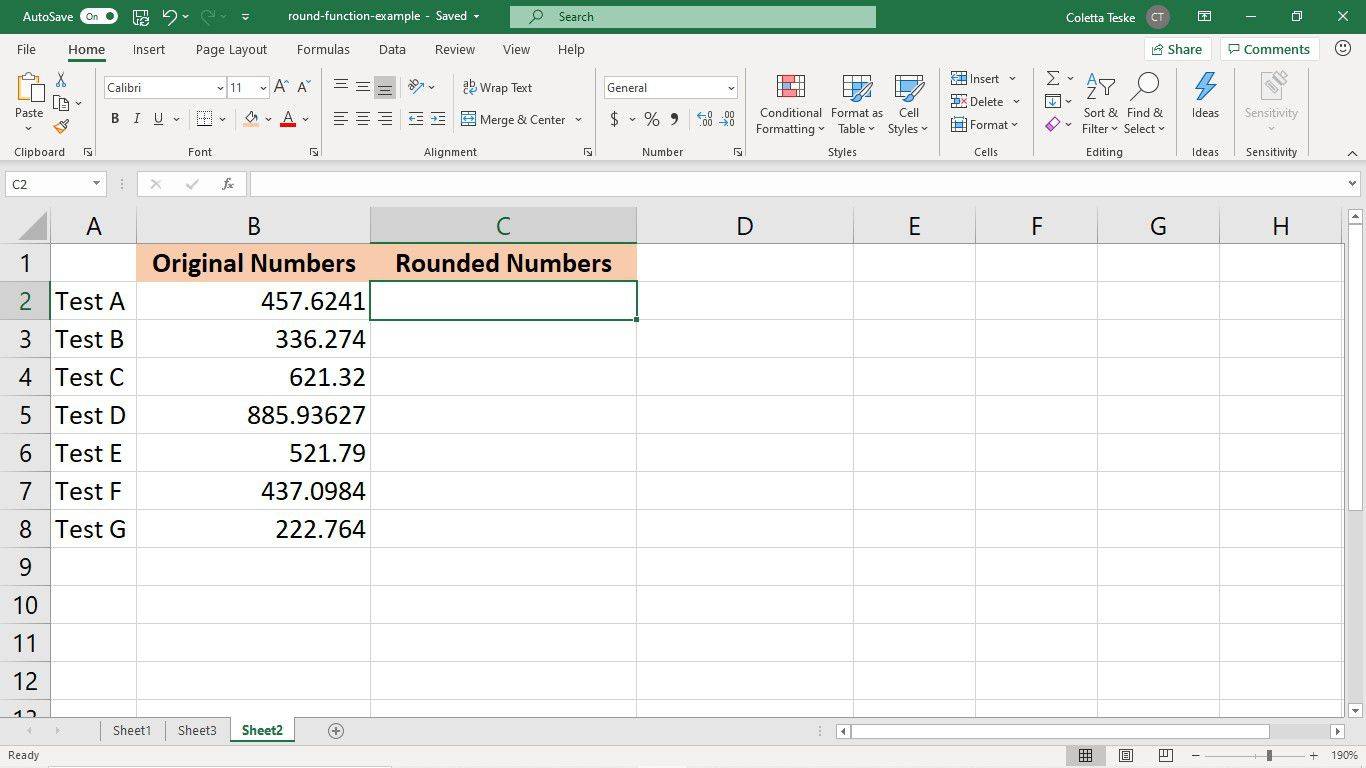
-
Выберите первую ячейку, которая будет содержать результат формулы.
-
Выбирать Формулы > Математика и триггеры > Круглый .
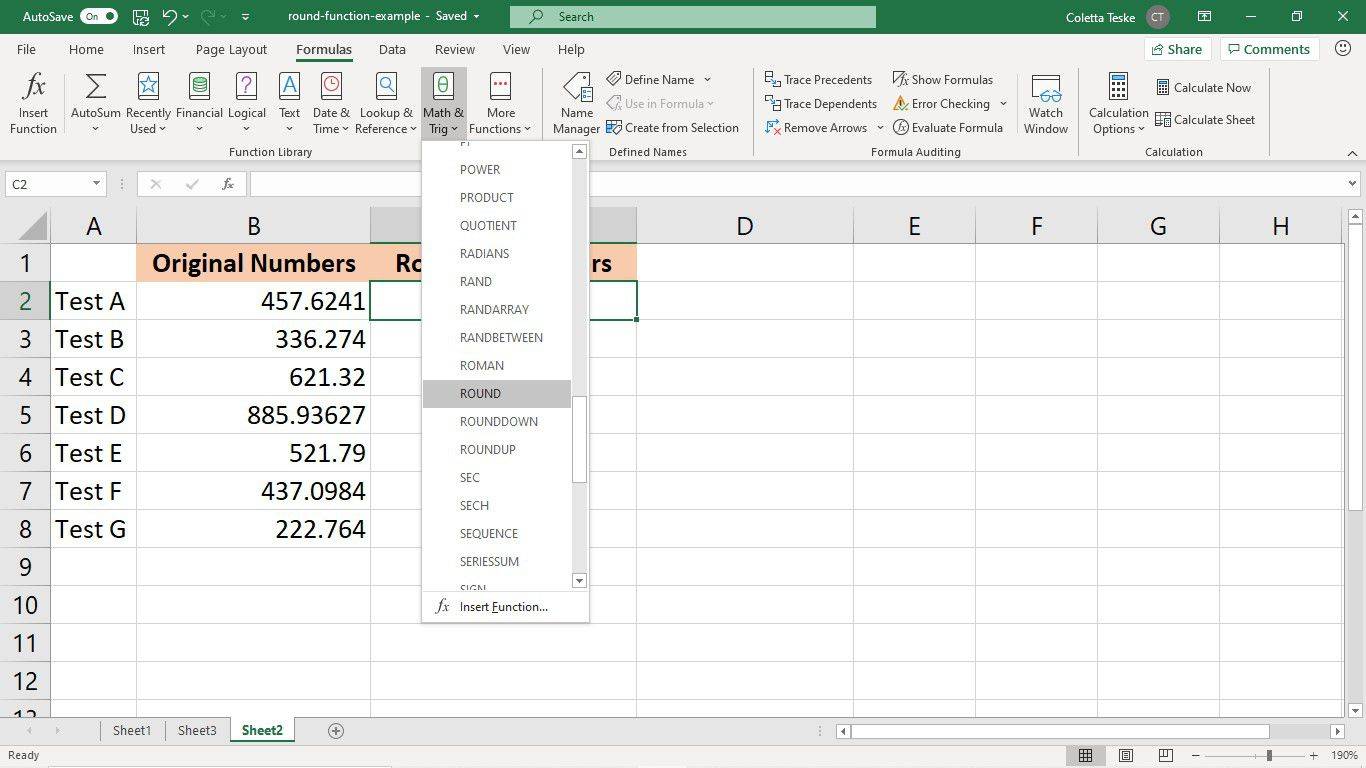
-
Поместите курсор в Число текстовое поле, затем перейдите на лист и выберите первую ячейку в столбце чисел, которые вы хотите округлить.
-
Поместите курсор в Num_digits текстовое поле и введите число, соответствующее тому, как вы хотите округлить число.
-
Выбирать ХОРОШО .
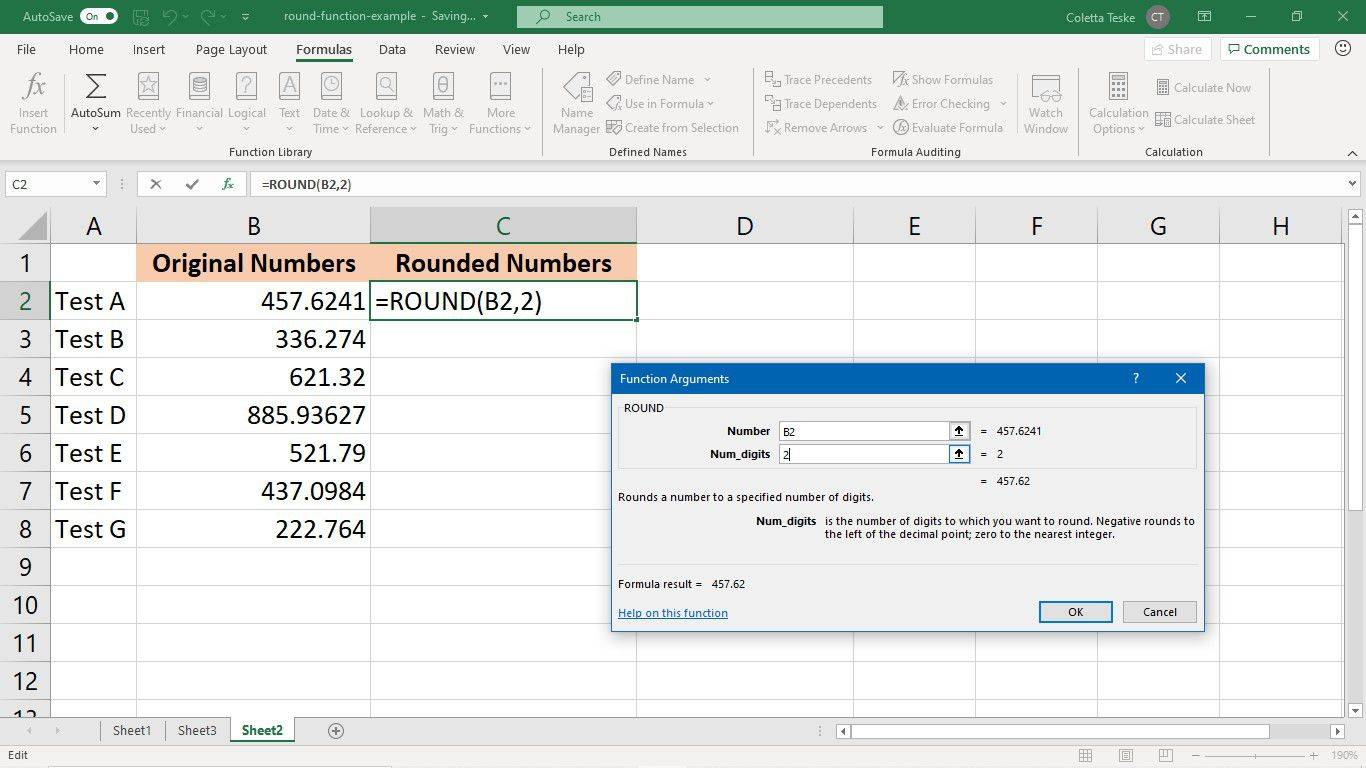
-
Выберите ячейку, содержащую результаты формулы.
-
Перетащите маркер заполнения в нижнюю часть столбца значений.
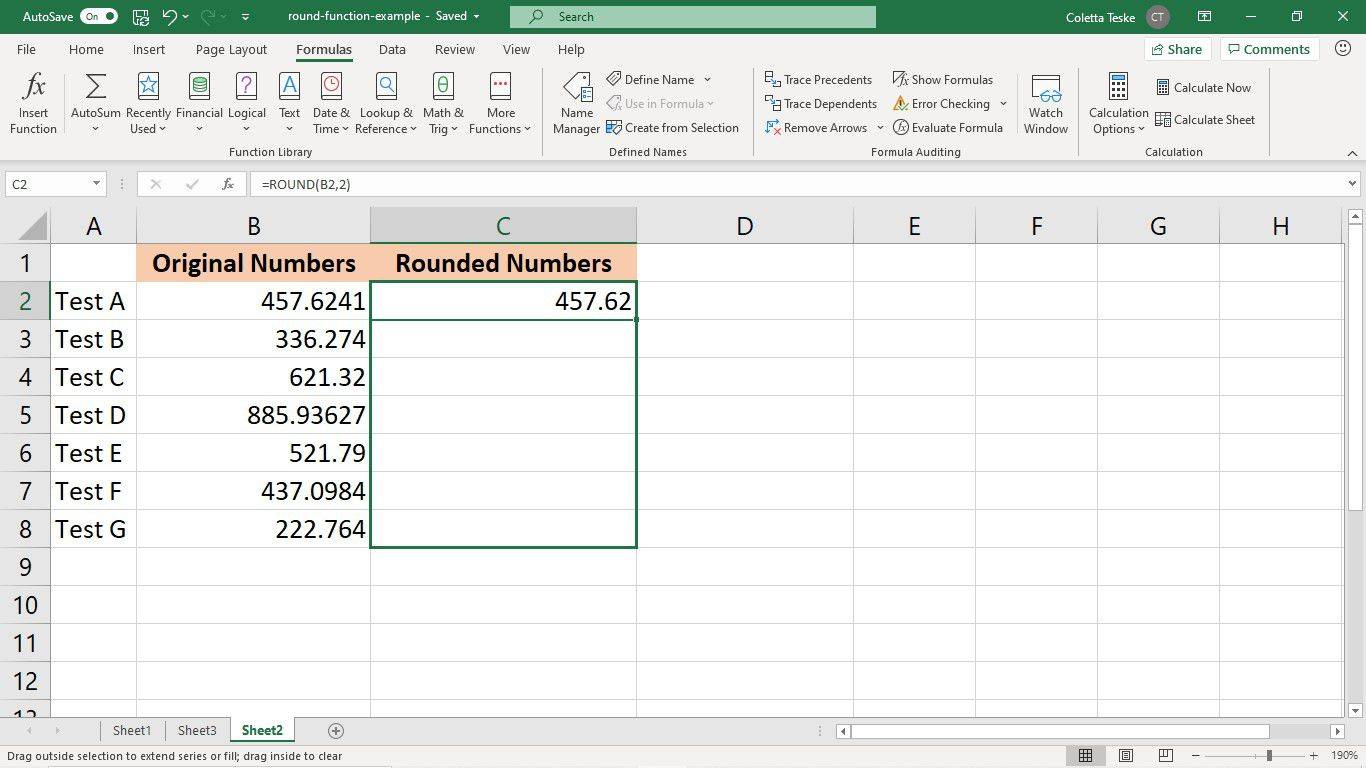
-
Функция ОКРУГЛ копируется в ячейки, и для каждого значения появляются округленные числа.