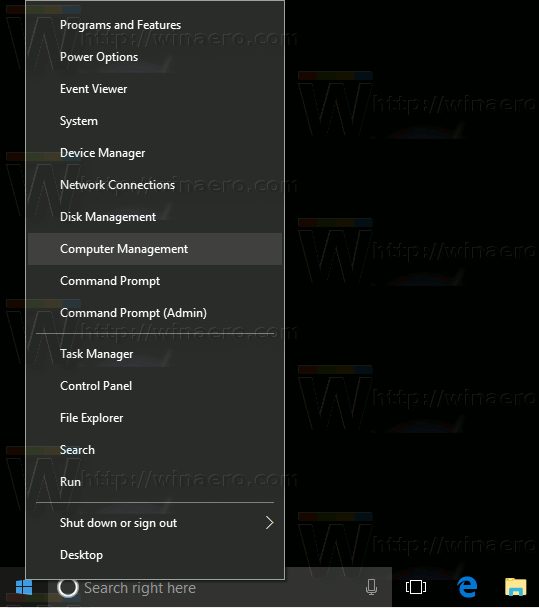Что нужно знать
- Идти к Более (три строки) > Настройки сделать первоначальную настройку Wi-Fi и многое другое.
- Чтобы перейти к следующей странице книги, коснитесь центра или правой части экрана; чтобы вернуться назад, коснитесь левой стороны.
- Коснитесь верхней части экрана во время чтения книги, чтобы открыть панель инструментов и настроить яркость экрана, тип и другие параметры.
В этой статье показано, как использовать сенсорный экран и элементы управления Kindle Paperwhite. Инструкции применимы ко всем поколениям.
Как мне начать использовать Kindle Paperwhite?
После того как вы настроите Kindle Paperwhite, связав его со своей учетной записью Amazon, книги, которые вы покупаете или загружаете, появятся на Дом экран. Однако прежде чем вы начнете это делать, вы можете настроить некоторые параметры. Вот что делать.
-
На главном экране выберите меню икона. Выглядит как три горизонтальные линии.

-
В открывшемся меню вы можете выбрать, как ваша библиотека будет отображаться на главном экране, выбрав Посмотреть список или Вид на обложку (в зависимости от того, какой из них активен в данный момент). У вас есть два варианта: У вас есть два варианта: «Вид списка» отображает простой список книг и документов, а «Вид обложки» показывает обложки книг в вашей библиотеке, когда они доступны.
Книги в формате PDF или других форматах могут не содержать иллюстраций, отображаемых в режиме обложки.

-
Если книга, которую вы купили или взяли напрокат, не отображается на главном экране, нажмите Синхронизация и проверка элементов чтобы заставить Paperwhite загрузить их.

-
Кран Настройки в этом меню, чтобы увидеть больше опций.
как найти списки на Amazon

-
В меню «Настройки» вы можете подключиться к Wi-Fi, включить режим полета, управлять семейной библиотекой и установить родительский контроль для вашего Paperwhite.

Как мне перемещаться по Kindle Paperwhite?
Как и в случае с телефоном, основное взаимодействие с Kindle Paperwhite будет осуществляться посредством касаний. По большей части вам просто нужно коснуться пункта меню или объекта, чтобы выбрать его. Вы также можете сделать долгое нажатие, чтобы открыть дополнительные параметры. Но инструкции немного другие, когда вы читаете книгу.
Как читать книги на Kindle Paperwhite?
Поскольку интерфейс книги на Kindle определяет приоритет страниц, вы не увидите кнопок «Вперед» или «Назад» для чтения. Вместо этого на экране Paperwhite есть «зоны», которые вы нажимаете, чтобы двигаться в разных направлениях. Вот как это работает:
Нажмите центр или правая сторона экрана, чтобы перейти на следующую страницу.

Использовать крайний левый экрана, чтобы вернуться на страницу назад.
превратите свой старый ноутбук в хромбук

Нажмите нижний левый угол чтобы изменить способ отображения Paperwhite вашего прогресса в чтении. Он может показать:
- Ваше местоположение в книге.
- Время, которое вам понадобится, чтобы закончить текущую главу.
- Время, которое вам понадобится, чтобы закончить книгу.
- Ничего из этого.
Paperwhite рассчитывает оставшееся время на основе того, сколько времени вы проводите на каждой «странице» во время чтения.

Наконец, нажав кнопку вершина экрана открывает панель инструментов .

Открытие панели инструментов предоставляет вам несколько вариантов чтения и навигации. Для базового использования важны лишь некоторые из них. Нажмите Дом значок, чтобы вернуться в вашу библиотеку.

Значок в форме лампочки позволяет регулировать яркость экрана. Нажмите плюс и минус символы для увеличения и уменьшения яркости. Вы также можете использовать Макс кнопку рядом с плюсом, чтобы мгновенно перейти к самой высокой настройке.
компьютер зависает на несколько секунд

Аа Значок во втором ряду позволяет изменить несколько параметров отображения печати на Kindle. Опции включают в себя:
- Как перезапустить Kindle Paperwhite?
Ты можешь перезагрузите свой Paperwhite используя два метода. Самый простой — удерживать кнопку внизу читалки до появления меню, а затем выбрать Перезапуск . В противном случае выберите трехстрочное меню на панели инструментов > Настройки > Опции устройства > Перезапуск .
- Как выключить Kindle Paperwhite?
Ваш Kindle никогда не выключается, за исключением момента, когда он перезагружается. Вместо этого он переходит в режим пониженного энергопотребления для экономии заряда батареи. Вы можете вручную выключить экран, удерживая нижнюю кнопку и выбрав Отключения экрана как только появится меню.
- Как сбросить настройки Kindle Paperwhite?
Чтобы вернуть Kindle Paperwhite к заводским настройкам, при этом будет удалено все его содержимое и все внесенные вами изменения, выберите трехстрочное меню > Настройки > Меню > Сбросить устройство . Чтобы заставить не отвечающий на запросы перезапустить Kindle, удерживайте Власть кнопку примерно на 20 секунд.

Ваш Paperwhite автоматически запоминает ваш прогресс в чтении, поэтому вам не нужно «сохранять» или что-то еще, прежде чем вы прекратите чтение на весь день. Однако, чтобы отметить место, к которому можно вернуться позже, используйте Закладка икона.
Чтобы позже вернуться к закладке, коснитесь и удерживайте название/обложку книги на главном экране, а затем выберите Просмотр закладок .
 Часто задаваемые вопросы
Часто задаваемые вопросыИнтересные статьи
Выбор редакции

Телеметрия и сбор данных также появятся в Windows 7 и Windows 8
Microsoft внедрила функции телеметрии и сбора данных в основные операционные системы семейства Windows 7 и Windows 8.

Как изменить название канала YouTube
У вашего канала YouTube то же название, что и на протяжении многих лет, и вы, кажется, никогда не находите времени, чтобы его изменить? Если это так, продолжайте читать, чтобы узнать, как легко изменить

Скин Coca_Cola__My_Coke_Music для Winamp
Имя: Coca_Cola__My_Coke_Music Тип: Modern Winamp Расширение скина: wal Размер: 833799 кб Вы можете получить Winamp 5.6.6.3516 и 5.7.0.3444 beta отсюда. Примечание: Winaero не является автором этого скина, все кредиты принадлежат оригинальному автору скина (см. Информацию о скине в настройках Winamp). Для некоторых скинов требуется плагин ClassicPro от Skin Consortium, получите его

Как добавить пользовательские папки на этом компьютере в Windows 10 или удалить настройки по умолчанию
Вот как вы можете добавить пользовательские папки или удалить папки по умолчанию из папки This PC в Windows 10.

Как освободить место на Amazon Fire Stick
Когда дело доходит до удобства потоковой передачи, Amazon Fire TV Stick - один из самых популярных и практичных вариантов. Он предлагает множество премиальных каналов, и все, что вам действительно нужно, - это надежное подключение к Интернету. Ли

5 лучших сайтов для скачивания компьютерных игр бесплатно и платно
Невозможно программно отключить автоматическую рекламу на странице, так что вот!