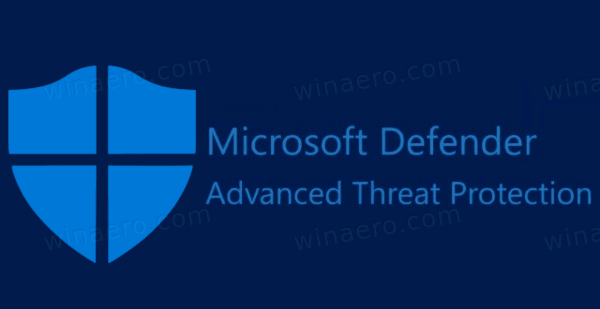В Windows 8.1 Microsoft представила набор папок внутри папки This PC. Эти папки включают Рабочий стол, Документы, Загрузки, Музыка, Изображения и Видео. Windows 10 поставляется с тем же набором папок, что и на этом компьютере. Если вы заинтересованы в удалении папок по умолчанию с этого компьютера в Windows 10 и хотите добавить туда какую-нибудь настраиваемую папку, эта статья для вас. Сегодня мы увидим:
- как удалить папки с этого ПК в Windows 10
- как добавить настраиваемую папку на этот компьютер в Windows 10
Посмотрим, как это сделать.
Реклама
Упомянутые выше папки - это просто ссылки на папки, расположенные в вашем профиле пользователя. Microsoft предоставила только быстрый доступ к ним. Это очень удобно, потому что у вас есть доступ к этим папкам одним щелчком мыши, когда вы открываете проводник с помощью сочетания клавиш Win + E.
Не каждое настольное приложение использует новое диалоговое окно «Открыть файл» с панелью навигации и «Избранное», поэтому наличие этих папок на этом компьютере - это хорошо. Многие настольные приложения по-прежнему используют старое диалоговое окно «Открыть», в котором есть недавние места и которое по умолчанию открывается в папке «Компьютер / Этот компьютер».
Чтобы настроить эти папки, вам потребуются манипуляции с ActiveX и некоторые другие уловки, которые непросты для обычного пользователя. Недавно я сделал бесплатное ПО, This PC Tweaker, которое позволяет настраивать папку This PC без редактирования реестра. Это приложение было создано для Windows 8.1, но теперь я обновил его для поддержки Windows 10.

Этот ПК-твикер теперь позволяет:
проверьте, разблокирован ли ваш телефон
- добавить любую папку в папку на этом компьютере
- удалить любую папку с этого ПК
- для изменения значка любой папки на этом компьютере
- чтобы добавить расположение оболочки, например God Mode или Recycle Bin, внутри папки This PC.
Обратите внимание, что вы не можете изменить значок специальных местоположений оболочки, добавленных на этот компьютер. Вы можете изменять значки только тех папок, которые добавляете сами. Я разработал это специально, чтобы вы не сломали такие папки, как Панель управления.
Следуйте простым инструкциям ниже, чтобы настроить папку «Этот компьютер».
Как добавить настраиваемую папку на этот компьютер в Windows 10
- Скачать Этот твикер для ПК . Это бесплатное портативное приложение, которое не требует установки.
- Извлеките содержимое загруженного ZIP-файла и выберите версию, подходящую для вашего ПК.Этот ПК-твикер работает с Windows 7, Windows 8, Windows 8.1 и Windows 10. Также существуют разные версии для 32-битной и 64-битной Windows (см. как определить, какая у вас версия Windows ).
- Запустить ThisPCTweaker.exe файл. На экране появится главное окно приложения.
- Нажмите кнопку «Добавить пользовательскую папку». Появится диалоговое окно «Выбрать папку». Щелкните по папке, которую вы хотите видеть на этом компьютере. Например, добавим папку C: Data:

- Нажмите кнопку «Выбрать папку», и выбранная вами папка будет добавлена на этот компьютер.

- Давайте установим какой-нибудь значок для только что добавленной папки. Выберите его в списке и нажмите кнопку «Сменить значок».

- Вот и все. Закройте окно проводника и откройте его снова, чтобы увидеть изменения:

- Вы также можете сделать добавленную папку видимой на панели навигации. Выберите его в This PC Tweaker и установите флажок «Показать в панели навигации».

Кроме того, вы можете добавить несколько местоположений оболочки на этот компьютер (см. наиболее полный список расположений оболочки в Windows 8 ) если вы с ними не знакомы). Есть специальная кнопка «Добавить расположение оболочки». Нажмите на нее и выберите какое-нибудь полезное место для оболочки, которое будет добавлено на этом ПК:

Как удалить папки с этого ПК в Windows 10
В This PC Tweaker выберите папку. Если вы хотите удалить сразу несколько папок, удерживайте клавишу CTRL на клавиатуре и щелкайте их одну за другой, чтобы выбрать их.
как мне узнать, что Facebook знает обо мне
Нажмите кнопку «Удалить выбранное». Выбранные папки будут удалены с этого ПК:

Вот и все. Если у вас есть какие-либо вопросы, предложения или если вы обнаружили ошибку в этом приложении, оставьте комментарий. Надеюсь, вам понравится This PC Tweaker. Я много работал над его разработкой, чтобы вам было легко настроить этот компьютер. Если вам нравится мое приложение, мы будем благодарны за пожертвование.