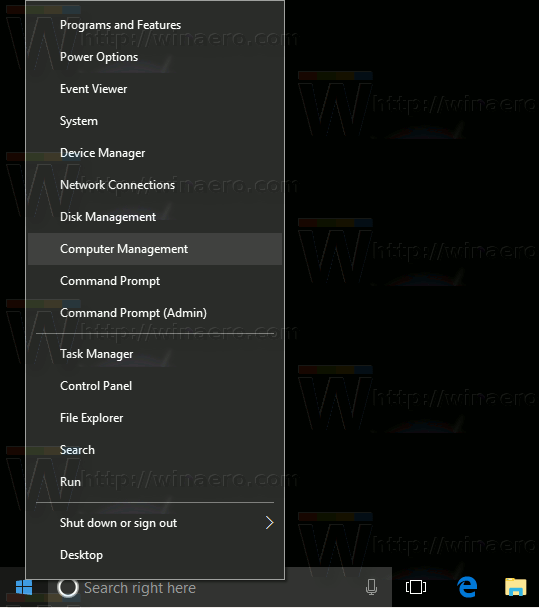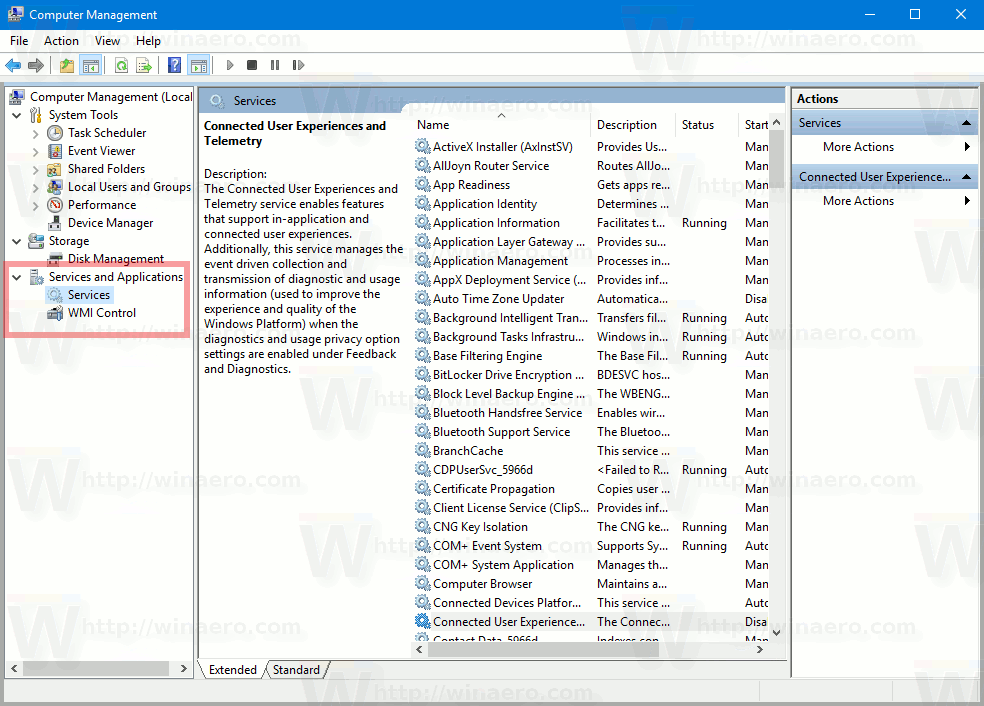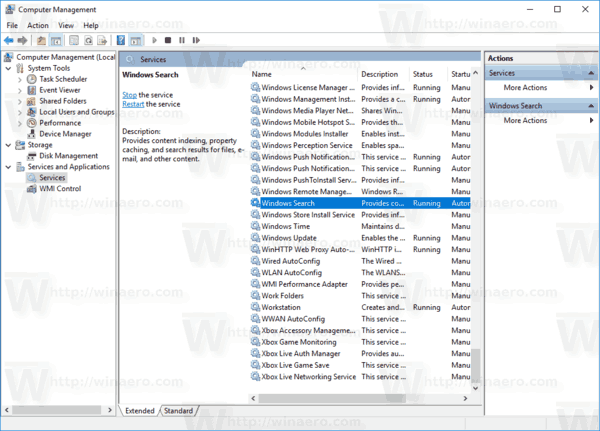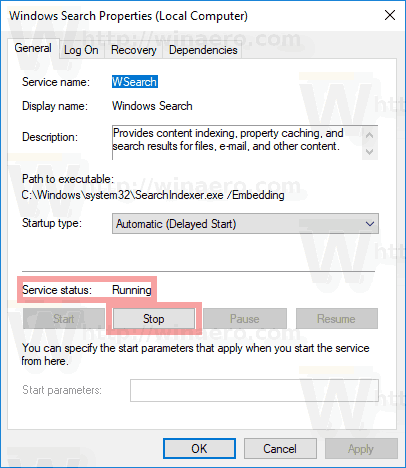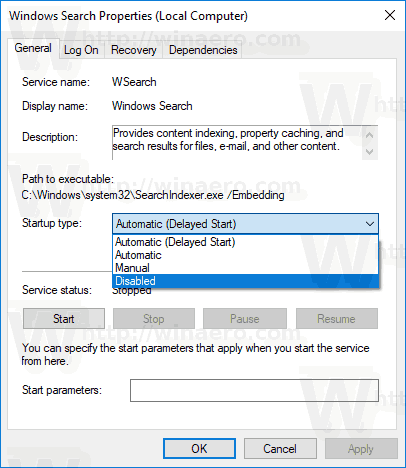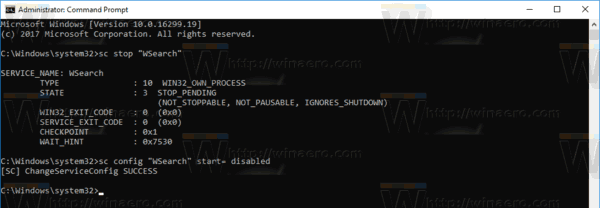В этой статье мы увидим, как отключить функцию индексирования поиска в Windows 10. Это может быть полезно, если у вас быстрый SSD-накопитель. Результаты поиска всегда будут актуальными, поскольку ОС не будет использовать базу данных индекса поиска. Вот как это можно сделать.
Реклама
Как вы, возможно, уже знаете, результаты поиска в Windows выдаются мгновенно, поскольку они поддерживаются индексатором поиска Windows. Это не новость для Windows 10, но Windows 10 использует тот же поиск на основе индексатора, что и его предшественники, но использует другой алгоритм и другую базу данных. Он работает как служба, которая индексирует имена файлов, содержимое и свойства элементов файловой системы и сохраняет их в специальной базе данных. В Windows есть специальный список проиндексированных мест, а также библиотеки, которые всегда индексируются. Таким образом, вместо выполнения поиска в реальном времени по файлам в файловой системе поиск выполняет запрос во внутреннюю базу данных, что позволяет сразу же отображать результаты.
Если этот индекс поврежден, поиск не будет работать должным образом. В нашей предыдущей статье мы рассмотрели, как сбросить поисковый индекс в случае повреждения. См. Статью:
Как сбросить поиск в Windows 10
Вы можете создать специальный ярлык для открытия параметров индексирования одним щелчком мыши в Windows 10.
Если вы отключите индексирование поиска, как описано ниже, это отключит запрос на включение индексации поиска для более быстрых результатов. Отключение этой функции освободит системные ресурсы, которые ОС использует для построения и обслуживания индекса.
Чтобы отключить поисковую индексацию, вам необходимо отключить службу называется WSearch. Прежде чем продолжить, убедитесь, что в вашей учетной записи административные привилегии .
Чтобы отключить поисковую индексацию в Windows 10 сделайте следующее.
как отключить ботов в cs go
- Нажмите сочетания клавиш Win + X на клавиатуре, чтобы открыть меню опытного пользователя. Кроме того, вы можете щелкнуть правой кнопкой мыши меню «Пуск». В меню выберите пунктУправление компьютером.
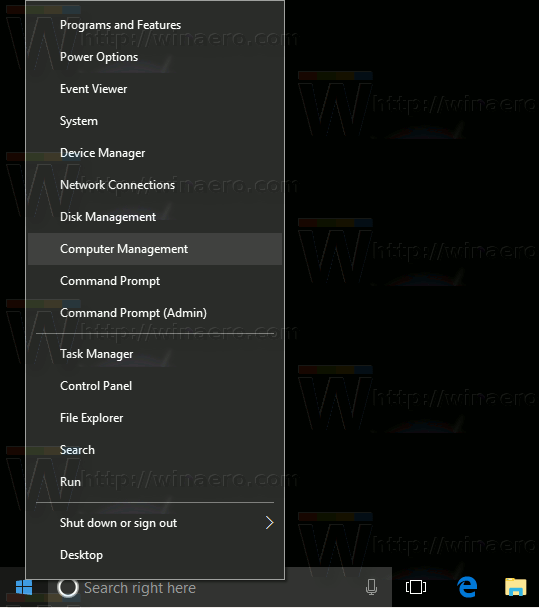
- Откроется утилита «Управление компьютером». Слева разверните представление в виде дерева до Services and Applications Services.
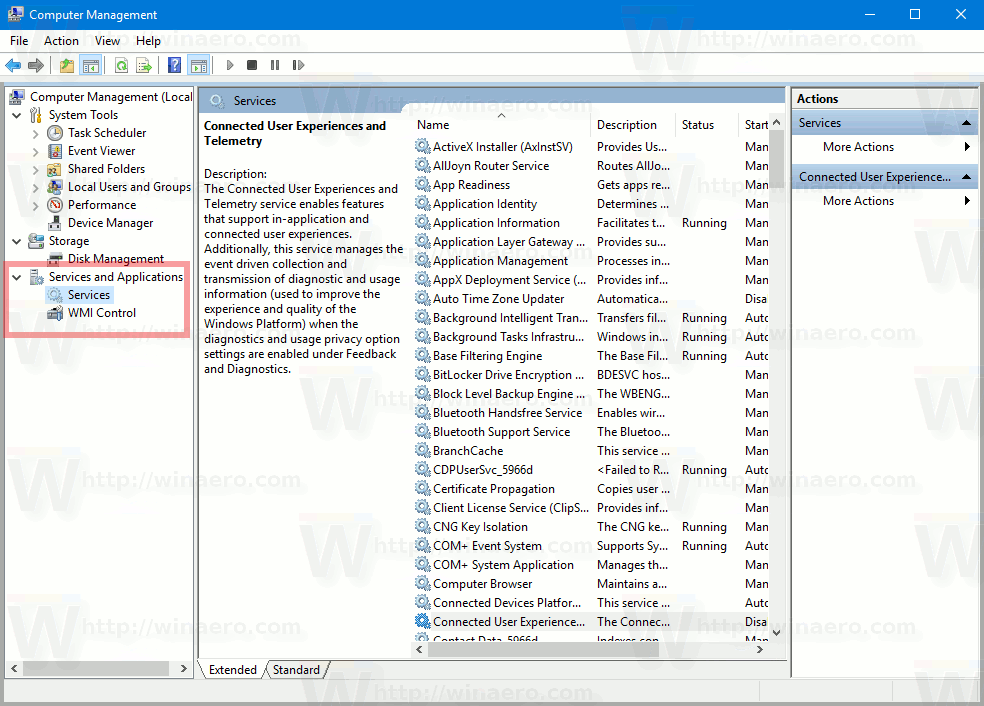
- Справа вы увидите список установленных служб. Найдите службу под названием «Windows Search».
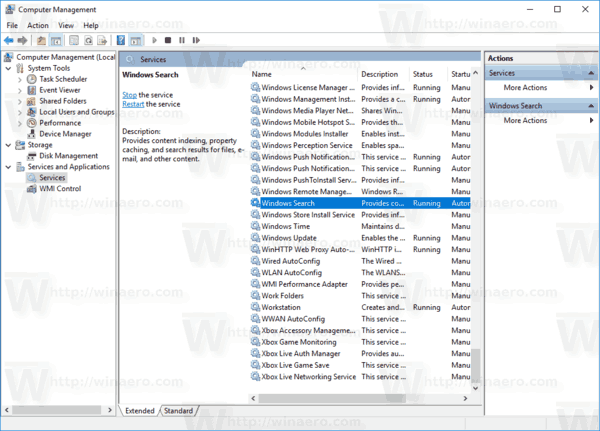
- Дважды щелкните строку поиска Windows, чтобы открыть диалоговое окно свойств службы. Если служба находится в состоянии «Выполняется», нажмите кнопку «Остановить» и подождите, пока ее статус не станет «Остановлена».
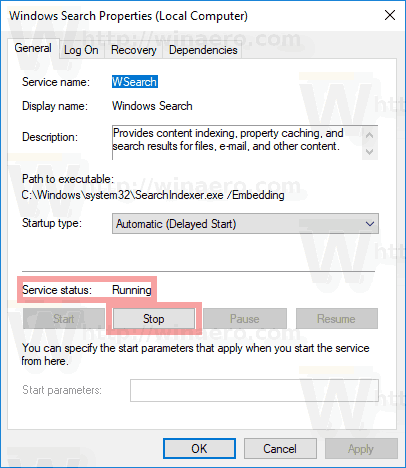
- Теперь измените тип запуска сАвтоматический (отложенный старт)кОтключеноиспользуя раскрывающийся список.
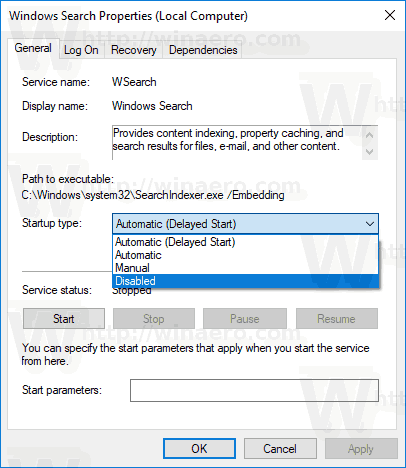
- Нажмите Применить и ОК, и все готово.
Если вы предпочитаете метод командной строки, описанный в статье Как отключить службу в Windows 10 сделайте следующее.
Отключить индексирование поиска в Windows 10 с помощью командной строки
- Откройте повышенная командная строка .
- Введите следующие команды:
sc stop 'WSearch' sc config 'WSearch' start = disabled
Первая команда остановит службу. Вторая команда отключит его.
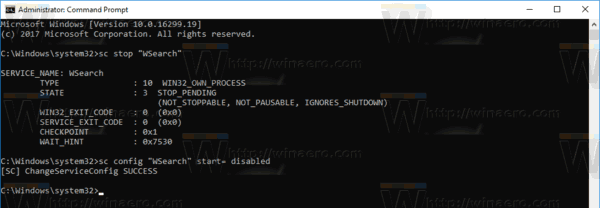
Примечание. Очень важно добавлять пробел после знака «=», а не перед ним.
Это оно!