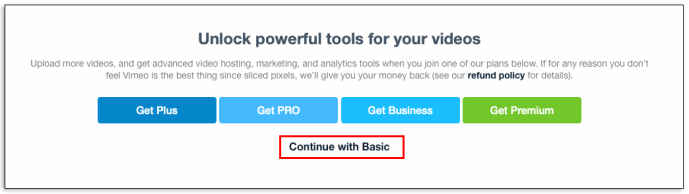На первый взгляд использование iMac без мыши может показаться сложным, если не невозможным. Однако есть несколько уловок для управления вашим iMac, даже если мышь внезапно умирает на вас. В этой статье предполагается, что с вашей клавиатурой все в порядке.

Излишне говорить, что следующие приемы просты и в основном связаны с использованием сочетаний клавиш. Однако, если клавиатура тоже подведет вас, лучше найти замену, поскольку вы не сможете использовать свой iMac. Без лишних слов, давайте приступим.
Навигация без мыши
Прежде чем ты начнешь
Желательно убедиться, что включен полный доступ с клавиатуры. При этом вы можете использовать клавишу Tab для переключения между элементами управления диалогового окна. В противном случае вы просто могли бы переключаться между списками и текстовыми полями. Большая часть навигации без мыши работает без этого шага, но все равно лучше включить его.
Доступ к клавиатуре из системных настроек. Нажмите Cmd + Space, введите клавиатуру и нажмите Enter. Перейдите на вкладку «Ярлыки» и нажмите Ctrl + F7, чтобы отметить все элементы управления. (На некоторых iMac это может быть Fn + Ctrl + F7.) Теперь вы можете использовать клавишу Tab, чтобы переключаться между параметрами и выбирать их, нажимая Пробел.

переместить аутентификатор Google на новый телефон
Переключение через открытые приложения
Нажмите Cmd + Tab, и вы сможете переключаться между всеми запущенными приложениями. Удерживая нажатой клавишу Tab, выберите приложение, к которому вы хотите получить доступ. Вы можете нажать клавишу «Вниз», чтобы открыть все открытые окна в определенном приложении. Перейдите к окну, к которому вы хотите получить доступ, с помощью клавиш со стрелками и нажмите Enter, чтобы выбрать.

Если вы хотите переключаться между полнооконными приложениями, удерживайте Ctrl + стрелка влево или вправо. Чтобы предварительно просмотреть все открытые окна (не в полноэкранном режиме), вы должны нажать Ctrl + клавишу вверх или вниз.
Навигация в Finder
Скорее всего, вам придется использовать Finder без мыши. Чтобы запустить Finder, войдите в Spotlight, нажав Cmd + Space, затем введите Finder и нажмите Enter.

Используйте клавиши со стрелками для перехода к меню «Перейти» в строке меню. Нажмите стрелку вниз, чтобы выбрать конкретное место назначения, например «Недавние», «Загрузки», iCloud Drive и т. Д. Нажмите «Ввод», чтобы попасть внутрь, и используйте клавиши со стрелками для дальнейшей навигации.
как выйти из разлада голосового канала
Чтобы получить доступ к определенной папке, вы должны снова использовать клавиши со стрелками, вверх и вниз для навигации и влево и вправо, чтобы открыть папку. Если ваши папки находятся в режиме предварительного просмотра эскизов, используйте Cmd + Down, чтобы открыть папку, и Cmd + Up, чтобы вернуться. Это также работает в других типах предварительного просмотра папок.
Напоминание: Используйте Spotlight (Cmd + Space) для доступа к любому приложению, файлу или папке без мыши.
Навигация в Safari
Опять же, вы можете открыть Safari через Spotlight или переключиться на него, используя трюки с оконной навигацией. Чтобы получить доступ к веб-сайту из панели закладок, нажмите Cmd + номер закладки. Например, если веб-сайт TechJunkie является первой закладкой в вашем списке, нажмите Cmd + 1.
Новая вкладка откроется, если вы нажмете Cmd + T, и вы можете переключаться между вкладками с помощью Cmd + Shift + стрелка влево / вправо.
окно 10 технический превью скачать
Панель меню док-станции и приложения
Строку меню приложения легко выбирать и перемещаться с помощью клавиш со стрелками, и вы можете выбрать элемент, нажав Enter или Пробел. Чтобы получить прямой доступ к меню приложения, нажмите Fn + Ctrl + F2, затем используйте клавиши со стрелками, как описано.
Доступ к док-станции осуществляется с помощью комбинации Fn + Ctrl + F3 на новых iMac. Для старых моделей это просто Ctrl + F3. И снова перемещайтесь влево и вправо с помощью клавиш со стрелками и выберите с помощью клавиш Enter или пробела.
Как работать с текстовыми документами
Как только вы освоите его, вы можете предпочесть использовать ярлыки вместо мыши для перемещения по текстовому документу. Вот краткий список наиболее полезных ярлыков.
Движение курсора
- Cmd + Up - начало документа.
- Cmd + Left - начало строки.
- Cmd + Right - конец строки.
- Option + Up - начало абзаца.
- Option + Left - начало слова.
- Shift + клавиши со стрелками - выделение текста.
Копирование и вставка
- Cmd + C - скопировать выделение.
- Cmd + V - вставить выделение.
- Cmd + X - вырезать.
- Cmd + A - выделить все.
Изменить стиль текста
- Cmd + U - подчеркивает выделенный текст.
- Cmd + B - выделяет выделенный текст жирным.
- Cmd + I - выделяет текст курсивом.
Другие полезные ярлыки
Следующий список ярлыков является общесистемным, и они работают в большинстве приложений, хотя есть некоторые варианты.
- Cmd +, - для доступа к настройкам приложения.
- Cmd + O - открыть файл.
- Cmd + W - закрывает вкладку или окно.
- Cmd + N - открыть новое окно (новый плейлист в iTunes).
- Cmd + S - сохраняет файл.
- Cmd + P - распечатать файл.
Волшебный трекпад
Давние пользователи iMac знают, что Magic Trackpad иногда лучше, чем мышь. Не нужно много времени, чтобы привыкнуть ко всем навигационным движениям, и вы можете настроить большинство функций трекпада. Вот почему вы можете подумать о приобретении трекпада, даже если ваша мышь в порядке.

Том съел Джерри
Для навигации по iMac с помощью клавиатуры нужно немного привыкнуть. Но вам следует набраться терпения, поскольку короткие пути иногда являются самым быстрым способом добраться до желаемого пункта назначения.
В любом случае, что случилось с твоей мышью? Вы используете Apple Magic Mouse или другую модель? Поделитесь своими проблемами с остальной частью сообщества TJ в разделе комментариев ниже.