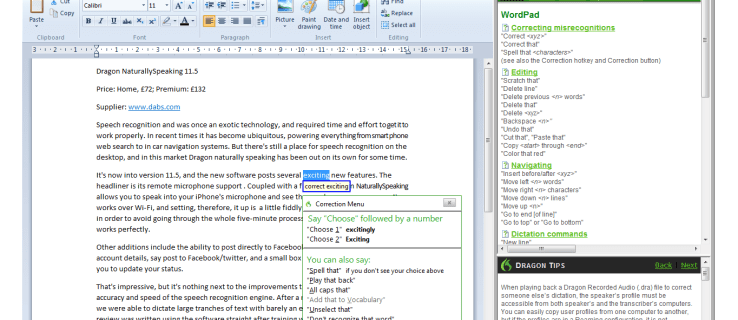Для любителей кино, телешоу и документальных фильмов замены Netflix просто нет. Первоначально сервис онлайн-проката DVD, Netflix помог открыть эру потоковых развлечений. Поскольку война между медиа-компаниями продолжает накаляться, компания остается обязательным потоковым приложением для большинства людей.
Один из способов, которым Netflix помогает изменить то, как люди потребляют медиа, — это упрощение просмотра видео в более высоком качестве. Видео высокой четкости стало стандартом с середины 2000-х годов, но с контентом 4K и Ultra-HD наши любимые шоу и фильмы становятся еще четче.
Понимание ваших вариантов
Концепция HD-трансляций и отснятого материала исходит из разрешения видео, которое вы смотрите. Чем выше разрешение, тем лучше качество вашего видео, давая вам больше деталей в каждом кадре. Кадры стандартной четкости обычно демонстрируются с разрешением 480p или разрешением 640 x 480. Первый набор чисел измеряет пиксели по горизонтали, а следующий набор описывает пиксели по вертикали. При разрешении 720p видео по умолчанию становится широкоэкранным с разрешением 1280 x 720p.
Разрешение 4K — это значительное улучшение по сравнению с 1080p. Это первый реальный прогресс в домашних телевизорах за пятнадцать лет. Если вы готовы вложить деньги в обновление своего контента, вы действительно можете получить невероятный театральный опыт прямо у себя дома.

Как вы можете себе представить, ведущий потоковый сервис во всем мире, Netflix, очень серьезно относится к разрешению видео. Они предлагают ряд вариантов от потоков стандартного разрешения до потоков Ultra HD с более высоким разрешением, что позволяет легко смотреть видео в разрешении, которое вам больше всего нравится.
К сожалению, Netflix не очень хорошо рекламирует эти изменения разрешения в своих настройках. Например, в отличие от YouTube, в видеоплеере нет опции, позволяющей легко выбрать разрешение видео. Много недорекламированных вещей вы можете сделать с Netflix.

Если вы хотите контролировать свои настройки, вам не повезло. Netflix предлагает некоторый контроль на панели настроек меню, но это может быть не сразу заметно при осмотре. Если вы хотите контролировать качество своих потоков — либо улучшить качество настолько, насколько это возможно, либо снизить качество ограниченных услуг передачи данных — вы можете это сделать. Вот как изменить качество видео на Netflix.
Netflix на вашем ПК, Smart TV или телевизионной приставке
В то время как потоковая передача Netflix на ваш ноутбук стала чем-то, чем занимаются в основном студенты колледжей и молодые пользователи в целом, она остается невероятно популярной как на телевизионных приставках, так и на смарт-телевизорах.
Загрузите Netflix в браузере вашего компьютера и выберите свой профиль. Параметры потоковой передачи будут синхронизироваться только с вашим профилем, поскольку они находятся в параметрах вашего профиля в настройках. Поэтому убедитесь, что вы выбрали (или переключились) на правильный профиль, прежде чем погрузиться в него.
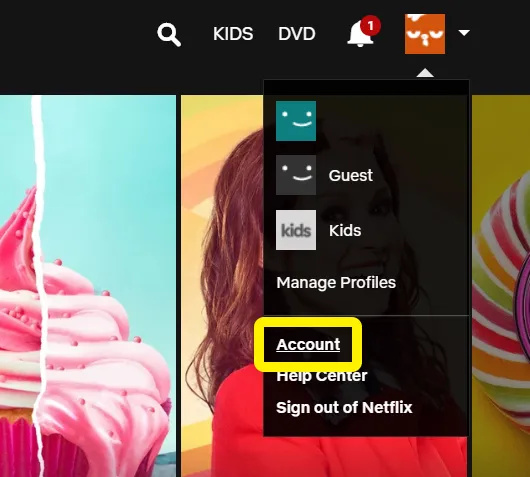
В настройках вашей учетной записи вы можете просмотреть варианты оплаты, свой адрес электронной почты для Netflix, изменить свой план и платеж и многое другое.
Чтобы изменить параметры воспроизведения:
- После входа в соответствующий профиль нажмите на значок в правом верхнем углу.
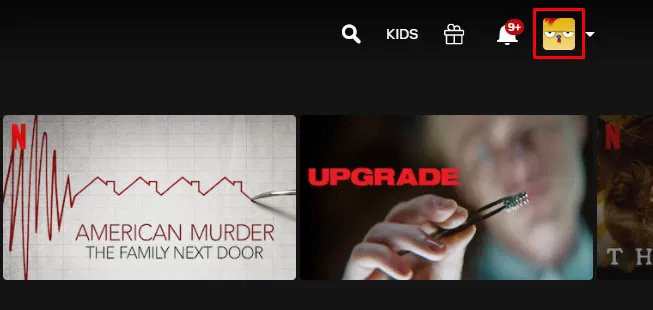
- Нажмите на Счет из выпадающего списка.
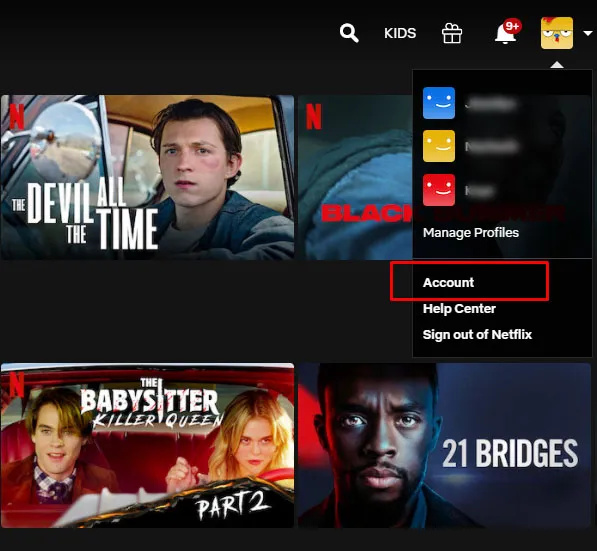
- Прокрутите вниз до Профиль и родительский контроль раздел.
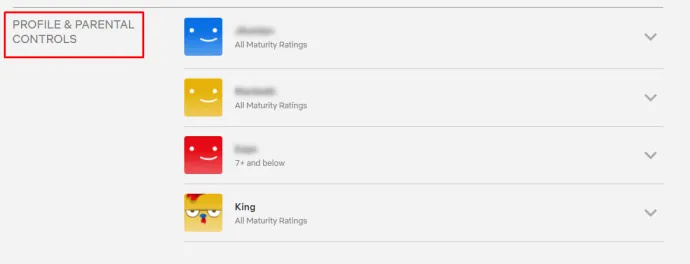
- Нажмите на профиль, для которого вы хотите изменить настройки.
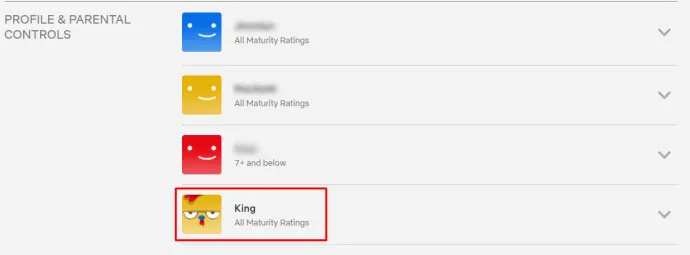
- Найдите Настройки воспроизведения и нажмите Изменять который находится сразу справа.
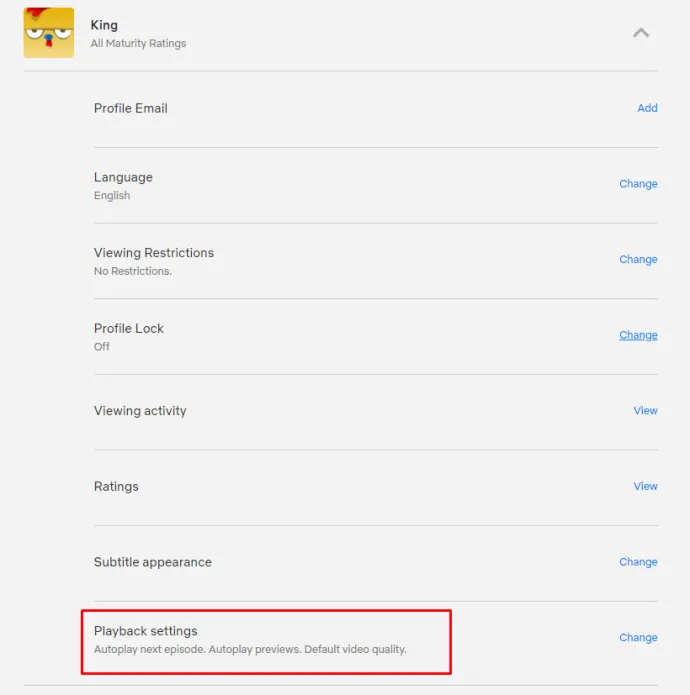
- Выберите нужные параметры и нажмите Сохранять .
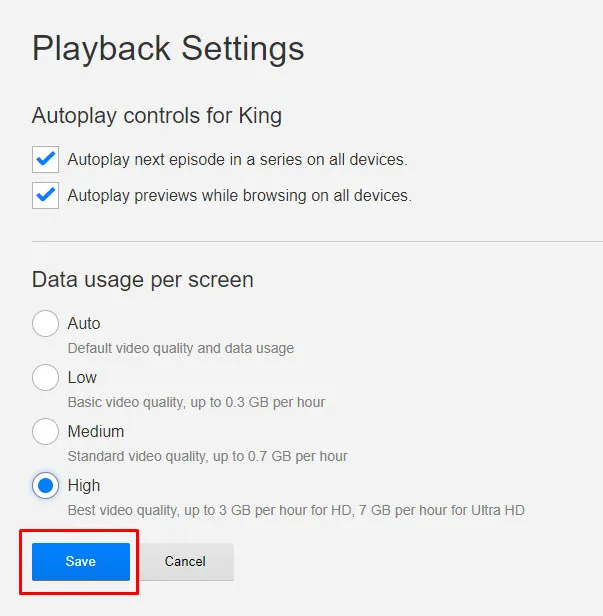
Существует возможность включить или отключить автовоспроизведение в Netflix; основная часть дисплея занята опциями для управления разрешением, с которым будут воспроизводиться ваши любимые оригиналы Netflix и фильмы.
По умолчанию Netflix устанавливает для каждого профиля значение «Авто», что означает, что видео будет автоматически переключаться в зависимости от качества вашего интернет-устройства. Если вы не можете поддерживать достаточно быстрое соединение, вы не сможете воспроизводить HD-видео, и Netflix автоматически понизит ваше разрешение. Это надежный компромисс для большинства людей, демонстрирующий качество HD большую часть времени и гарантирующий, что вы сможете смотреть библиотеку контента Netflix в стандартном разрешении при более медленном интернет-соединении.
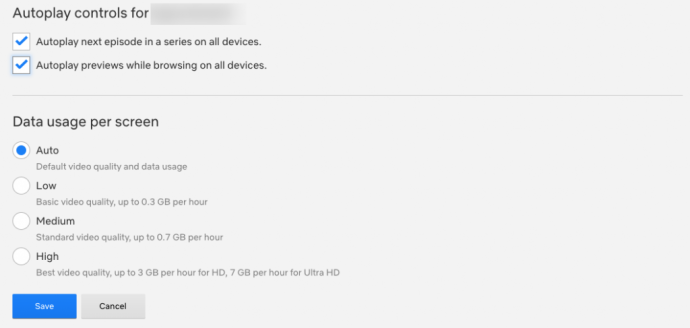
Для тех, кто хочет, чтобы качество их видео всегда было максимально высоким, выберите Высокий вариант. Он транслируется либо в формате 720p/1080p, либо в формате 4K Ultra-HD, в зависимости от вашего плана, и потребляет достаточное количество данных в час (3 ГБ в час потоковой передачи для видео 1080p, 7 ГБ в час для видео 4K).
Если вы хотите сэкономить на использовании данных, вам следует подумать о снижении качества трансляции. Средний вариант обеспечивает «стандартное» качество видео, которое, по нашим оценкам, составляет около 480p, и потребляет всего около 700 МБ в час.
Мы не рекомендуем переключаться на Низкий, потому что это СЕРЬЕЗНОЕ падение качества (до 240p на самых медленных соединениях), но если вам действительно нужно сохранить как можно больше данных, стоит подумать об этом. Низкое качество обходится стримерам примерно в 300 МБ в час.
Запись что изменение этих параметров на веб-странице влияет только на ваш компьютер или ваши телевизионные потоки; это не изменит ваши потоки на мобильных устройствах. Для этого вам нужно будет изменить настройки на вашем телефоне или планшете.
как вы сохраняете гифки в твиттере
Кроме того, стоит отметить, что эти параметры влияют только на ваш профиль. Если вы хотите сохранить данные для каждый профиль в вашей учетной записи, вам придется изменить его вручную, один за другим, для каждой учетной записи.
Обновление до 4K
Хотя Netflix поддерживает воспроизведение HD на всех учетных записях, вы не можете транслировать 4K на самом базовом плане, предлагаемом Netflix. Хотя почти каждый Netflix Original снимается и транслируется в формате 4K, а многие фильмы также могут транслироваться в формате 4K, вам необходимо обновить свою учетную запись Netflix, чтобы фактически транслировать файлы с более высоким разрешением.
Чтобы обновить свою учетную запись, вернитесь к параметрам учетной записи и найдите Детали плана опция посередине страницы. Затем нажмите на Изменить план . Здесь вы найдете как свои планы потоковой передачи, так и варианты планов DVD.
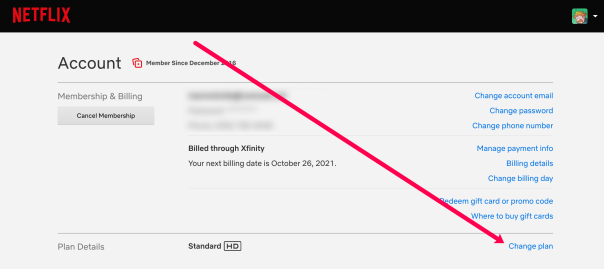
Например, если у вас тарифный план потоковой передачи «Стандартный», вы увидите небольшой значок HD рядом с вашим тарифным планом, но не вариант 4K. Это означает, что вы транслируете только в формате HD, а не в формате 4K Ultra-HD. Выбирать Изменить план из этой опции, чтобы открыть меню для выбора вашего плана. По состоянию на октябрь 2021 года Netflix предлагает три разных уровня:
- Базовый: позволяет вести потоковую передачу в стандартном разрешении на одном дисплее за 9,99 долларов США в месяц.
- Стандартный: самый популярный план, который позволяет вести потоковую передачу в формате 1080p и два одновременных потока. Этот план в настоящее время будет стоить вам 15,49 долларов в месяц.
- Премиум: включает поддержку Ultra-HD и возможность потоковой передачи на четыре дисплея одновременно за 19,99 долларов США в месяц.
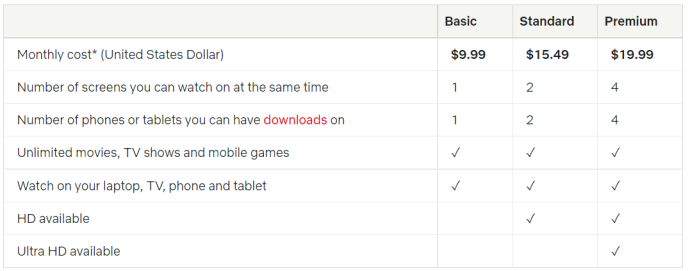
Если вы ищете лучшее качество, которое может предложить Netflix, вам придется платить 19,99 долларов в месяц. Это дорого, но это то, что требует Netflix, когда речь идет о потоках с высоким разрешением. С другой стороны, оставшись на плане 1080p, вы сэкономите 54 доллара в год, и если у вас нет дисплея 4K, вам определенно лучше оставить эту мелочь в кармане.
Нетфликс на вашем смартфоне
Итак, вы изменили параметры на рабочем столе и в окне потоковой передачи, поэтому изображение стало четким и чистым. Между тем, на вашем смартфоне вы сталкиваетесь с совершенно другой проблемой: лимитами данных.
Даже безлимитные планы через операторов в Соединенных Штатах имеют «мягкое» ограничение, ограничивающее скорость передачи данных после определенного количества потоковой передачи на ходу. Если вы хотите максимально эффективно использовать свои данные или хотите изменить способ загрузки контента Netflix для воспроизведения в автономном режиме, у нас также есть руководство для этого. Рассмотрим подробнее каждый вариант.
Параметры потоковой передачи
Откройте приложение на устройстве Android или iOS и найдите строку меню в нижней части экрана. В правой части экрана вы увидите опцию «Дополнительно». Нажмите здесь и найдите «Настройки приложения» в нижней части списка; нажмите на эту опцию. Настройки приложения позволяют вам выбрать именно то, что вы хотите в приложении, и первый доступный вариант, вероятно, тот, который ищут большинство людей: воспроизведение видео с разрешением.
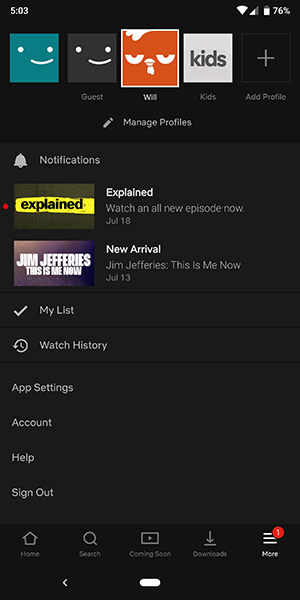
Варианты здесь сильно отличаются от тех, которые обычно предоставляет Netflix. В отличие от стандартного выбора параметров потоковой передачи, Netflix на мобильных платформах фокусируется на изменении воспроизведения данных на вашем устройстве.
Когда вы выберете вариант воспроизведения видео, вы увидите меню с надписью Использование сотовых данных . По умолчанию этот параметр установлен с включенным «Автоматически». Если вы хотите, вы можете изменить это, просто отключив выделение, а затем выбрав один из трех вариантов из списка ниже:
- Только Wi-Fi: полностью отключает возможность потоковой передачи в мобильных сетях.
- Сохранить данные: снижает качество вашего потока, чтобы сохранить ваши данные в процессе.
- Максимум данных: Потоковая передача видео с максимальным качеством, разрешенным вашим поставщиком услуг.
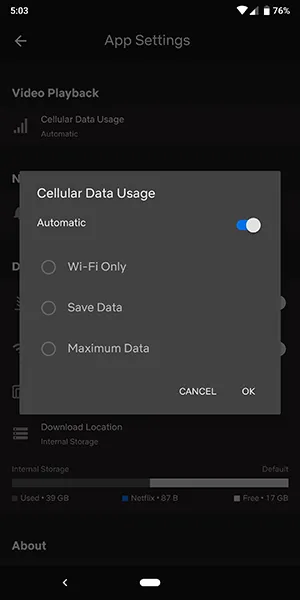
Причина, по которой эта опция не позволяет вам изменить фактическое качество видео ваших потоков на мобильных устройствах, заключается в тех же неограниченных планах, о которых мы упоминали выше. Каждый оператор связи в Соединенных Штатах теперь ограничивает потоковое видео в своих сетях, а это означает, что вам придется иметь дело с ограничениями потокового видео на мобильных устройствах.
Насколько нам известно, ни один поставщик мобильных услуг не разрешает потоковую передачу в своей сети с разрешением более 1080p; многие ограничивают его только видеопотоками 480p или 720p, в зависимости от оператора и плана. Вы захотите уточнить у своего оператора и свой конкретный план, чтобы узнать, не связано ли это с чем-то, что связано с вашей собственной сетью, и можете ли вы обновить свой план для лучшего качества.
Параметры загрузки
Список параметров на вашем мобильном устройстве содержит не только возможность изменять параметры потоковой передачи для воспроизведения, но и возможность изменять качество загрузок, которые вы сохраняете на своем устройстве.
- Войдите в приложение Netflix и выберите свой профиль.
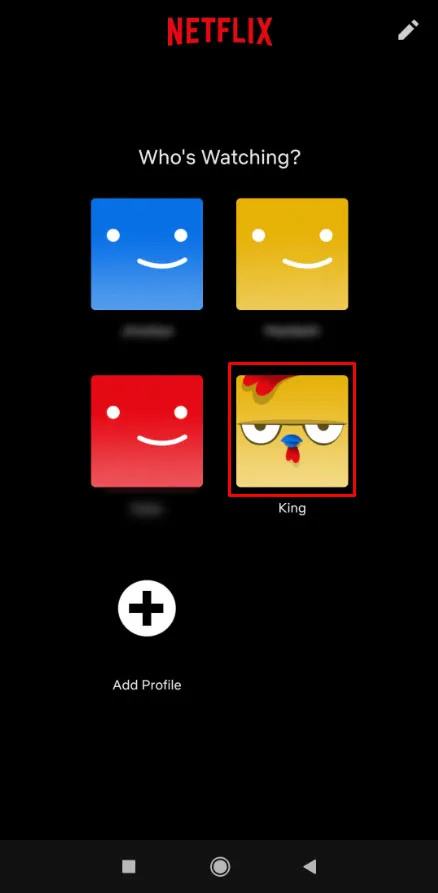
- Найдите три горизонтальные линии в правом нижнем углу и нажмите на них.
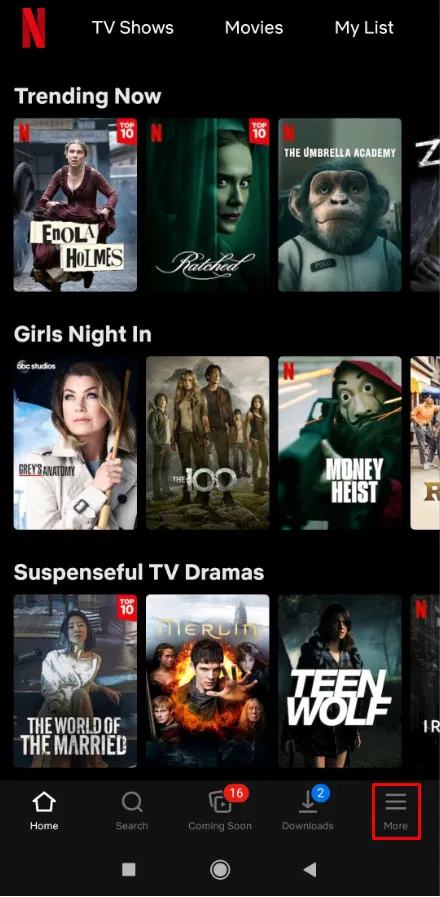
- Нажмите на Настройки приложения .
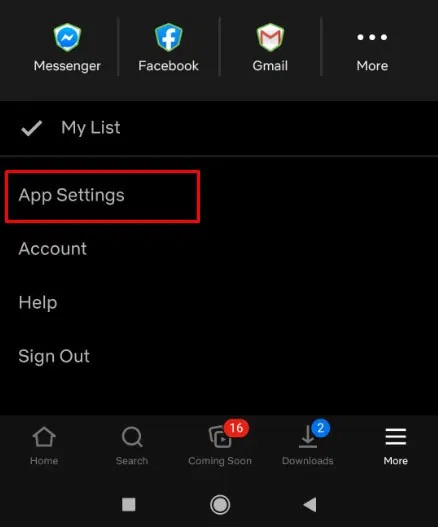
- Кран Сотовая данных .
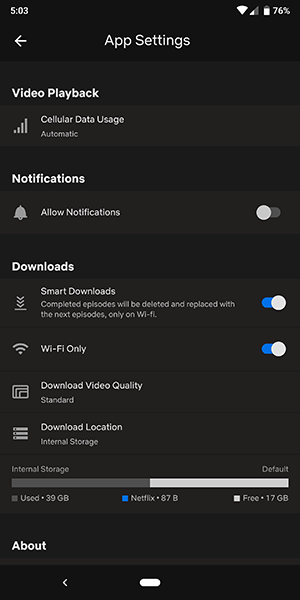
- Переключитесь между одним из четырех подходящих вариантов загрузки.
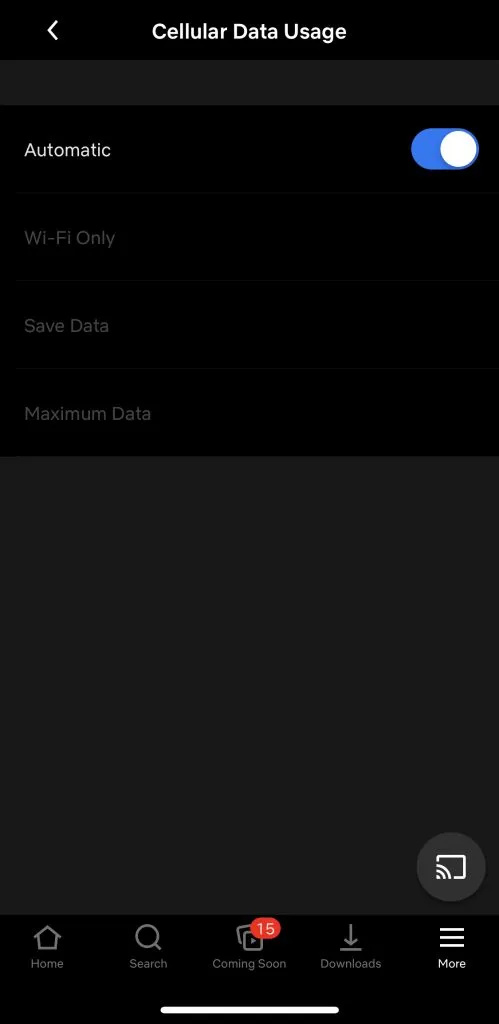
В отличие от параметров потоковой передачи, причина, по которой вы захотите изменить параметры загрузки на Netflix, на самом деле сводится к возможности сэкономить место на вашем устройстве. Если вы планируете отправиться в путешествие на самолете или в длительный отпуск, вы захотите максимально использовать ограниченное хранилище на вашем телефоне.
Есть два параметра, которые вы можете выбрать в меню «Настройки приложения», чтобы выбрать уровень качества вашего контента:
- Стандарт: загрузка стандартного разрешения. Если вы смотрите видео на телефоне, у вас, скорее всего, все в порядке, если вы выберете эту опцию. Поскольку вы смотрите на экране размером не более шести дюймов, разница в качестве в лучшем случае незначительна. Однако тех из вас, кто смотрит на iPad или другом планшете, этот уровень качества может немного разочаровать.
- Высокий: этот параметр использует больше памяти и занимает больше времени для загрузки, но выглядит намного лучше на вашем дисплее. Разрешение составляет около 720p или выше, хотя оно может выглядеть не так четко, как стандартная загрузка из iTunes или другого онлайн-магазина.
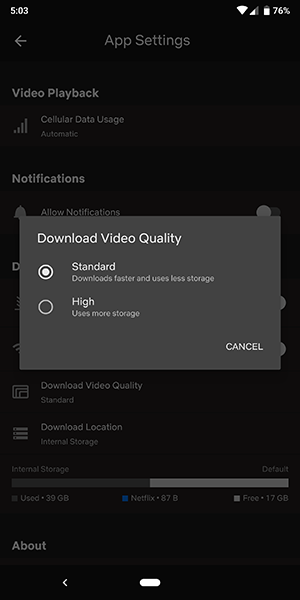
В конечном счете, вам, вероятно, лучше оставить свой телефон в стандартном режиме, а планшет — в высоком. Эти параметры — лучший способ максимизировать ваши впечатления от потоковой передачи.
Часто задаваемые вопросы
В этом разделе мы разместили ответы на наиболее часто задаваемые вопросы.
Качество моего видео искажено. Что происходит?
Если вы изменили или обновили настройки воспроизведения Netflix, но качество видео по-прежнему ужасное, вероятно, у вас возникли проблемы с подключением к данным. Для запуска Netflix требуется не менее 5 Мбит/с. Мы предлагаем запустить тест скорости, чтобы увидеть, насколько быстро ваше интернет-соединение. Даже прерывистое соединение может вызвать проблемы с качеством воспроизведения.
Еще одна вещь, которую вы можете попробовать, — это переключение между сотовыми данными и Wi-Fi, если можете. Если проблема не устранена, несмотря на подключение к Интернету, вы можете обратиться в службу поддержки Netflix, попробовать обновить приложение или перезагрузить устройство.
Какая скорость интернета нужна для запуска 4K-контента?
У Netflix есть различные рекомендации по качеству потоковой передачи. Пользователям, которые хотят обновить свой план, чтобы они могли транслировать в 4K, необходимо стабильное подключение к Интернету со скоростью не менее 25 Мбит/с. Как упоминалось ранее, вы можете запустить тест скорости, чтобы проверить ваше интернет-соединение.
преобразовать .bin в .iso
Кроме того, перед обновлением плана убедитесь, что ваше устройство совместимо с 4K. Имейте в виду, что некоторые заголовки Netflix (обычно ваши старые шоу и фильмы) недоступны для потоковой передачи в формате 4K.