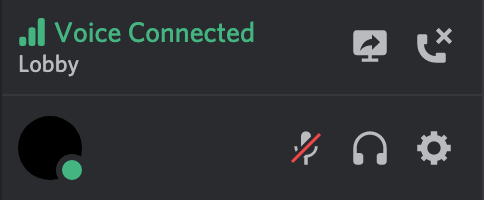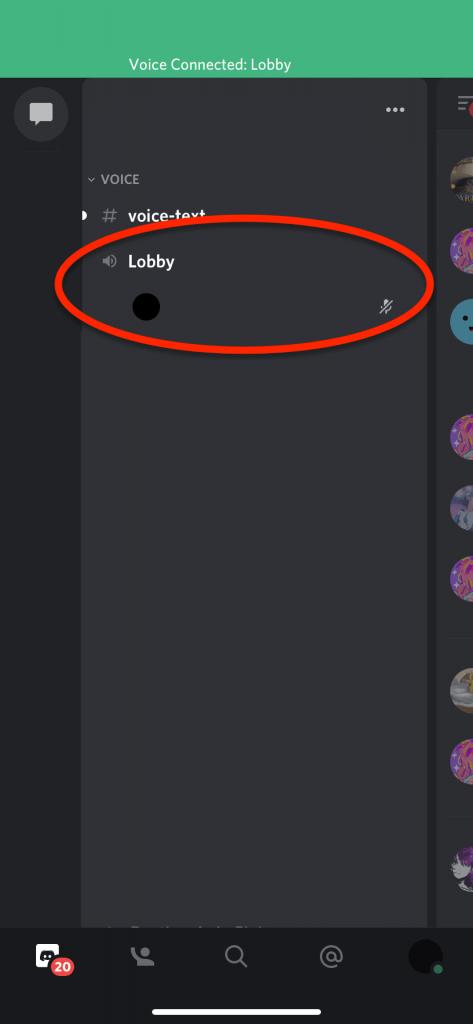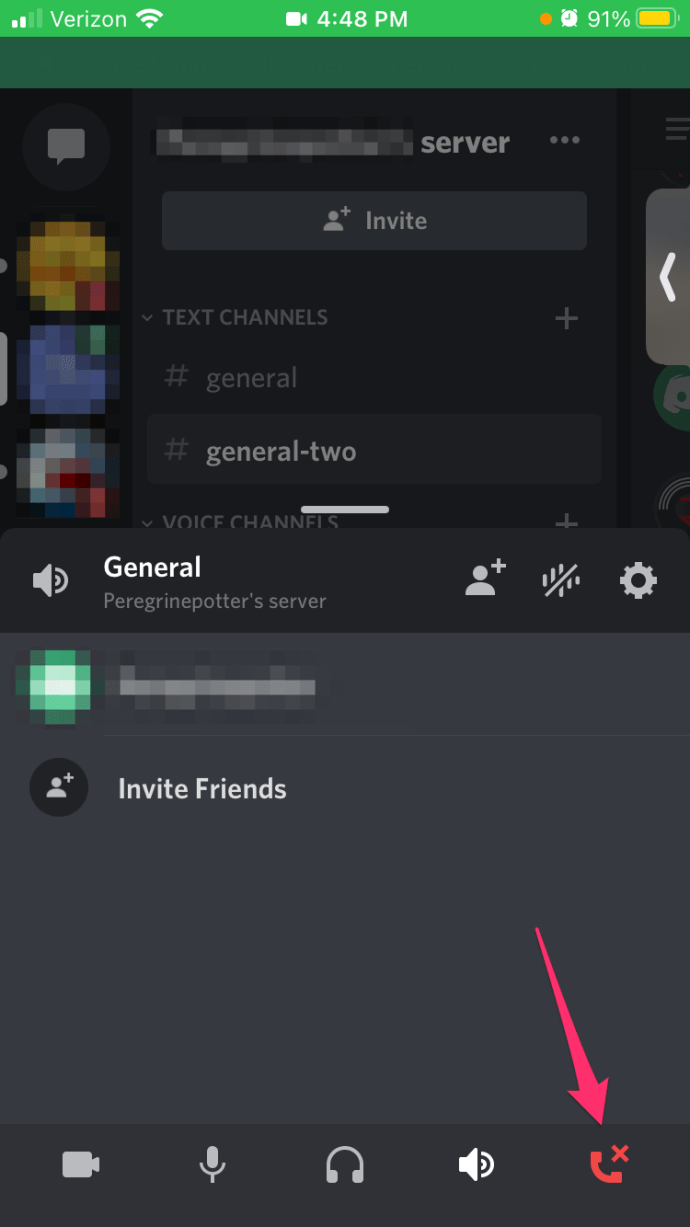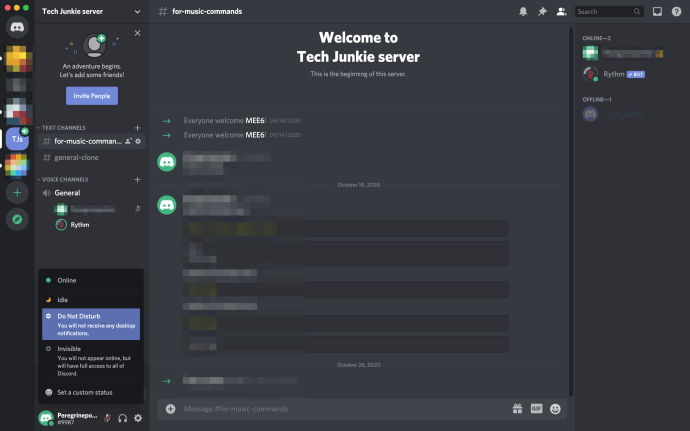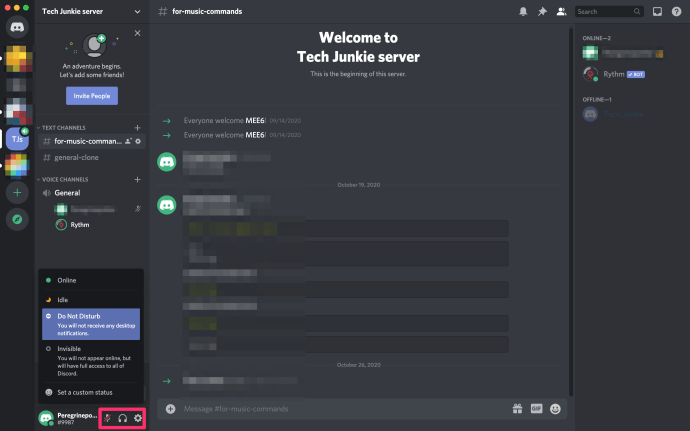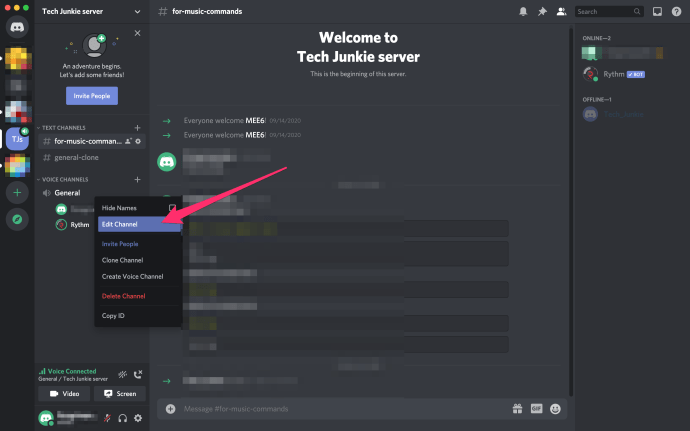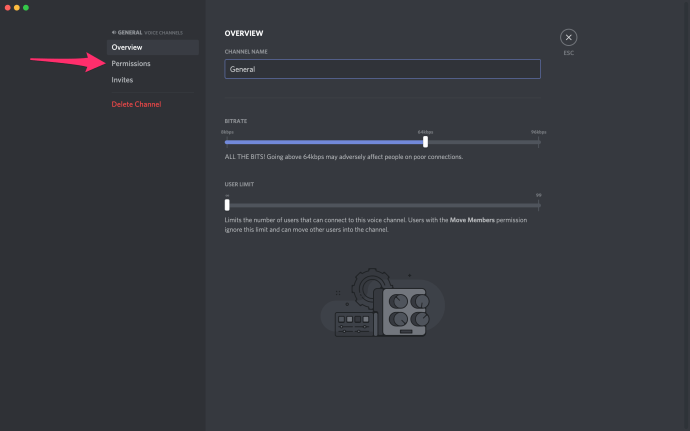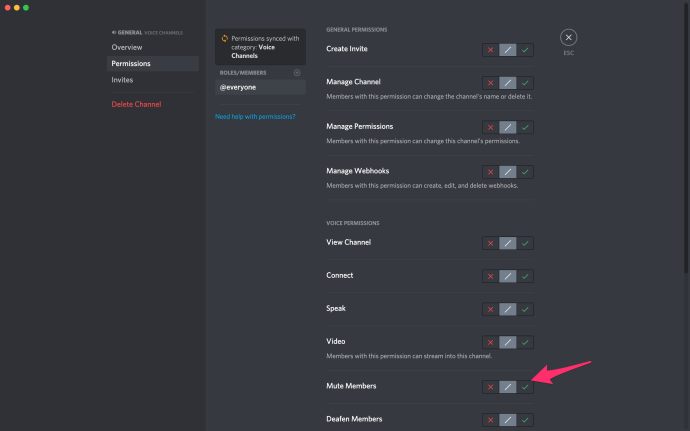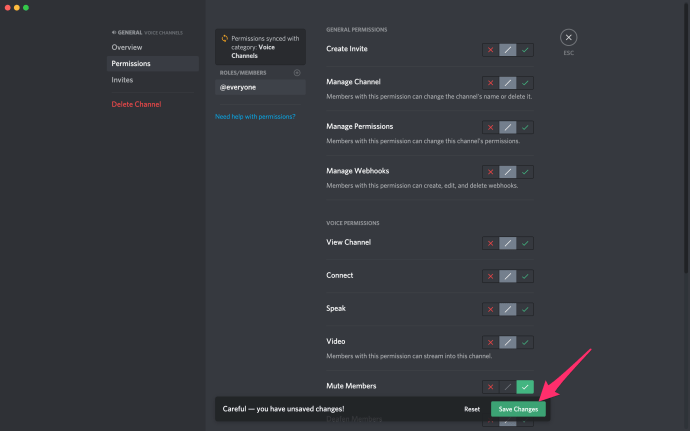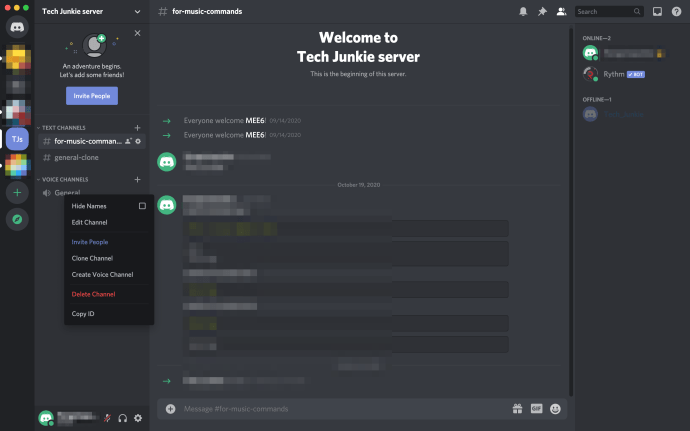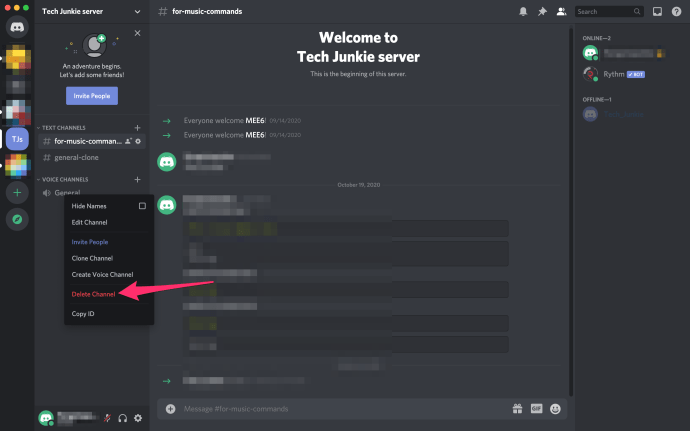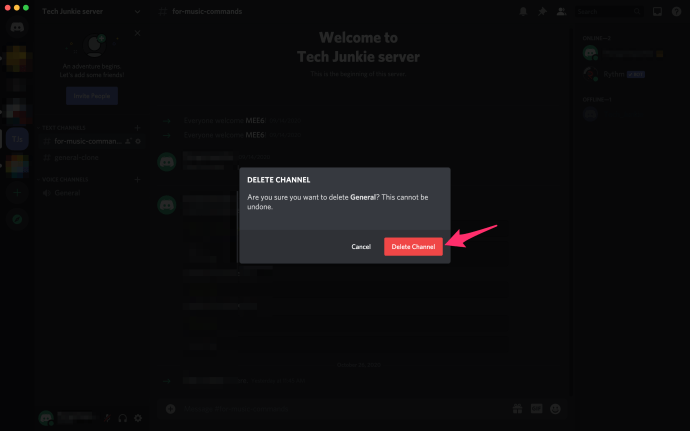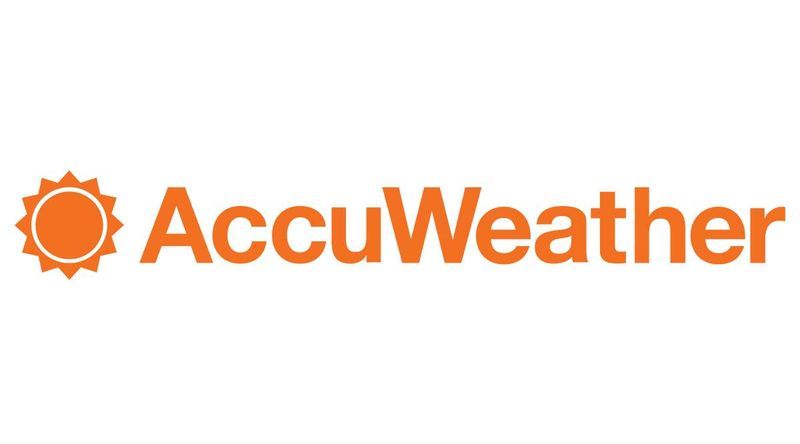Входить и выходить из голосового канала в Discord довольно просто. Нет никаких волшебных подсказок и уловок, чтобы сделать это, просто понимание того, какие значки для чего и где их найти.
Если у вас возникают проблемы с выходом из голосового канала или вы предпочитаете оставаться на канале, но отключили звук, я вас поймаю. Давайте посмотрим, как покинуть голосовой канал в Discord.
как проверить, обновлены ли ваши драйверы
Как покинуть голосовой канал в Discord
В зависимости от платформы, которую вы используете, вы можете покинуть канал Discord с помощью настольного или мобильного приложения. Я расскажу вам, как покинуть голосовой канал, используя любой из способов ниже.
Начнем с того, как покинуть голосовой канал Discord с помощью настольного приложения.
Приложение Discord для ПК
Чтобы покинуть голосовой канал Discord с помощью настольного приложения, выполните следующие действия:
- Чуть ниже, где отображаются названия каналов, вы должны увидеть поле, подобное этому:
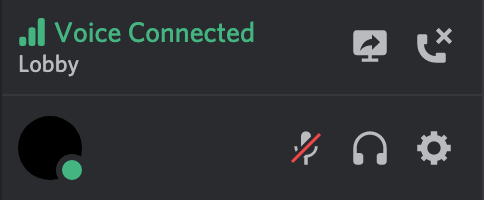
- В этом поле содержится небольшая часть информации. Справа вы найдете соединение вызова значок (телефон с символом «x»). Щелкните этот значок, чтобы выйти из голосового канала.

- Пока вы подключены к голосовому серверу, вы можете свободно переключаться между всеми голосовыми каналами. Щелкнув левой кнопкой мыши на одном из каналов, вы мгновенно перейдете с текущего канала на новый.
Как видите, оставить голосовой канал в Discord так же просто, как выполнить несколько простых шагов.
Использование смартфона или планшета
Итак, теперь, когда вы знаете, как оставить голосовой канал в настольном приложении Discord, вы, возможно, захотите узнать, как сделать то же самое на своем телефоне или планшете.
Для этого выполните следующие действия:
устройство не имеет bluetooth windows 10
- Коснитесь голосового канала, которым вы сейчас заняты.
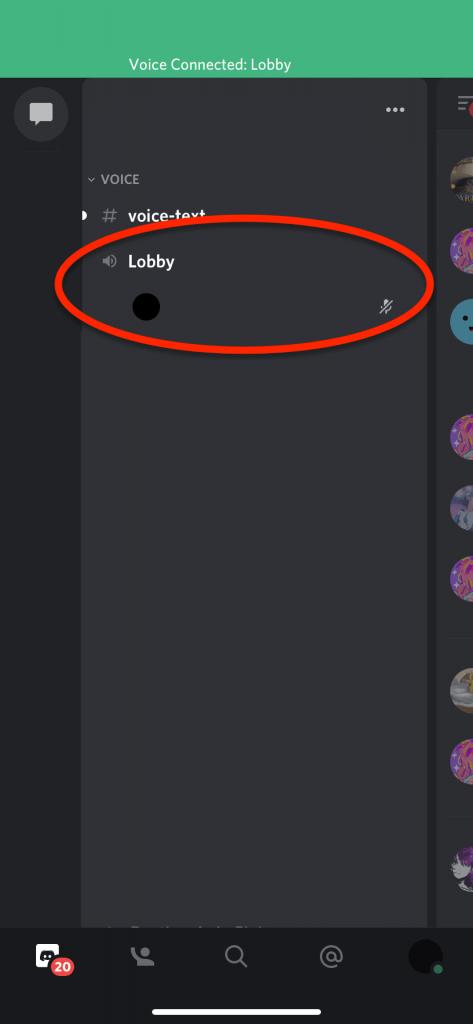
- Коснитесь значка меню (шестеренки) справа от названия канала, чтобы изменить настройки канала и голоса.
- Чтобы отключиться от голосового сервера (и канала), нажмите на Телефон значок в правом нижнем углу.
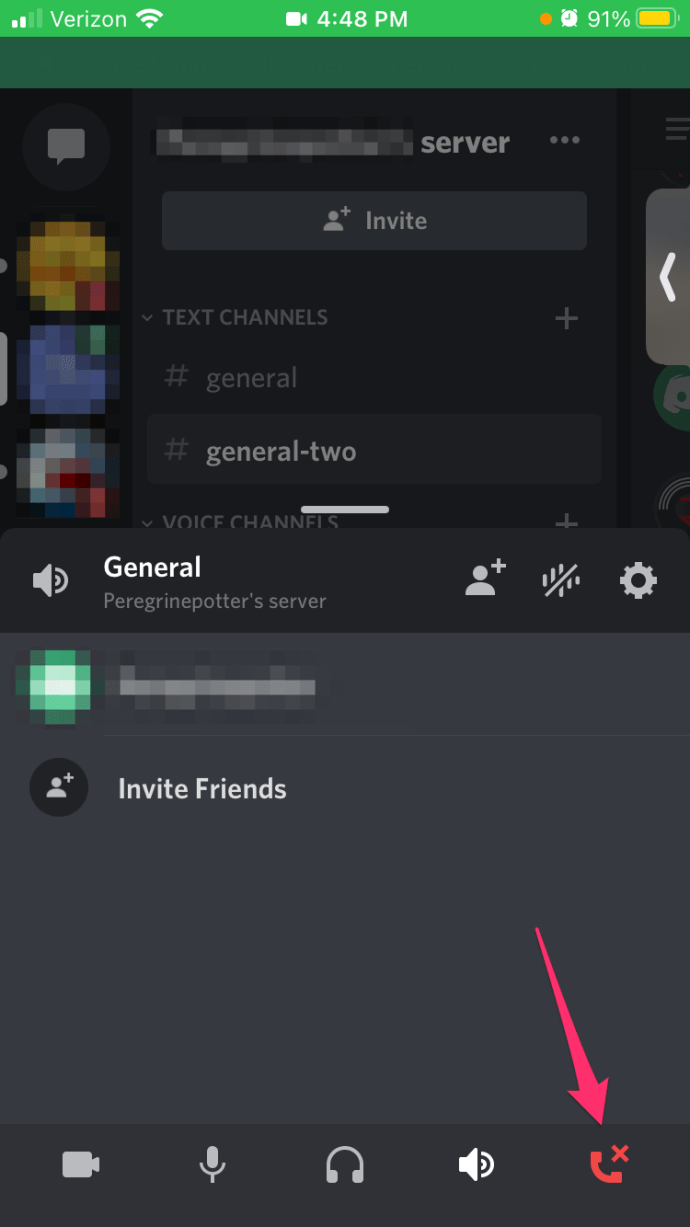
Как отключить звук канала в Discord
Иногда вы делаете что-то в голосовом канале, что может помешать вам уйти, но вы все равно не хотите разговаривать или слушать, как говорят другие. Здесь вам пригодятся варианты отключения звука или отключения звука.
Из голосового канала:
- Нажав на свой аватар, вы можете отобразить свою доступность, выбрав один из четырех вариантов:
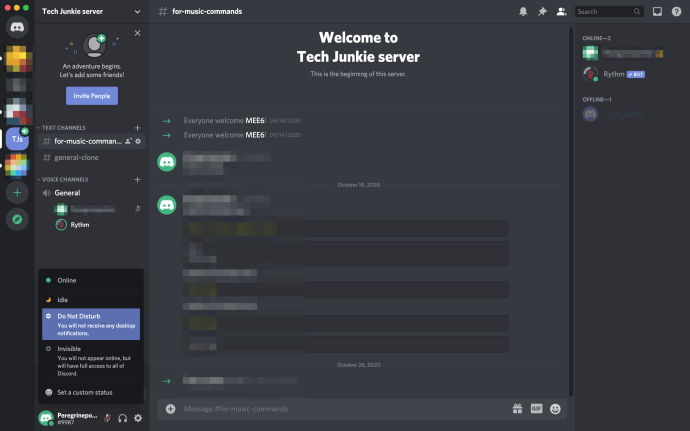
- В сети (чтобы указать, что вы легко доступны).
- Праздный (когда вы находитесь рядом, но какое-то время не выполняли никаких действий).
- Просьба не беспокоить (эта опция также отключит уведомления на рабочем столе от Discord).
- Невидимый (делает вас невидимым в автономном режиме, но по-прежнему дает вам полный доступ).
- Вы также увидите несколько значков:
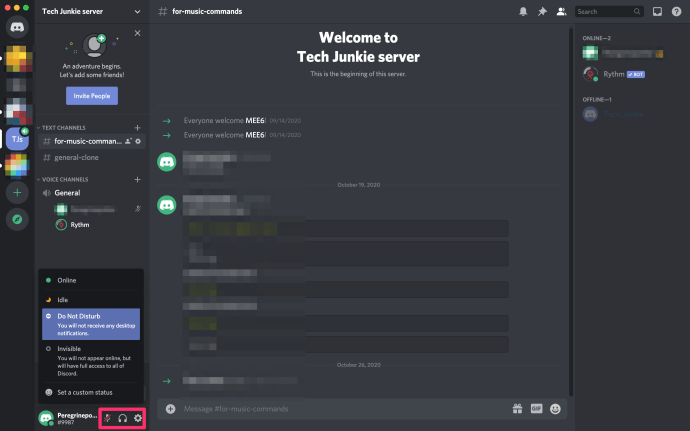
- Микрофон (это позволит вам отключать и включать микрофон).
- Наушники (это отключит звук и у вашего микрофона, и у ваших динамиков, так что вы никого не услышите и никто вас не услышит).
- Пользовательские настройки (множество вариантов, не имеющих ничего общего с темой этой статьи).
- Чтобы отключить или включить микрофон, щелкните левой кнопкой мыши значок Микрофон икона. Чтобы оглушить себя, нажмите на Наушники икона.
Если вы хотите отключить звук или отключить звук на самом канале и у вас есть на это соответствующие права:
- Щелкните имя канала правой кнопкой мыши и выберите Изменить канал .
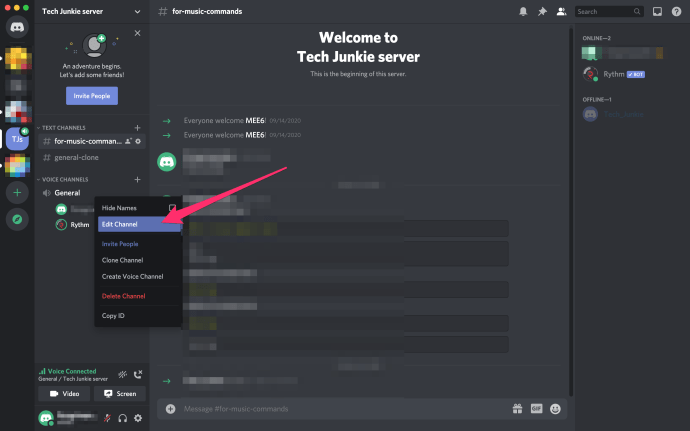
- В меню слева выберите Разрешения таб.
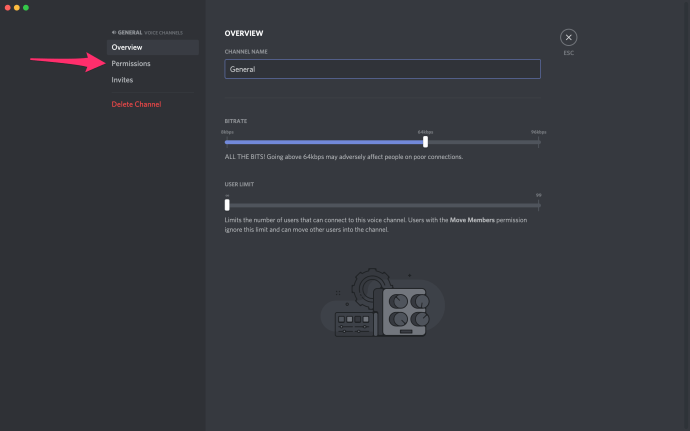
- В окне справа прокрутите до Голосовые разрешения раздел и нажмите зеленую галочку справа от Отключить членов чтобы отключить канал, или справа от Глухие Члены чтобы заглушить канал.
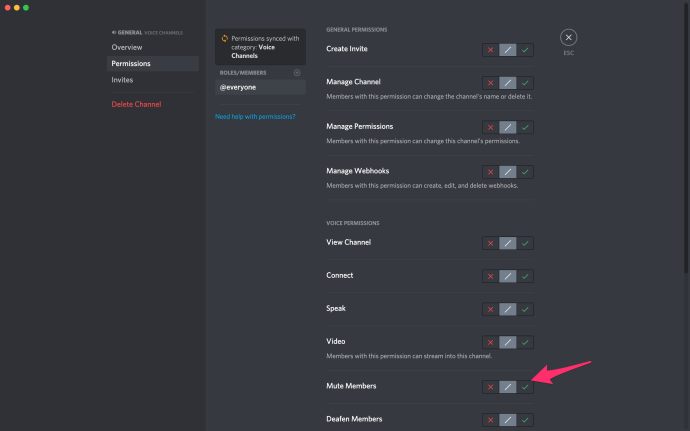
- После того, как выбор сделан, Сохранить изменения кнопка всплывает. Щелкните его для подтверждения.
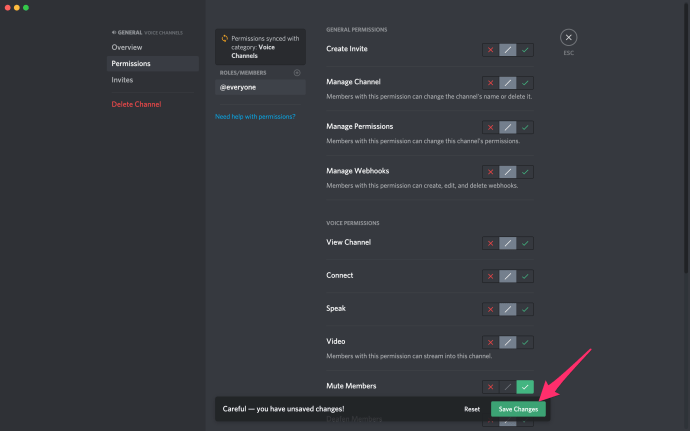
Чтобы включить (или отключить) канал, нажмите красный значок «X» или серый значок «/».
Как удалить канал Discord
Иногда вы просто не хотите, чтобы вас беспокоили все эти сумасбродства, а вместо этого предпочли бы полностью покончить с каналом. Легкое исправление, если вы являетесь владельцем или администратором сервера.
Чтобы полностью удалить голосовой канал и отказаться от его выхода, просто:
как использовать chkdsk windows 10
- Щелкните правой кнопкой мыши канал, который хотите удалить.
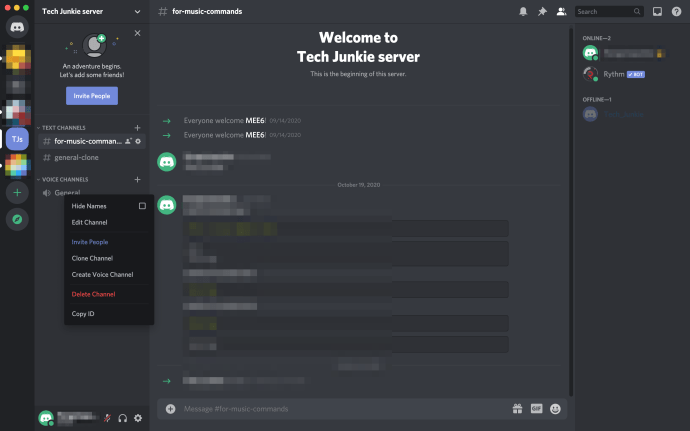
- Во всплывающем окне выберите Удалить канал .
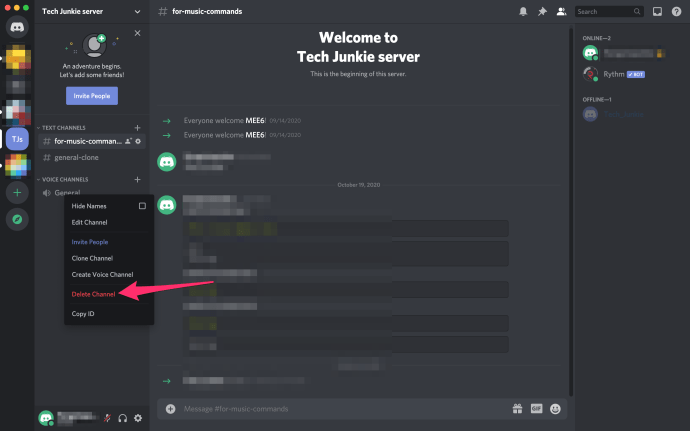
- Всплывающее диалоговое окно спросит, уверены ли вы. Нажмите Удалить канал еще раз, чтобы подтвердить.
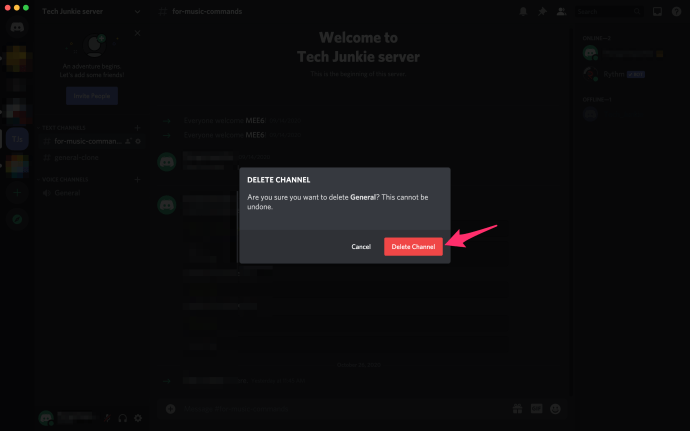
Discord - отличная платформа для общения с друзьями посредством голосового, текстового и видеочата. Хотя может потребоваться некоторое привыкание, приложение будет очень простым в использовании, как только вы освоите его.
Выполнив описанные выше действия, вы сможете легко покинуть, отключить или удалить канал Discord на компьютере или мобильных устройствах.