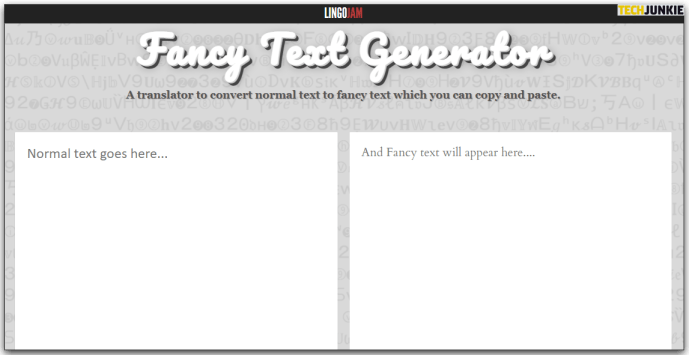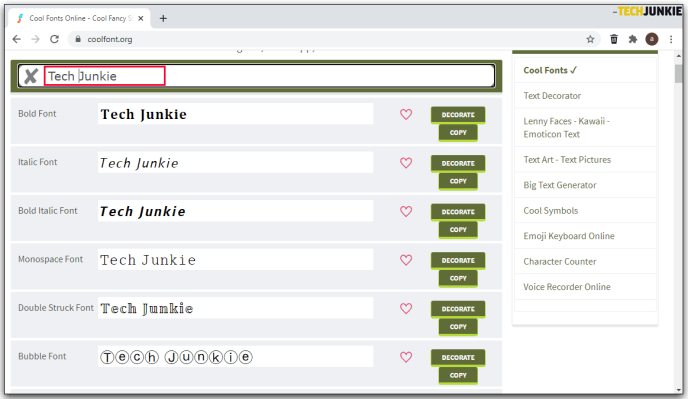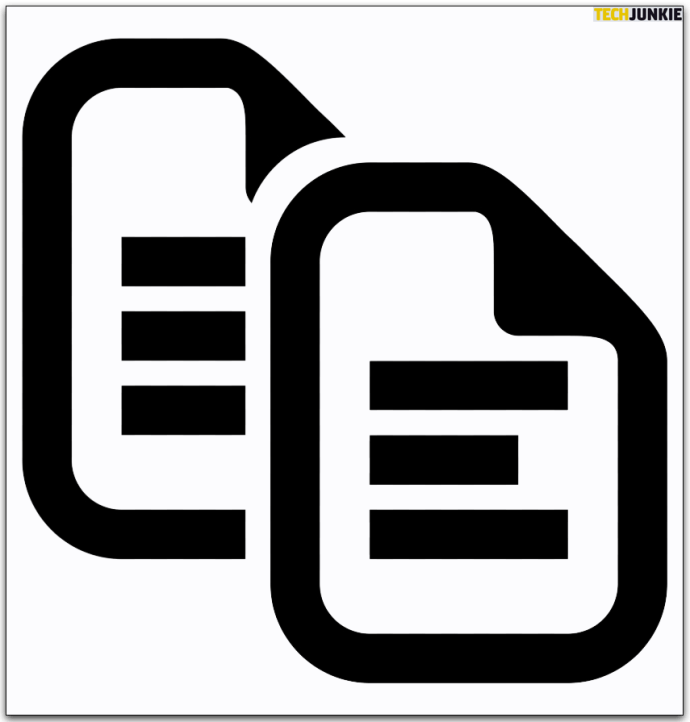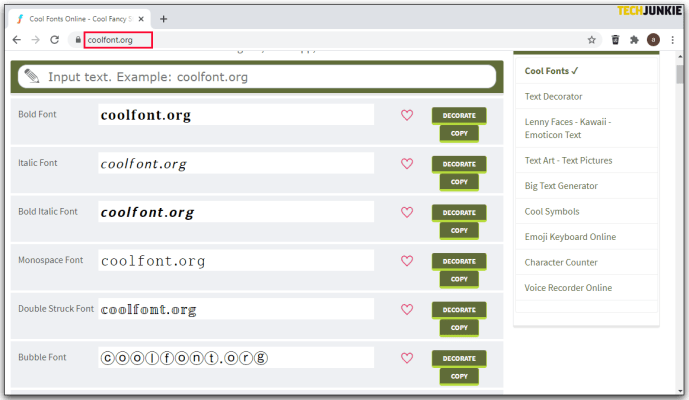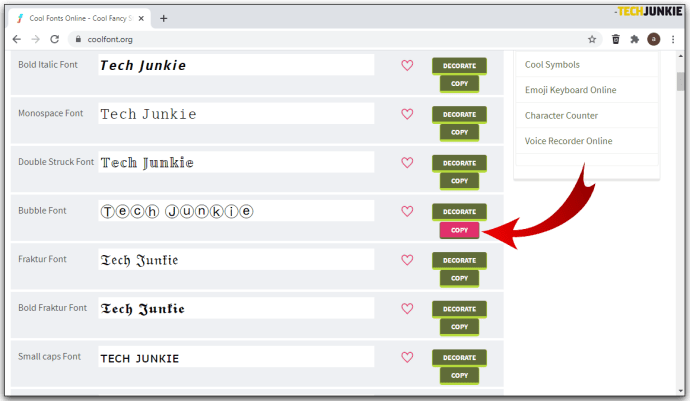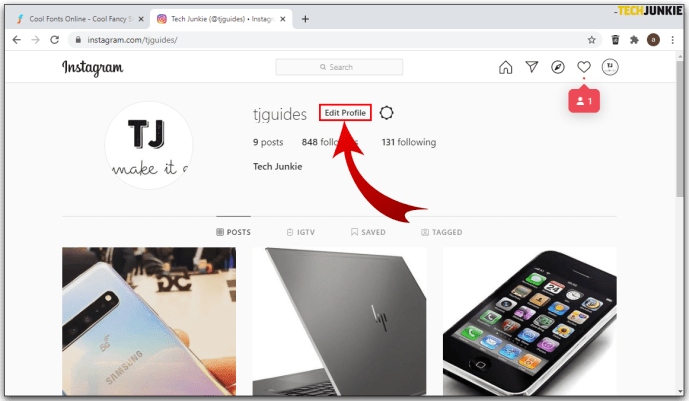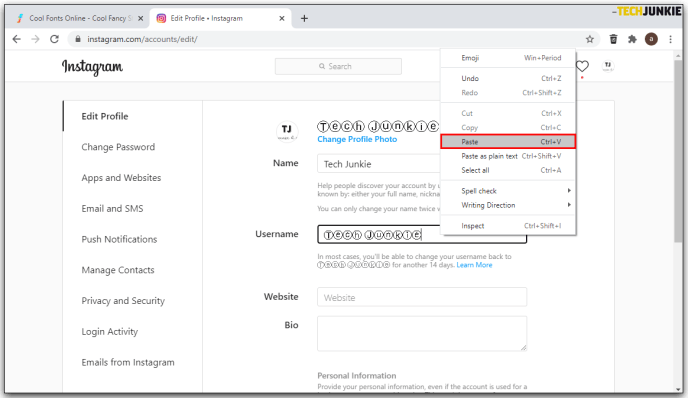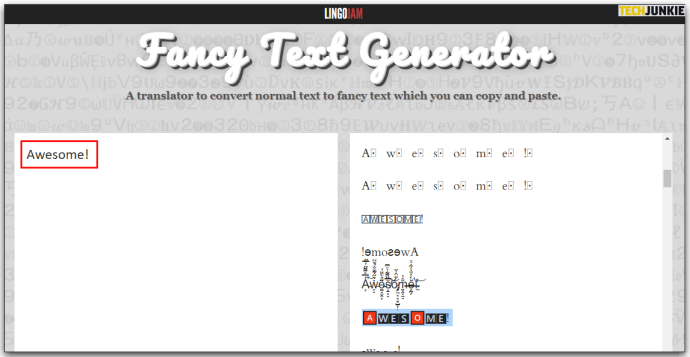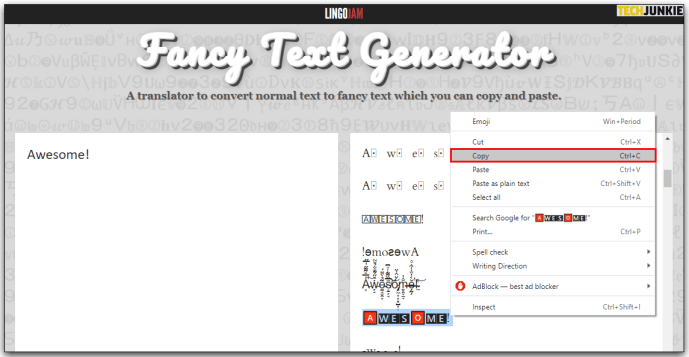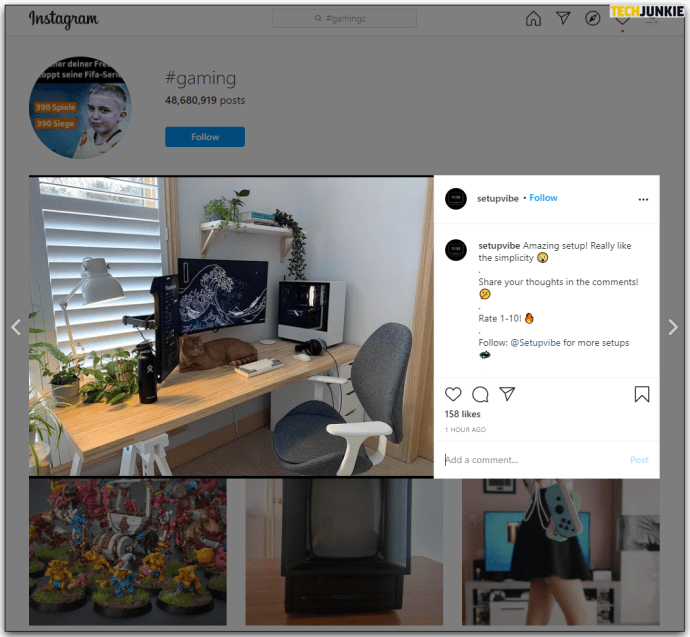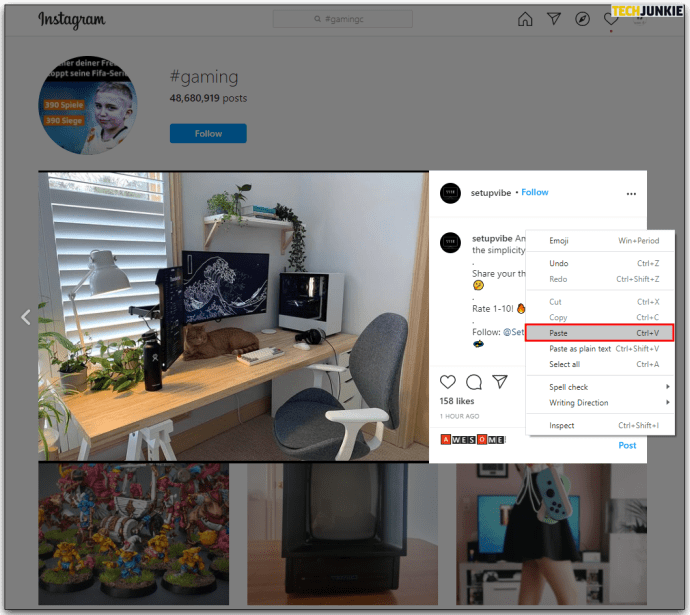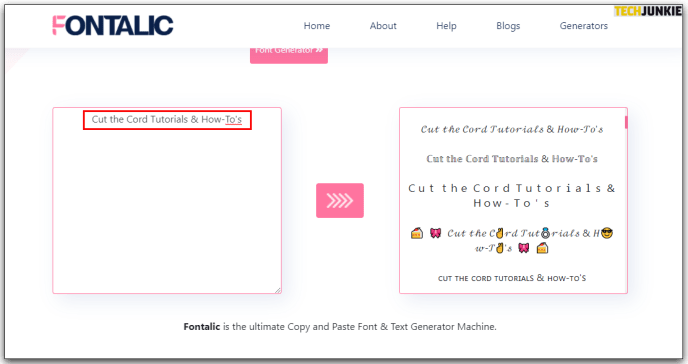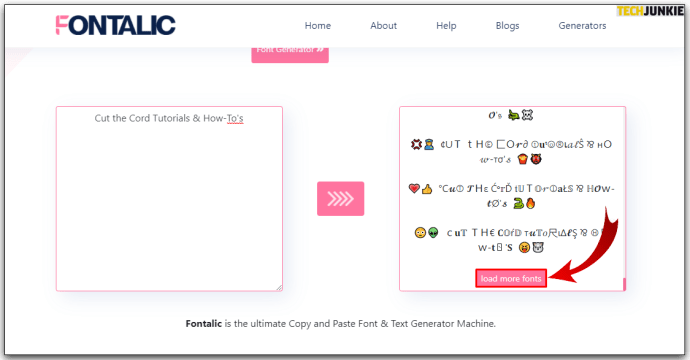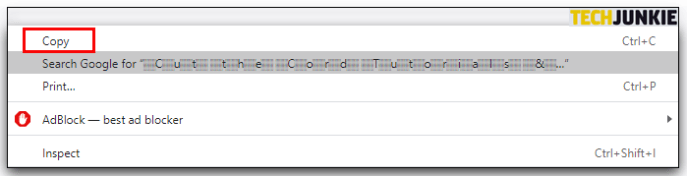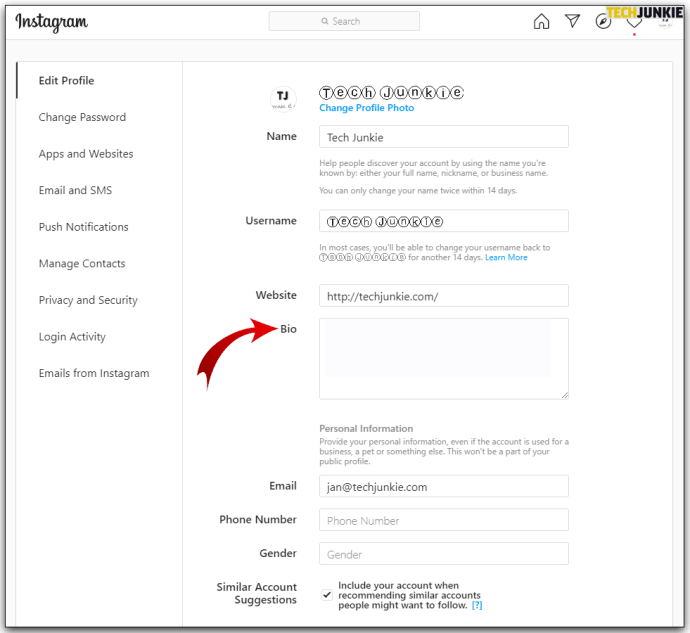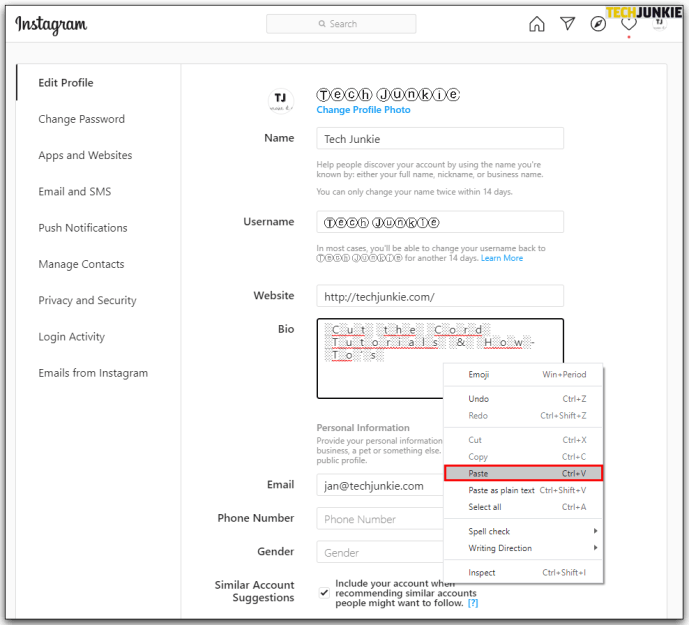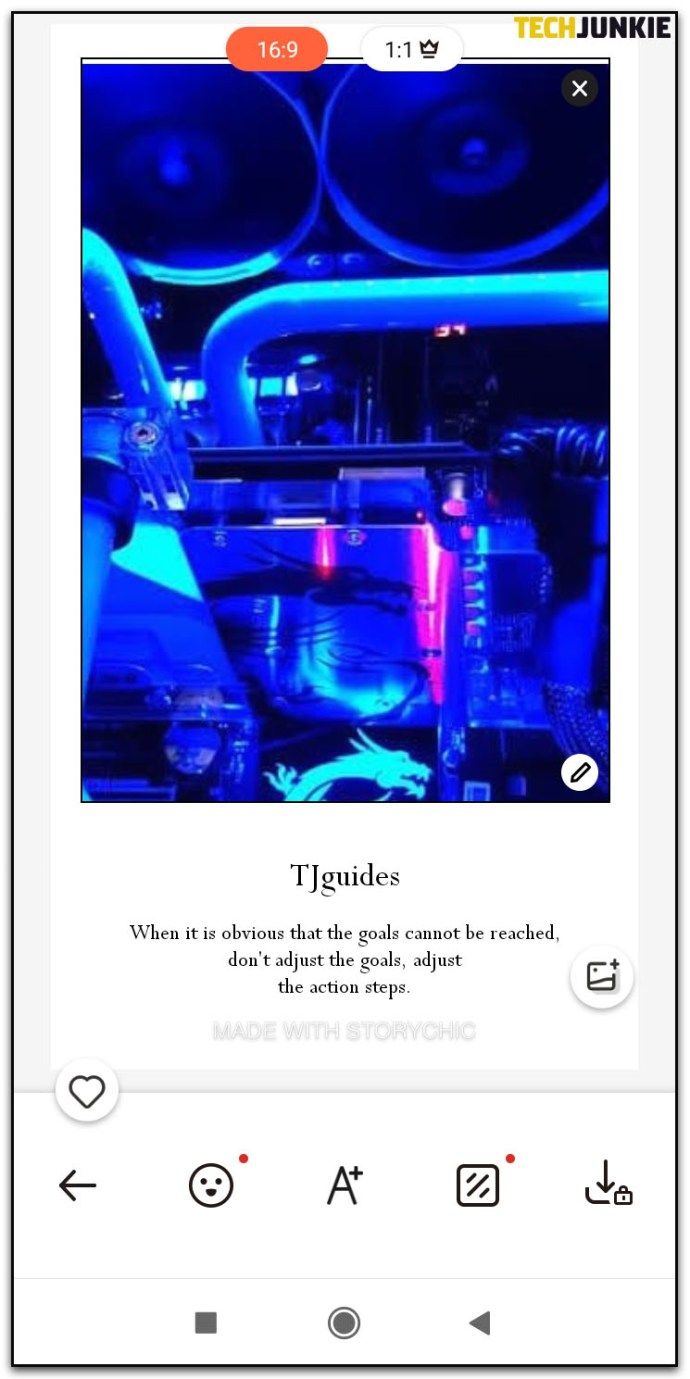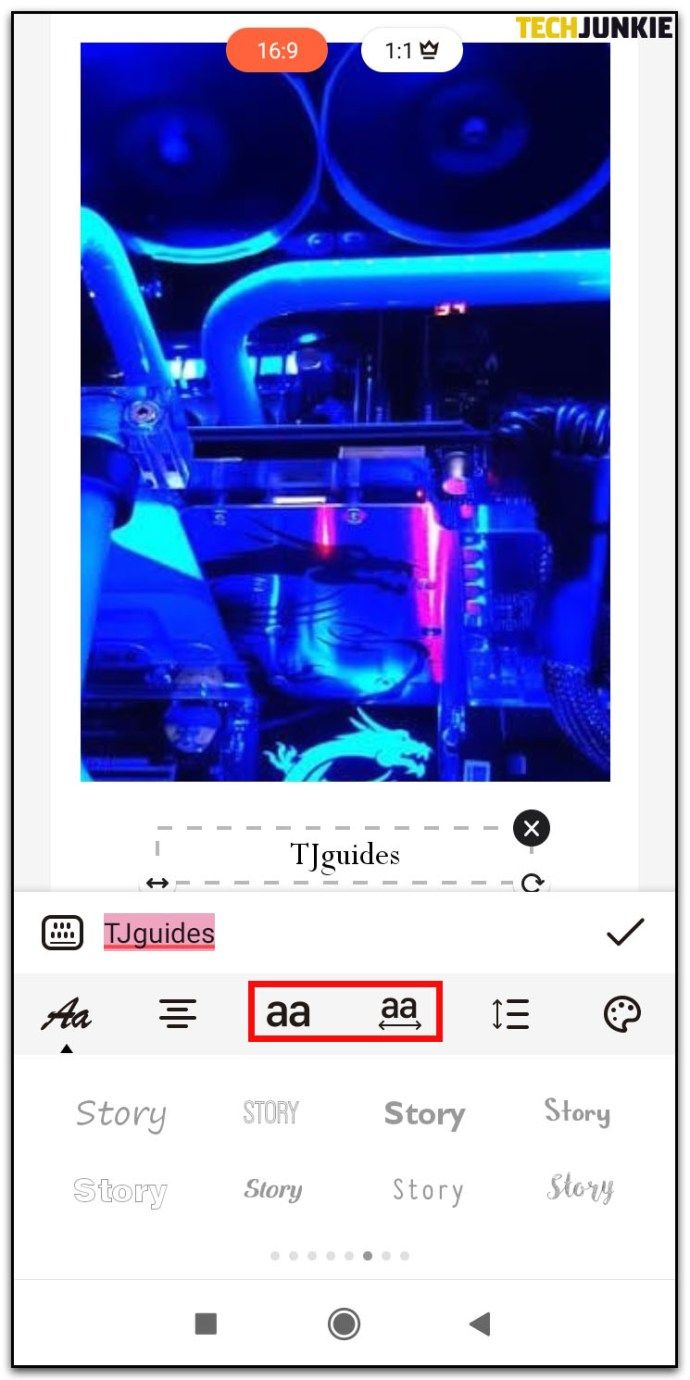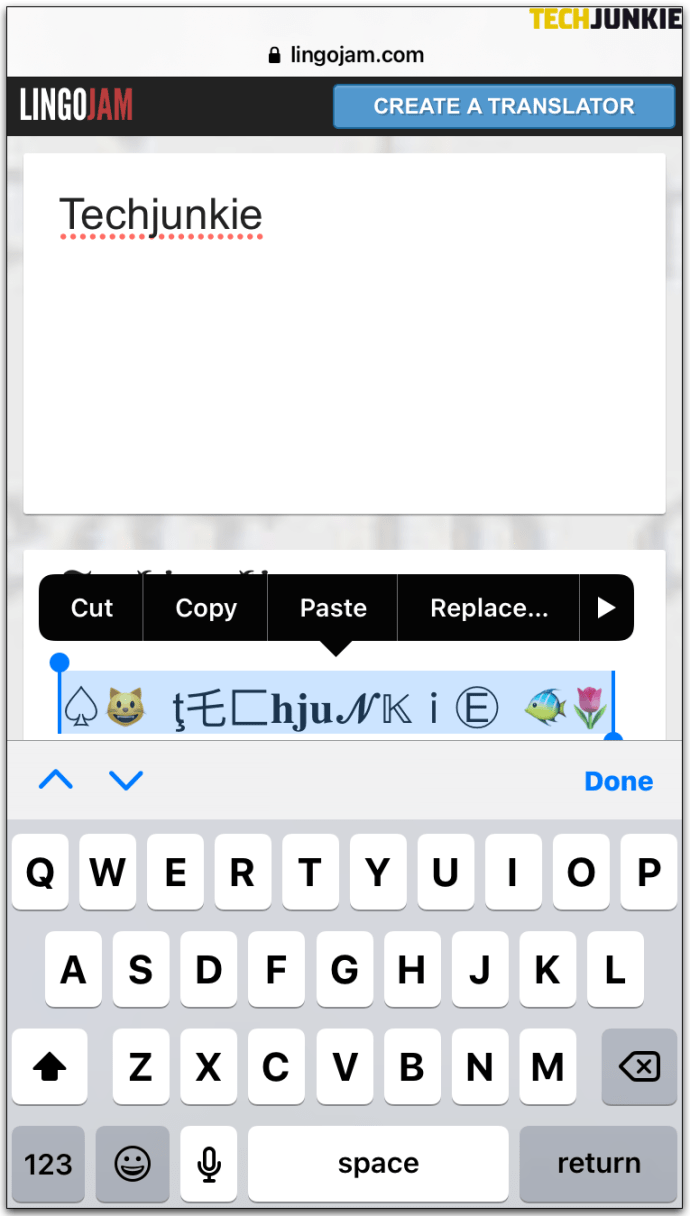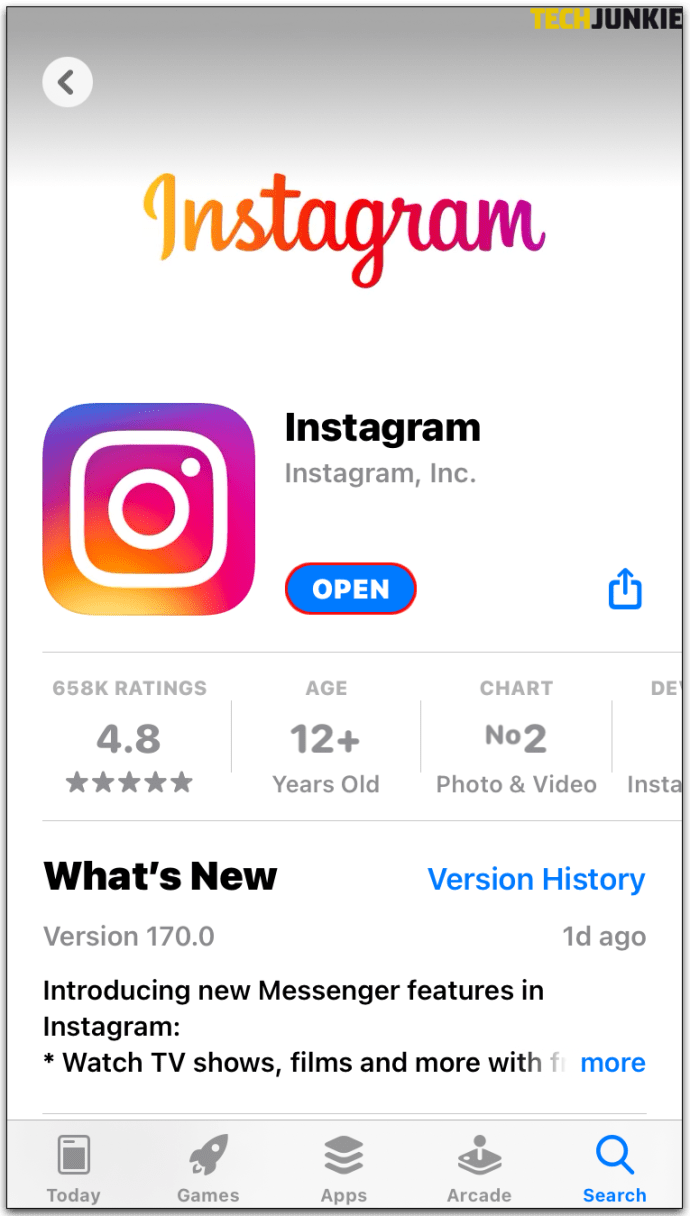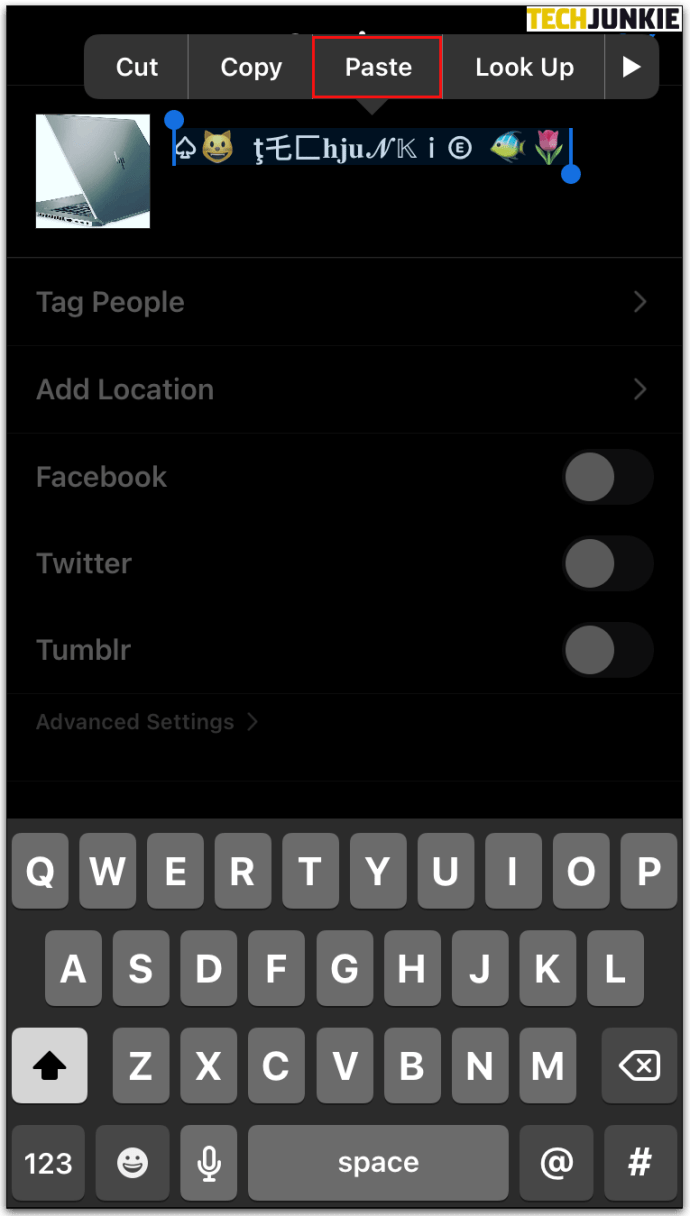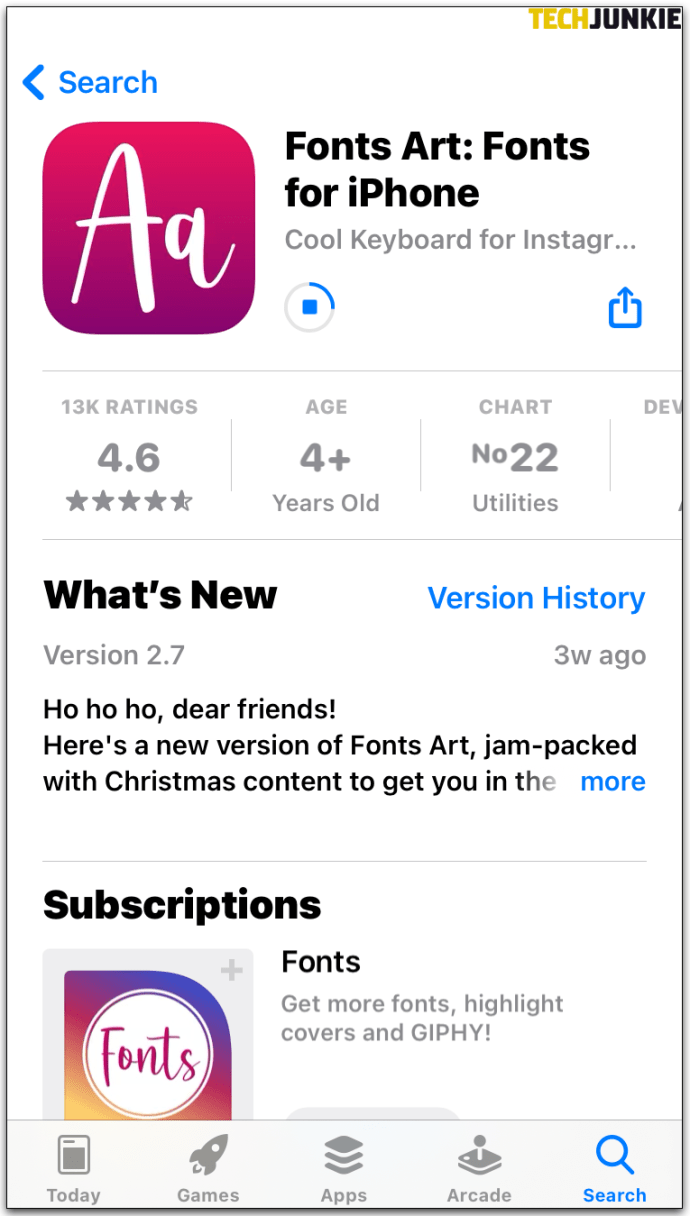Вы хотите добавить несколько пользовательских шрифтов Instagram? Если так, не смотрите дальше.
переместить файл с одного диска Google на другой

В этой статье мы покажем вам, как использовать пользовательские шрифты в Instagram Stories, сообщениях и в вашей биографии, чтобы выделить ваш контент.
Как использовать разные шрифты в Instagram
В последнее время разработчики Instagram попытались оживить ситуацию, увеличив количество шрифтов, доступных для ваших историй в Instagram, с одного до девяти. Хотя это стало облегчением для пользователей, которые изначально придерживались только шрифта Sans Serif, большинство людей считают, что их возможности все еще ограничены. Ситуация еще хуже, потому что в Instagram нет встроенных шрифтов для ваших подписей, комментариев или биографии.
К счастью, сторонние разработчики максимально использовали эту возможность и создали десятки шрифтов. В настоящее время практически невозможно исчерпать доступные в Интернете варианты шрифтов. Все, что вам нужно сделать, это найти подходящий сторонний сайт-генератор текста, на котором вы можете создавать свои тексты, а затем копировать и вставлять их в Instagram.
Как настроить шрифты Instagram
Генераторы шрифтов представляют собой один из самых быстрых способов добавить забавные шрифты к вашему контенту в Instagram. Вкратце, вот что вам нужно сделать:
- Найдите предпочитаемый веб-сайт с генератором текста.
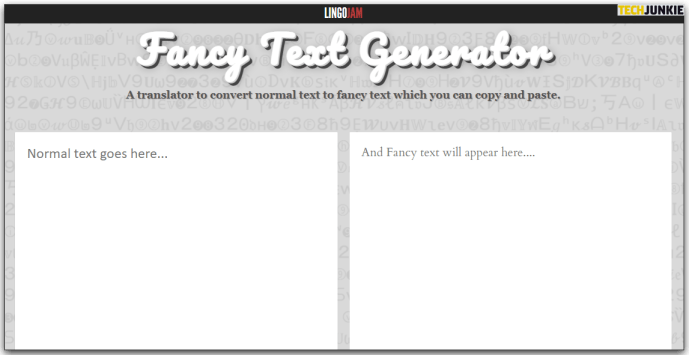
- Введите свой текст, а затем выбирайте собственные шрифты, пока не найдете то, что вам нравится.
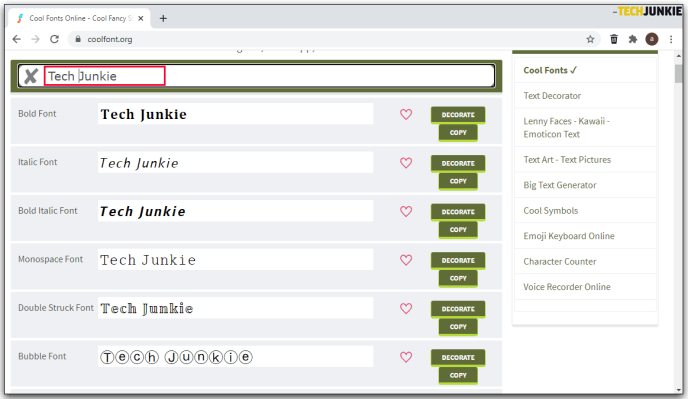
- Скопируйте свой текст и вставьте его в свой Instagram.
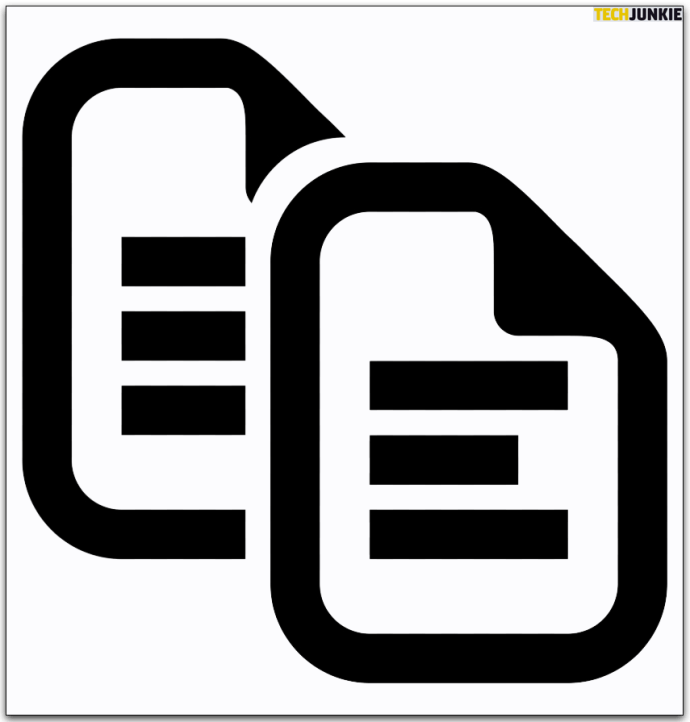
Следующие генераторы текста являются самыми популярными, и все они также бесплатны.
Как использовать разные шрифты в имени пользователя Instagram

Добавление стильного имени пользователя - верный способ привлечь внимание. Вот как вы можете добавить собственный шрифт к своему имени пользователя в Instagram:
- Выберите инструмент для создания текста.
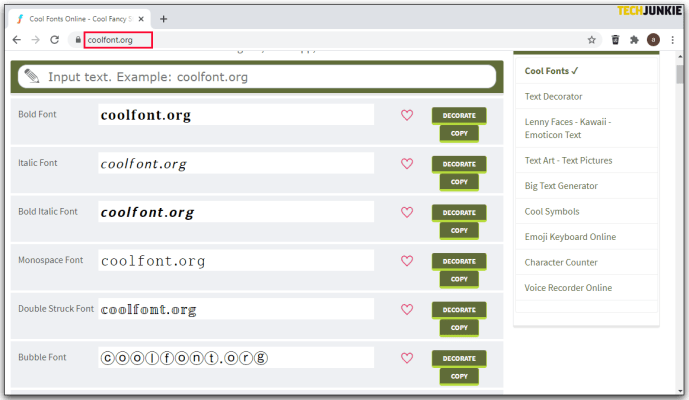
- Введите свой текст и выберите шрифт.
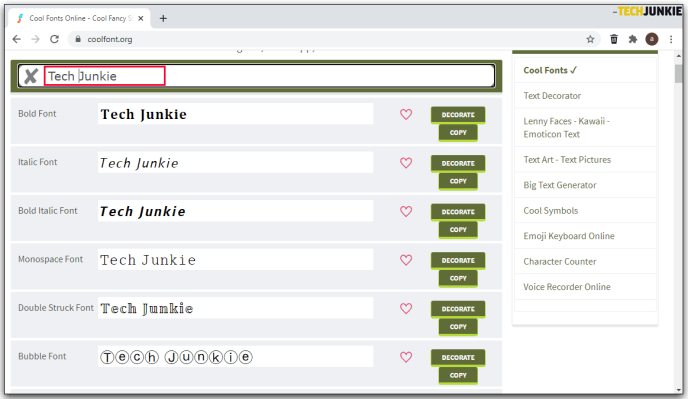
- Нажмите кнопку копирования.
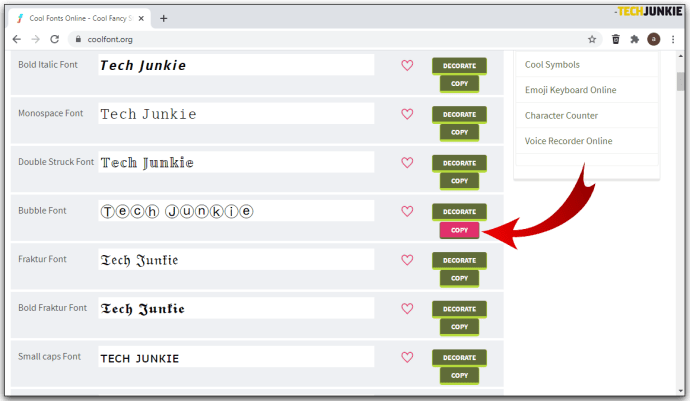
- Откройте приложение Instagram и перейдите в раздел «Редактировать профиль».
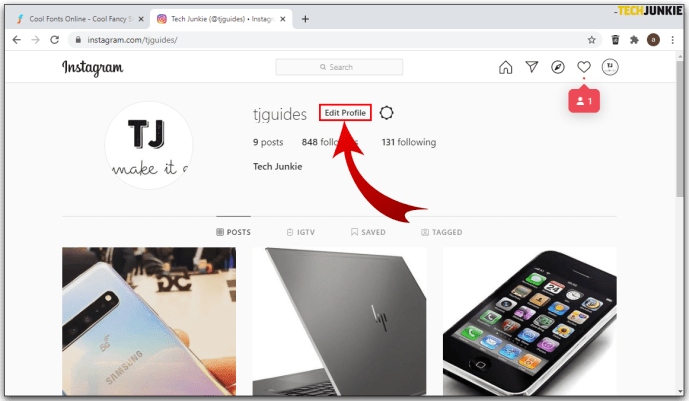
- Вставьте текст во вкладку «Имя пользователя».
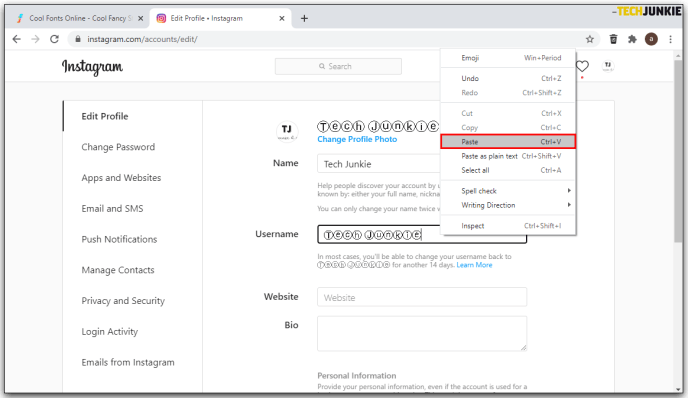
Как использовать разные шрифты в профиле Instagram
- Посетите веб-сайт текстового генератора и введите свой текст.
- Выберите шрифт, который хотите использовать, и нажмите кнопку копирования.
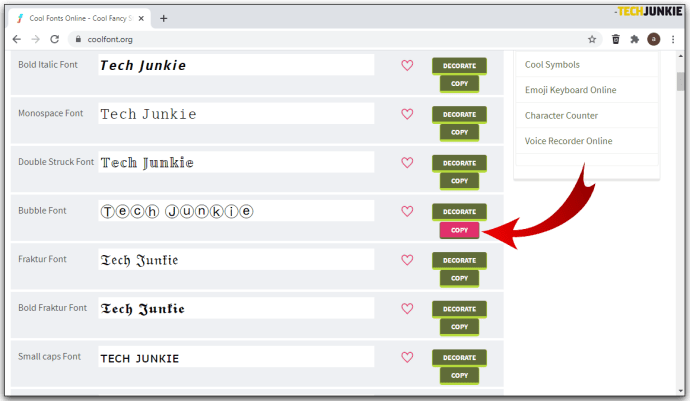
- Запустите приложение Instagram и перейдите в Редактировать профиль. Все, что вам нужно сделать, это вставить текст в разные каналы профиля. Вы даже можете использовать разные шрифты для каждого поля.
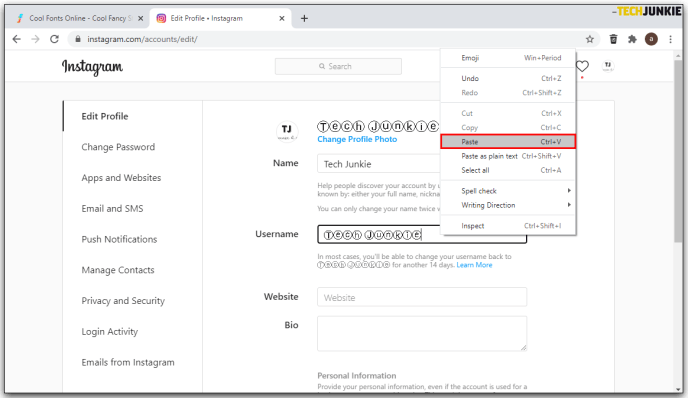
Как использовать разные шрифты в комментариях в Instagram
- Выберите нужный инструмент для создания шрифтов Instagram.
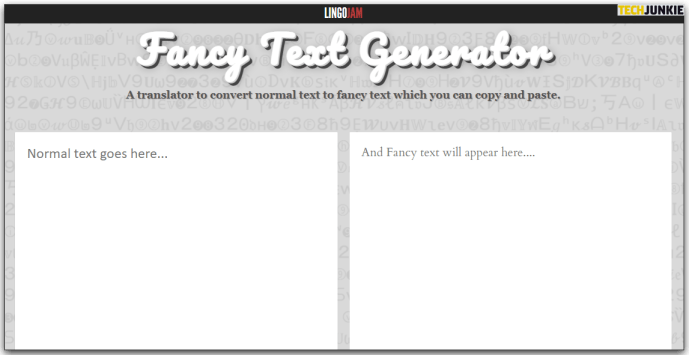
- Введите свой комментарий и выберите стиль шрифта, который хотите использовать.
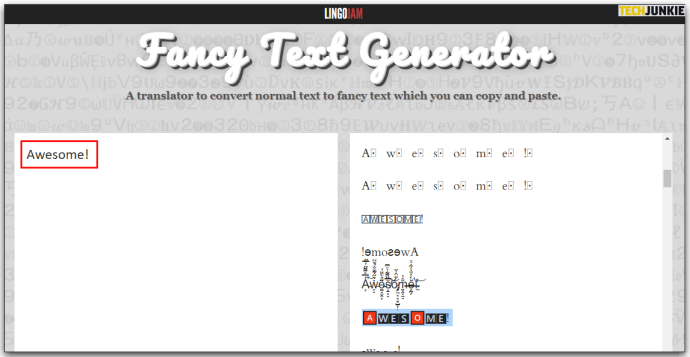
- Скопируйте преобразованный комментарий.
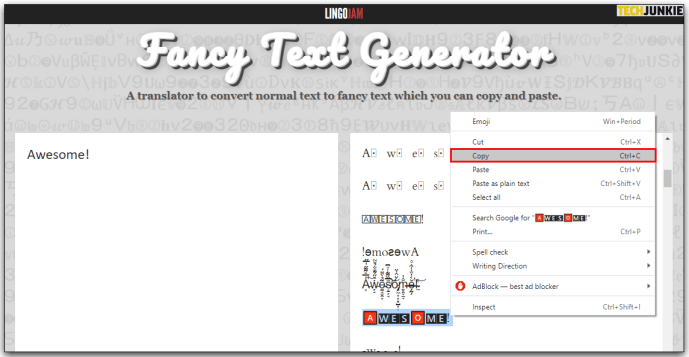
- Откройте приложение Instagram и перейдите к записи, в которую вы хотите вставить свой комментарий.
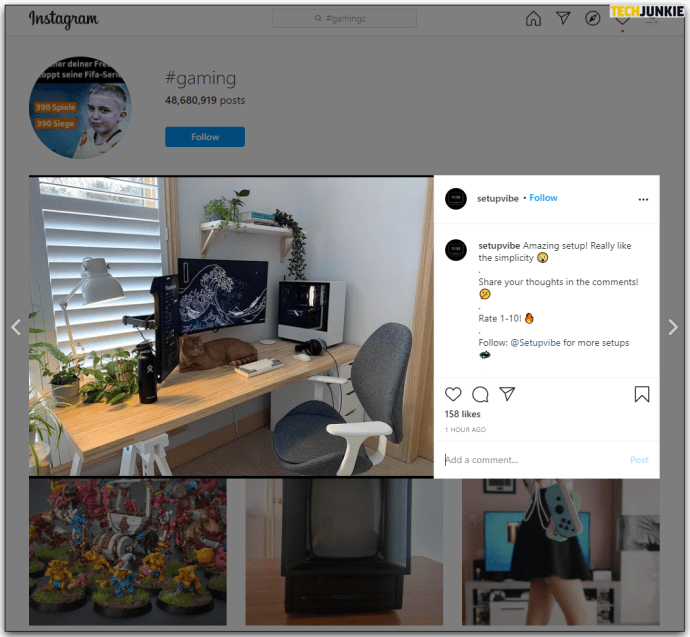
- Нажмите кнопку вставки.
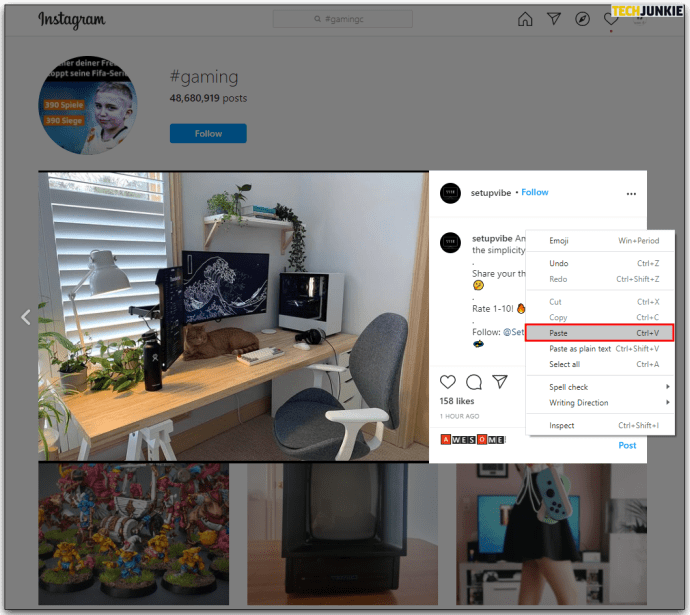
Как использовать разные шрифты в Instagram Bio
Ваша биография в Instagram ограничена 150 символами, что означает, что вы должны проявлять творческий подход, но не многословен. Добавление стильного пользовательского шрифта - один из способов добиться этого. Вот как это сделать:
- Откройте инструмент генератора текста по вашему выбору и введите фрагмент текста, который в конечном итоге станет частью вашей биографии.
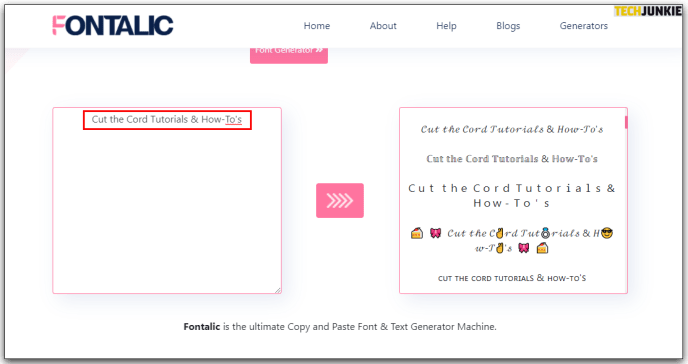
- Просматривайте разные стили шрифтов, пока не найдете тот, который вам нравится.
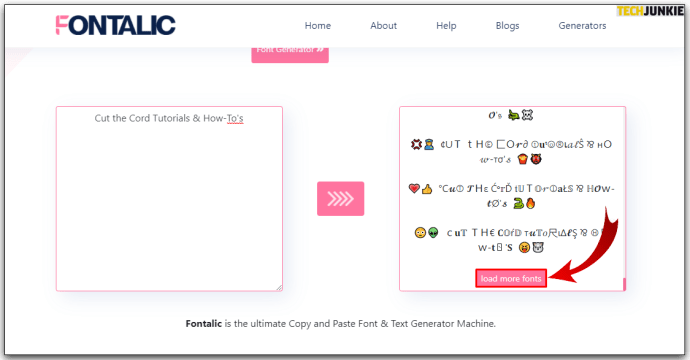
- Выделите и скопируйте свой текст.
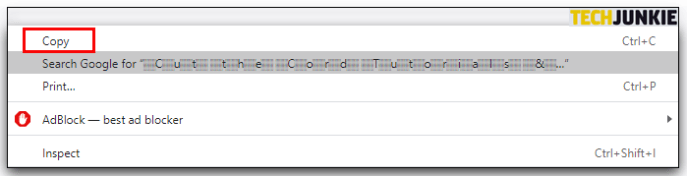
- Откройте приложение Instagram и перейдите в раздел 'Биография'.
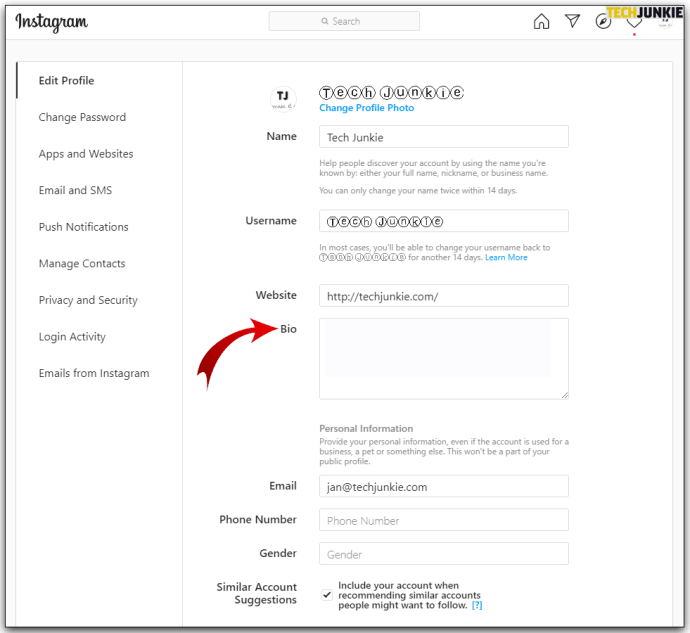
- Вставьте текст в соответствующее поле.
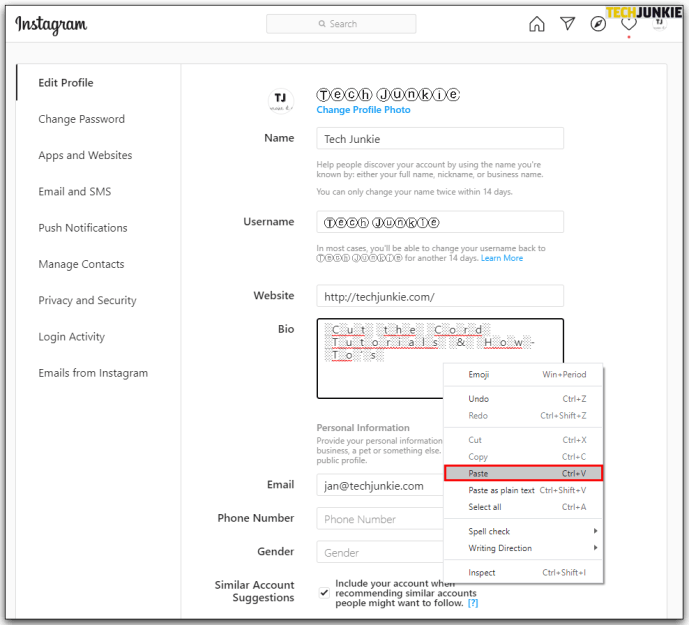
Как использовать разные шрифты в Instagram Stories
Когда дело доходит до Instagram Stories, у вас есть 9 различных встроенных шрифтов на выбор. Вот как их использовать:
- Создайте новую историю. Это может означать загрузку изображения, сохраненного на вашем телефоне, или публикацию чужой публикации.
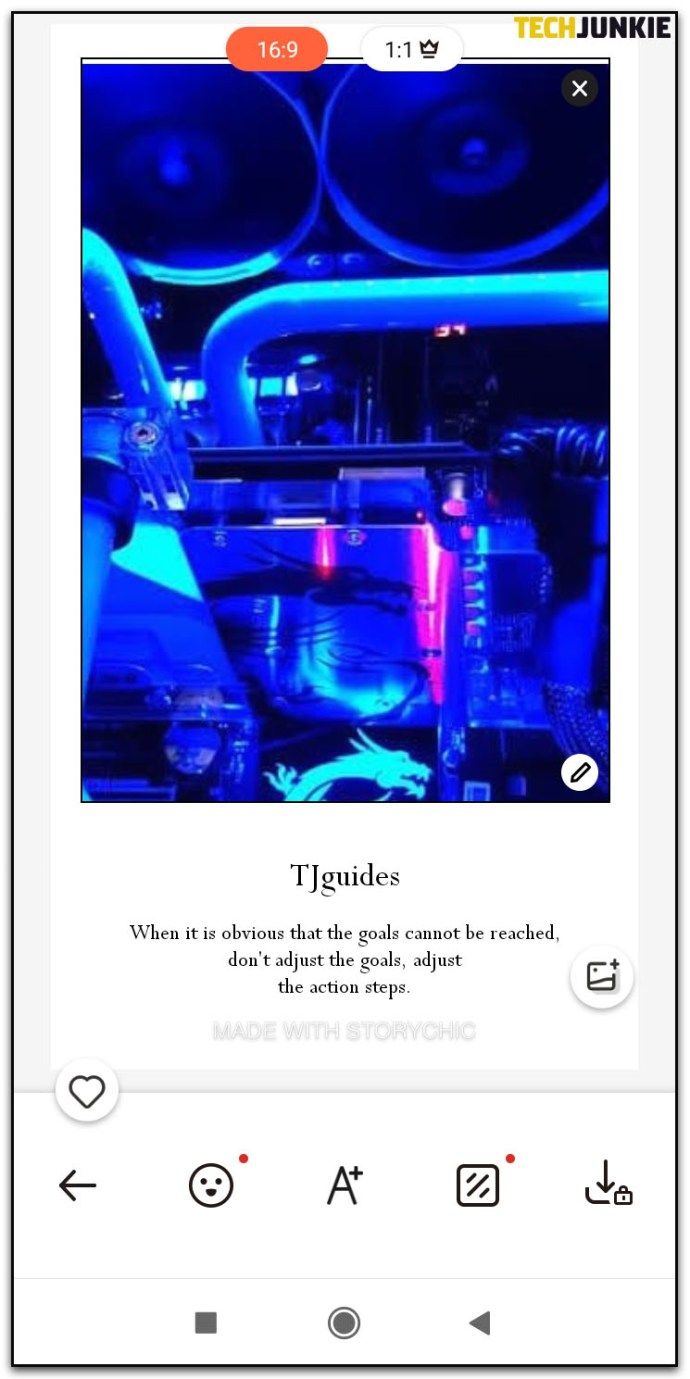
- Введите текст, который будет отображаться рядом с историей.
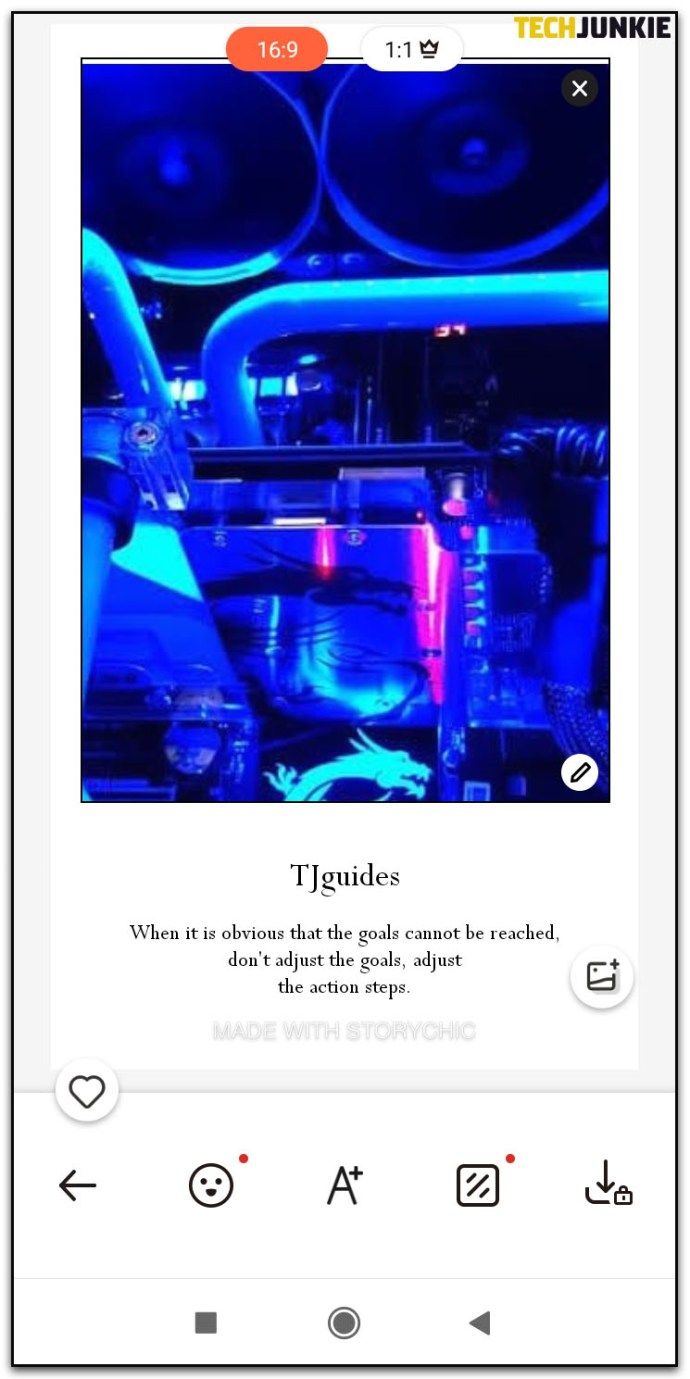
- Нажмите на значок Aa в правом верхнем углу, чтобы открыть текстовое поле.
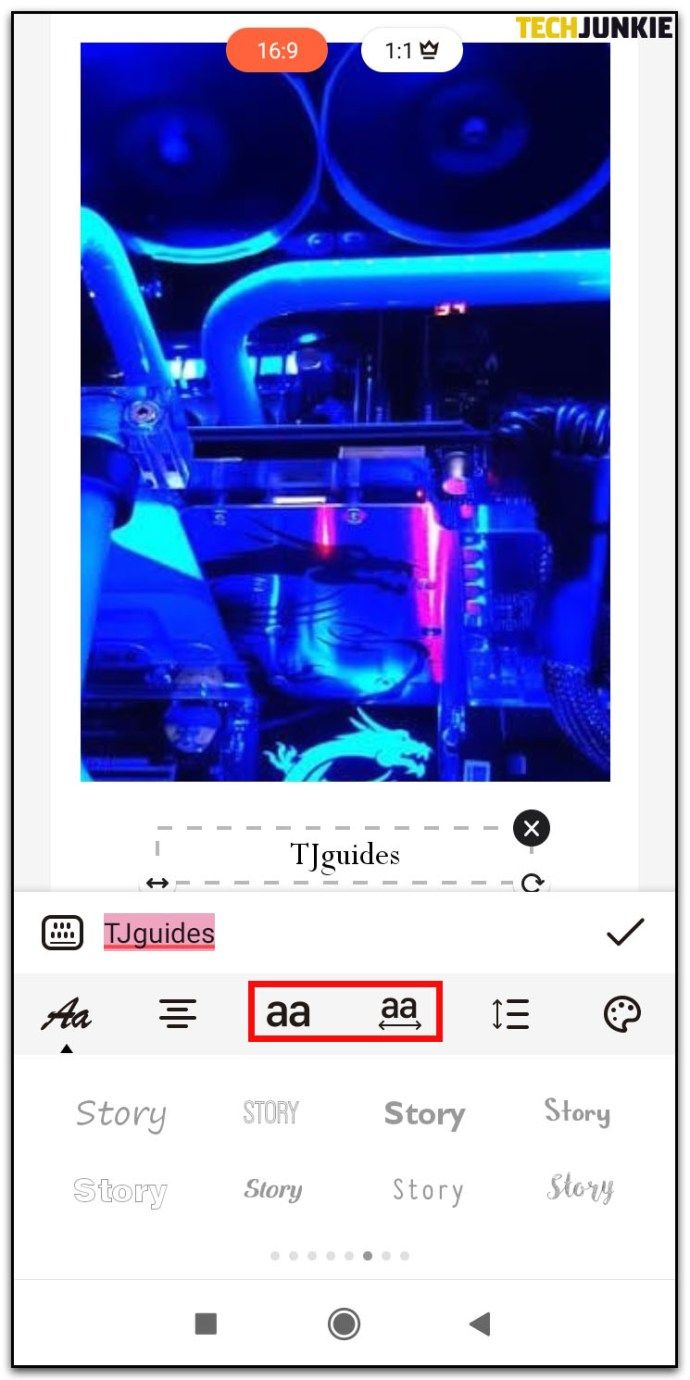
- Прокрутите каждый из доступных вариантов шрифта. Для этого переключите текстовое поле прямо над клавиатурой.
Вот и все! Прежде чем нажать кнопку публикации, вы можете изменить размер текста или изменить его положение на экране по своему усмотрению.
В качестве альтернативы вы можете выбрать готовое приложение-шаблон Instagram Stories. Эти приложения содержат готовый текст, который вы можете редактировать в соответствии со своей историей. Хорошим примером будет Storyluxe .

Как использовать разные шрифты в постах в Instagram
Изменить шрифт в ваших сообщениях в Instagram очень просто:
- Выберите веб-сайт или приложение с генератором текста и введите текст, который хотите использовать в своем сообщении.
- Просмотрите различные шрифты и выберите тот, который вам нужен. Затем нажмите 'Копировать'.
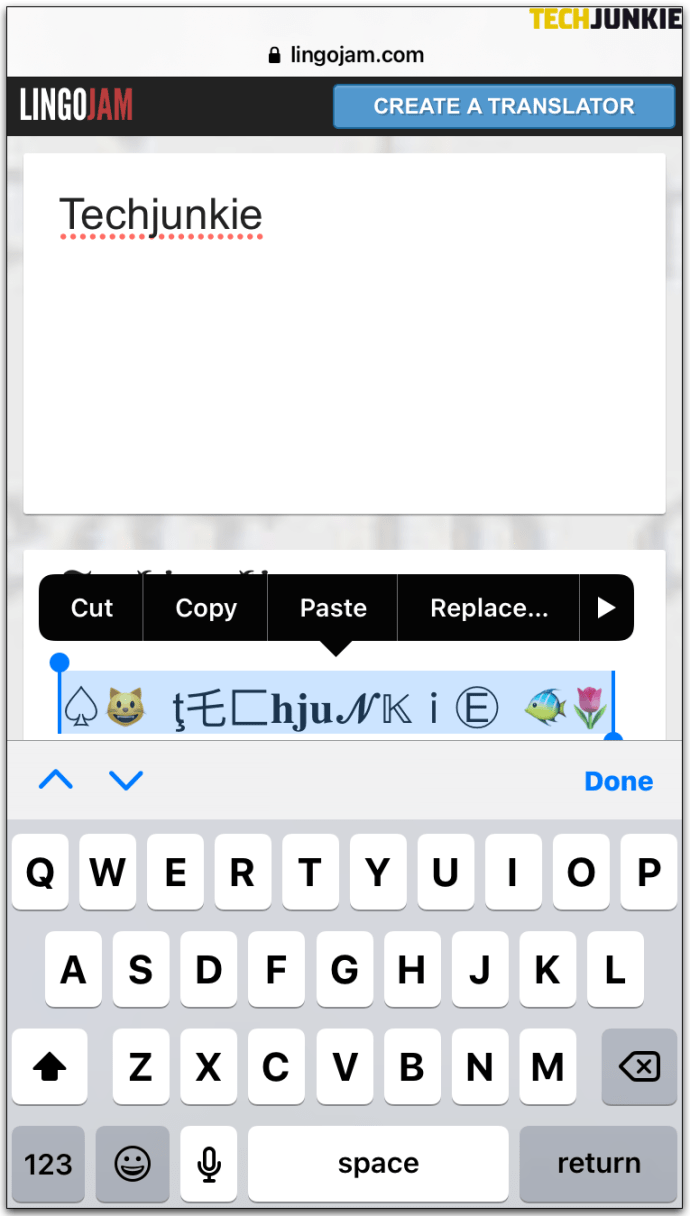
- Откройте приложение Instagram и начните писать новый пост.
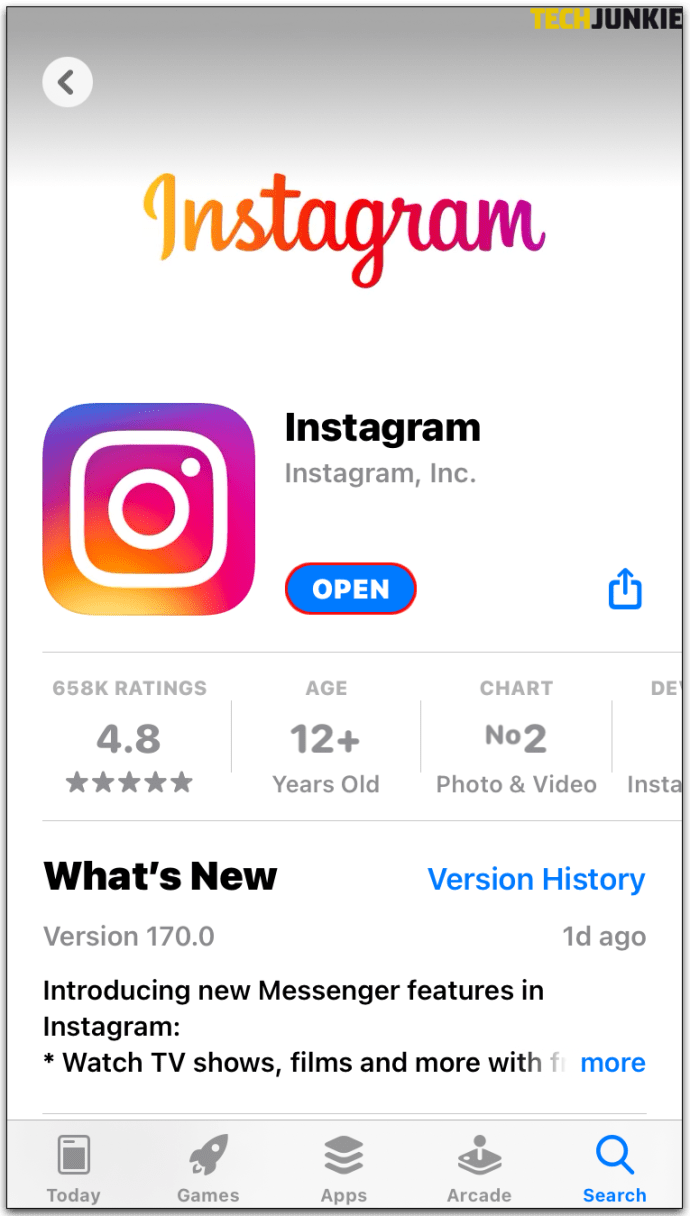
- Вставьте свой текст в поле описания. Для этого нажмите и удерживайте, а затем нажмите «Вставить».
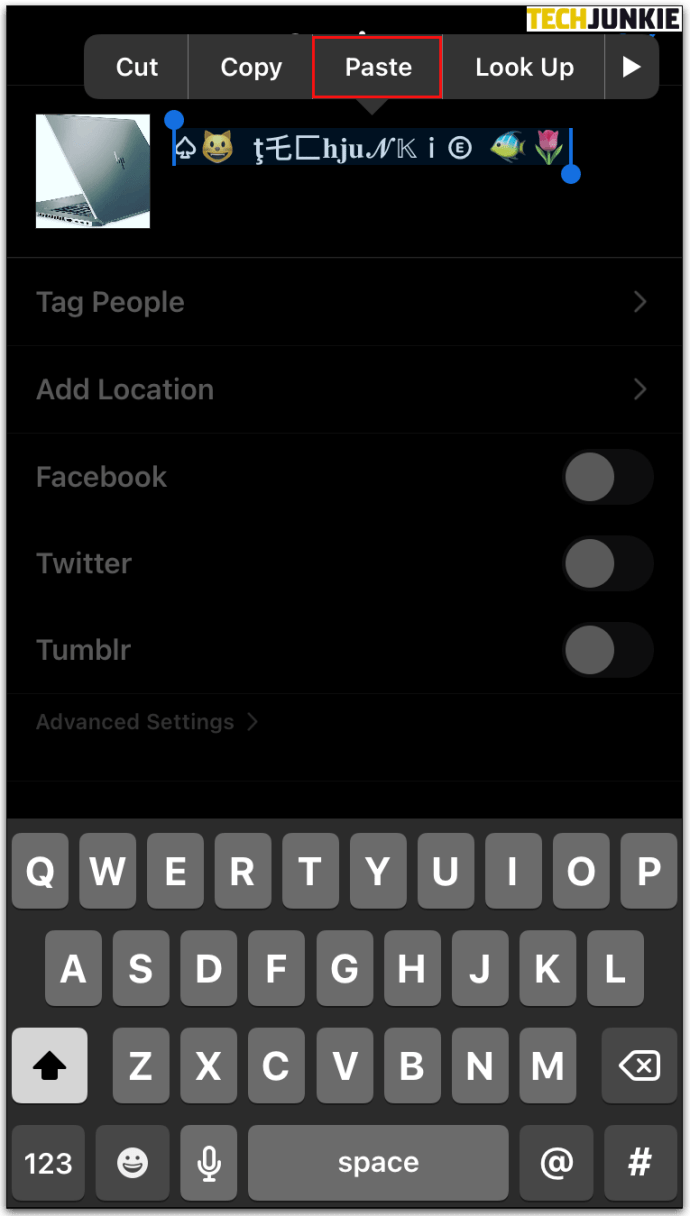
Как использовать разные шрифты в Instagram на iPhone
Если у вас есть iPhone, вы можете использовать разные шрифты в Instagram двумя способами:
- Загрузите и установите приложение для шрифтов в App Store. Шрифты Sprezz и Cool - два хороших выбора.
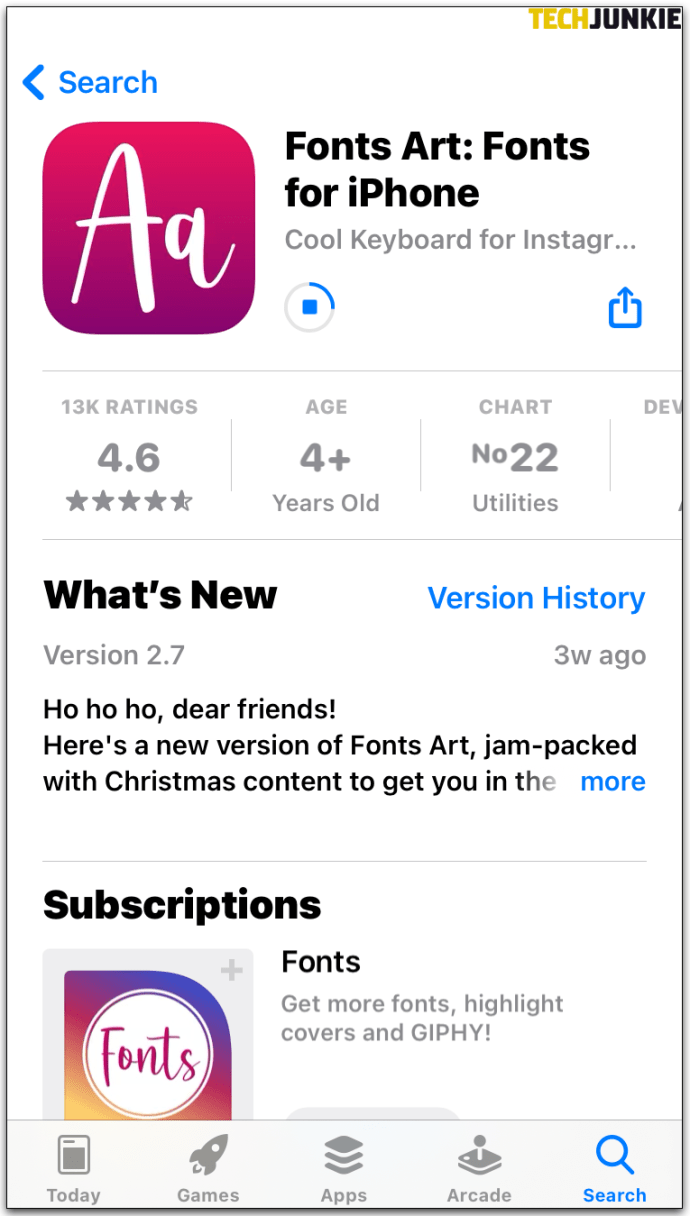
- Посетите веб-сайт генератора текста, где вы можете ввести свой текст, а затем скопировать и вставить его в свой Instagram.
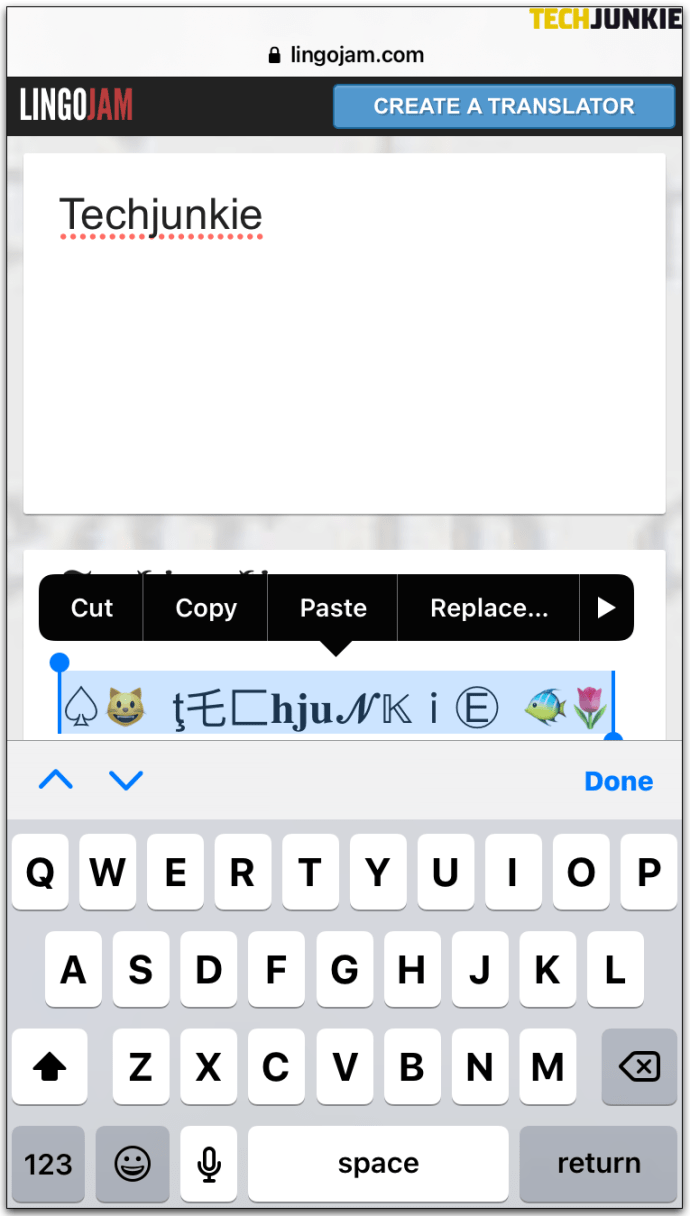
Как использовать разные шрифты в Instagram на Android
Как и в случае с устройствами iOS, пользовательские шрифты хорошо работают и на устройствах Android. Все, что вам нужно сделать, это найти надежный источник шрифтов с хорошей репутацией. Вы можете использовать веб-сайты с генераторами текста или устанавливать приложения со шрифтами, которые можно бесплатно загрузить в Google Store.
Как использовать жирный шрифт в Instagram
В самом приложении Instagram не используются жирные буквы. Однако большинство сторонних генераторов текста и приложений для шрифтов имеют опцию жирного шрифта. Lingo Jam особенно популярен среди пользователей Instagram, которые любят полужирный, курсив или курсив.
Как копировать и вставлять шрифты для Instagram
При использовании стороннего текстового генератора копировать и вставлять шрифты в Instagram очень просто.
- Откройте исходный код вашего шрифта и введите фрагмент текста.
- Скопируйте текст. Если вы используете мобильное устройство, нажмите и удерживайте текст, а затем нажмите «Копировать». Если вы используете настольный компьютер, выделите текст, щелкните правой кнопкой мыши и выберите «Копировать» во всплывающем меню.
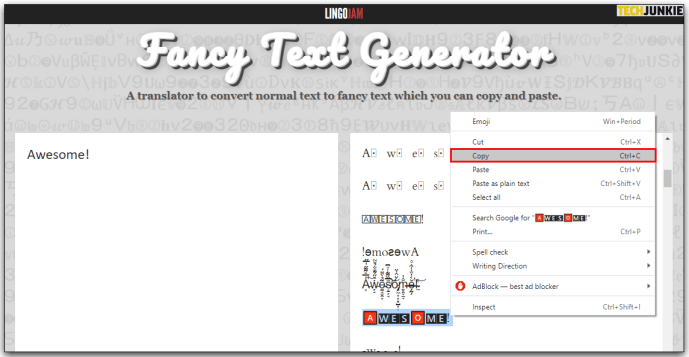
- Вставьте текст в соответствующее поле Instagram. Если вы используете мобильное устройство, нажмите и удерживайте, а затем нажмите «Вставить». На настольном компьютере щелкните правой кнопкой мыши и выберите «Вставить».
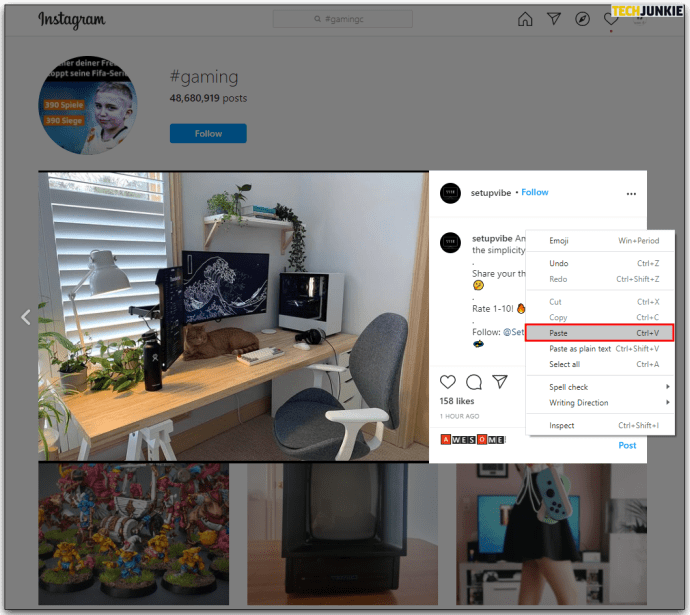
Дополнительный FAQ
Какие шрифты лучше всего подходят для Instagram?
Следующие шрифты пользуются огромной популярностью: u003cbru003eu003cbru003e • Novecentou003cbru003e • Montserratu003cbru003e • Helveticau003cbru003e • Playfair Displayu003cbru003e • PT Sans
Какие шрифты доступны для историй в Instagram?
Так как старые времена, там было пять дискретных шрифтов: u003cbru003e • Classicu003cbru003e • Modernu003cbru003e • Neonu003cbru003e • Typewriteru003cbru003e • Strongu003cbru003eu003cbru003eFour недавно были добавлены еще варианты: u003cbru003eu003cbru003e • Фанки Sans Serif шрифт, который несет подобием с Comic Sansu003cbru003e • курсивом Serifu003cbru003e • все-шапки fontu003cbru003e • Шрифт с засечками без курсива.
Выделяться из толпы
Использование разных шрифтов - верный способ оставаться уникальным в Instagram. Это не только выделяет ваш контент, но и дает понять, что вы идете в ногу с последними техническими тенденциями. Какой ваш любимый шрифт для историй в Instagram?
Не стесняйтесь общаться с нами в разделе комментариев ниже.