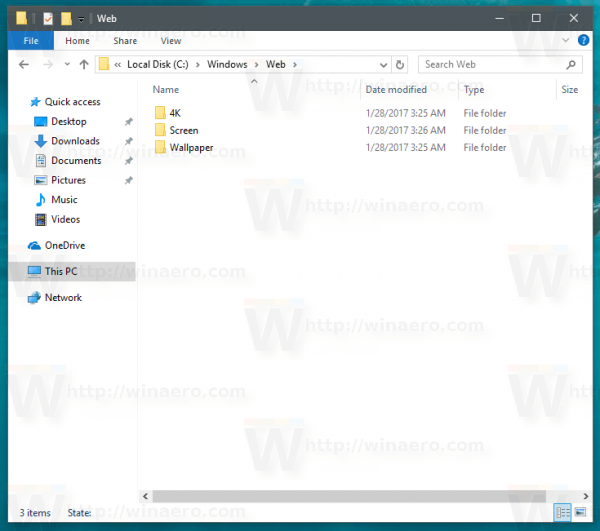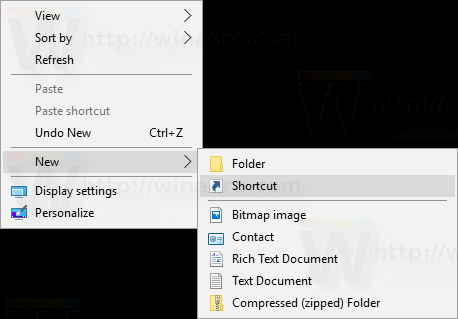Что нужно знать
- Используйте функцию «Встряхивание iPhone для отмены»: встряхните и коснитесь Отменить чтобы отменить последний ввод. Встряхните еще раз Повторить ввод вариант.
- Восстановление удаленной заметки. Встряхните iPhone, затем коснитесь Отменить под Отменить удаление заметки . Или нажмите Недавно удалено из главного меню папок.
- Вариант клавиатуры iPad: коснитесь значка Отменить и Повторить стрелки над цифровыми клавишами. Внешняя клавиатура: Нажмите Команда + С .
В этой статье описаны несколько вариантов удаления опечатки, ошибки или удаленной заметки в приложении «Заметки» на iPhone или iPad.
Как отменить удаленную заметку
Когда вы удаляете заметку, вы также можете отменить это. Apple предлагает два способа восстановить удаленную заметку.

Если вы только что удалили заметку, при нажатии «Встряхнуть для отмены» появится сообщение. Отменить удаление заметки вариант. Кран Отменить чтобы восстановить вашу заметку.
В противном случае перейдите в главное меню «Папки» в «Заметках». Кран Недавно удалено для доступа к удаленным заметкам. Apple помещает удаленные заметки в папку «Недавно удаленные» на 30 дней, после чего система окончательно удаляет ваши заметки.
Если вы попытаетесь отредактировать заметку, найденную в папке «Недавно удаленные», отобразится приглашение. Кран Восстанавливаться и приложение переместит заметку из папки «Недавно удаленные» и позволит вам отредактировать ее.
как использовать пользовательские шрифты в документах google
Чтобы переместить несколько заметок из папки «Недавно удаленные», нажмите Редактировать (над и справа от названия папки «Недавно удаленные»), затем коснитесь кружка (слева от каждой заметки, которую хотите восстановить), чтобы выбрать заметки, затем коснитесь Перейти к и коснитесь папки, в которую вы хотите восстановить заметки.
Встряхните, чтобы отменить или повторить действие
Вы можете отменить недавние действия, встряхнув iPhone или iPad. Если вы встряхнете устройство после ввода, система отобразит запрос на отмену ввода и отобразит возможность либо нажать Отмена или Отменить . Встряхивание также позволяет отменить недавнее действие вырезания или вставки.

Система делает предположение о том, что вы собираетесь отменить. Например, если вы наберете фразу, а затем встряхните устройство, при отмене фраза будет удалена.
Дополнительное встряхивание вашего iPhone или iPad предоставит вам немного другой набор опций отмены ввода, которые могут включать в себя Отменить , Повторить ввод , и Отмена . По сути, каждое встряхивание позволяет вам отменить или повторить следующее самое последнее действие.
переносить Candy Crush на новый iphone
По умолчанию Apple включает настройку «Встряхнуть для отмены». Чтобы получить доступ к этой опции, откройте Настройки > Общий > Доступность > Встряхните, чтобы отменить . Переместите ползунок влево в положение «Выкл.», чтобы отключить эту функцию. В большинстве случаев вам следует оставить эту функцию включенной, если у вас нет особой причины ее отключить.
Лучшие iPhone для покупки в 2024 годуЗначок отмены действия на клавиатуре iPad
При использовании экранной клавиатуры на iPad в левом верхнем углу цифровых клавиш отображаются стрелки отмены и повтора. Коснитесь дугообразной стрелки, указывающей в левый нижний угол, чтобы получить доступ к параметрам отмены, включая вырезание, копирование и вставку. (Эти стрелки выбора на экране недоступны при использовании экранной системной клавиатуры iPhone.)

Отменить с помощью клавиатуры
Если вы используете Notes на iPhone или iPad с внешней Bluetooth-клавиатурой, например Apple Magic Keyboard, используйте комбинации клавиш для отмены или повтора недавних действий. Нажимать Команда + С отменить и Сдвиг + Команда + С переделать. Вы можете набирать эти комбинации клавиш несколько раз, чтобы отменить (или повторить) несколько недавних действий.
Кстати, если вы используете Smart Keyboard, подключенную к Smart Connector на iPad, стрелки отмены и повтора действия останутся доступными на панели в левом нижнем углу. Вы можете либо коснуться значка отмены на экране, либо нажать Команда + С отменить. Аналогичным образом, чтобы повторить действие, коснитесь значка повтора на экране или нажмите Сдвиг + Команда + С на смарт-клавиатуре.

Удалить или выбрать и удалить
Если вы вводите текст, не выбрав сначала что-то для ввода, вы можете просто использовать клавишу удаления на экране или на внешней клавиатуре в качестве «отмены».
Экранная клавиша удаления остается лучшим способом быстрого удаления одного символа на любом устройстве iOS. Чтобы удалить более длинный фрагмент текста, дважды коснитесь его, чтобы выделить текст (и при необходимости перетащите линию с точкой, которая отображается на обоих концах выделенного текста), затем коснитесь Резать .
 Часто задаваемые вопросы
Часто задаваемые вопросы- Как мне «отменить» действие в приложении «Заметки» на моем Mac?
Чтобы отменить последнее действие в приложении «Заметки» — или почти в любом приложении MacOS, если на то пошло, — введите Команда+Z .
- Как мне «повторить» в приложении «Заметки» на Mac?
Если вы передумали и хотите повторить последнее, что вы отменили, введите Команда+Shift+Z . Командная клавиша выглядит как квадрат с петлями по углам.