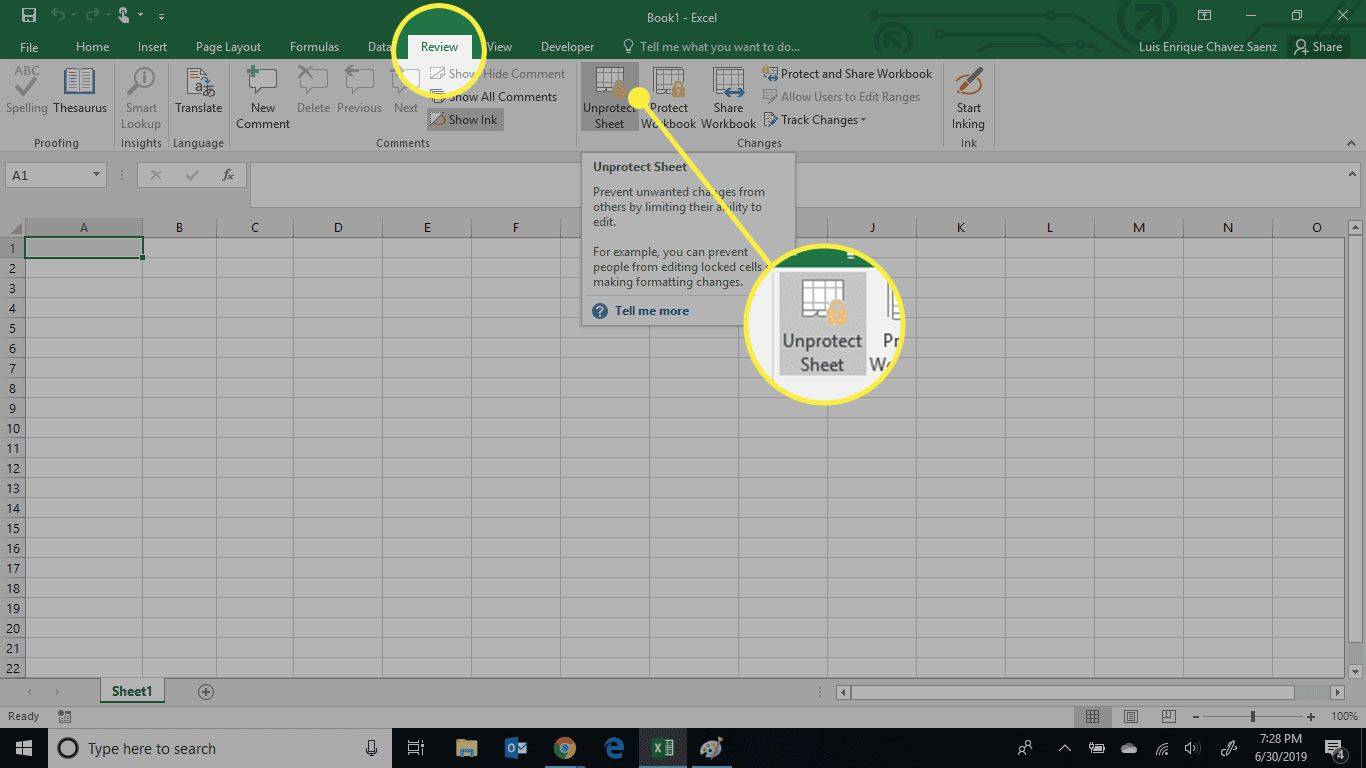Если вам трудно манипулировать своими задачами и соблюдать сроки, блокировка времени в Календаре Google может стать отличным решением. Это поможет вам более эффективно управлять своим временем и организовать рабочий график.

К счастью, блокировка времени в Календаре Google относительно проста в использовании. В этой статье объясняется, как заблокировать определенные временные интервалы, чтобы помочь в достижении ваших краткосрочных и долгосрочных целей.
Календарь Google – как заблокировать время
Прежде чем приступить к работе, вам нужно составить список задач и решить, сколько времени вам потребуется на их выполнение. Следующий шаг — как использовать функцию блокировки времени.
- Проверьте свое расписание на наличие доступных временных интервалов, в которые вы можете выполнить каждую задачу.
- Нажмите на время начала вашего первого временного блока.

- Нажмите «Добавить заголовок» и введите название своей задачи, а затем нажмите клавишу ввода.

- Измените время окончания вашего временного блока, чтобы установить продолжительность времени.

- Нажмите на атрибут времени после «до», и появится раскрывающееся меню с возможным временем и продолжительностью.

- Нажмите «Сохранить», и ваш блок времени будет сохранен в вашем календаре.

С блокировкой времени Google вы можете добавлять описания ко всем своим задачам, чтобы у вас была вся необходимая информация, чтобы делать то, что нужно сделать. Для повторяющихся задач, например тех, которые вы выполняете каждый день, вы можете создавать разные категории задач.
Создание задач
Чтобы создать событие или задачу, выполните следующие действия:
- Либо щелкните пустой временной интервал в сетке календаря и нажмите «Создать», либо перейдите в «Мои задачи» и добавьте задачу.

- Установите дату выполнения, выбрав день и время, к которому вы хотите, чтобы задача была завершена.

- Отметьте свои задачи как выполненные, чтобы вы могли отслеживать все, что вы сделали.

Вы можете установить повторяющуюся задачу для всех вещей, которые вы делаете каждый день, таких как проверка электронной почты, общение с клиентами, совершение звонков и т. д. Вот как это делается:
- Нажмите «Не повторять», просмотрите варианты, затем выберите повторение мероприятия ежедневно, еженедельно, ежегодно или создайте собственное расписание.
Не забывайте использовать конкретные названия событий. Причина в том, что Календарь Google могут видеть другие люди в вашей организации. Четкие ярлыки помогут вашим коллегам или сотрудникам видеть вашу доступность.
нажмите кнопку блокировки Windows 10
Чтобы выполнять важную работу и не отвлекаться от коллег или сотрудников, вы можете установить свой статус «Не беспокоить». Так они узнают, что вы недоступны. Это также отключает все ваши уведомления. Вы также можете добавить статус, чтобы настроить то, что будут видеть все, кто попытается связаться с вами.
Премиум-функция, которая может оказаться полезной, — это объединение нескольких календарей в одном представлении, чтобы информировать всех об общих календарях.
Цветовое кодирование ваших событий или задач
Если все ваши заблокированные времена совпадают, было бы хорошо использовать опцию цветового кодирования. Вы можете сделать это, нажав на цветной кружок в нижней части всплывающего окна. Затем выберите цвет, который вы хотите использовать. Выбирайте определенные цветовые блоки для конкретных задач, чтобы их было легко заметить с первого взгляда.
Кроме того, для временных блоков, которые не требуют беспокойства, вы можете покрасить их в красный цвет, чтобы любой, кто их увидит, знал, что вы недоступны в это время.
Добавление вложений в заблокированное время
Если вам нужно добавить справочный документ в свои расписания для просмотра другими людьми, в Календаре Google есть возможность помочь. Чтобы добавить вложение, создайте событие и нажмите «Добавить вложение». Вы также можете прикрепить файл с Google Диска.
Использование функции перетаскивания
Вы можете перемещать или редактировать свои события и задачи, перетаскивая блок или щелкая и перемещая его в другой блок времени.
Другие интересные функции
Просмотр расписания
Это здорово, если вы хотите видеть все календари своих коллег одновременно.
- Перейдите на боковую панель слева и добавьте календари своих коллег.

- Нажмите на представление дня в верхнем левом меню Календаря Google.

- Нажмите на галочку рядом с календарем коллег.

После этого вы сможете увидеть их расписание вместе со своим в одном месте. Если вы хотите увидеть другой день, перейдите к мини-календарю на левой боковой панели, чтобы выбрать нужный день, или используйте прокрутку с верхними стрелками, чтобы просмотреть ежедневные события. Это позволяет вам с первого взгляда проверить доступность других людей.
Функция «Нет на месте»
Вместо того, чтобы просматривать свой календарь и отменять все встречи, вы можете использовать функцию «Нет на месте» Календаря Google. Эта функция автоматически отклоняет новые и существующие встречи.
как отменить абонемент на Xbox на пк
Отслеживайте время с помощью функции мировых часов
С появлением удаленной работы люди работают со всего мира. Чтобы избежать проблем с разными часовыми поясами, в Календаре Google на боковой панели есть мировые часы. Чтобы использовать эту функцию, вы должны включить мировые часы Календаря Google.
- В правом верхнем углу щелкните значок шестеренки.

- Выберите «Настройки».

- Выберите «Показать мировые часы» на панели мировых часов в нижней части экрана.

- Нажмите «Добавить часовой пояс» и выберите время, которое хотите просмотреть.

После этого вы сможете увидеть текущее время для всех членов вашей команды на одной странице.
Используйте расширенный поиск
Чтобы использовать эту функцию, сделайте следующее:
- Выберите значок поиска и введите то, что вы ищете. Google ищет контакты и события, соответствующие введенным вами данным.

- Для просмотра щелкните событие и выберите контакт. Календарь Google отобразит список всех событий, связанных с этим контактом.

- Чтобы найти конкретное событие, щелкните стрелку вниз справа от окна поиска. Откроется расширенный поиск Календаря Google. Затем вы можете выбрать календари для поиска.

Блокировка времени в календаре Google превращает вас в рабочего ниндзя
Боритесь с усталостью, давлением и стрессом, уменьшая количество отвлекающих факторов и более эффективно концентрируясь на своих задачах с помощью Календаря Google. Экономьте время, избегайте прокрастинации и убедитесь, что у вас достаточно времени в течение дня, чтобы сделать все, что нужно сделать. Все вышеперечисленное может быть достигнуто с помощью функции блокировки времени Календаря Google.
Используете ли вы функцию блокировки времени Календаря Google? Помогло ли это улучшить ваши навыки тайм-менеджмента? Дайте нам знать в комментариях ниже.



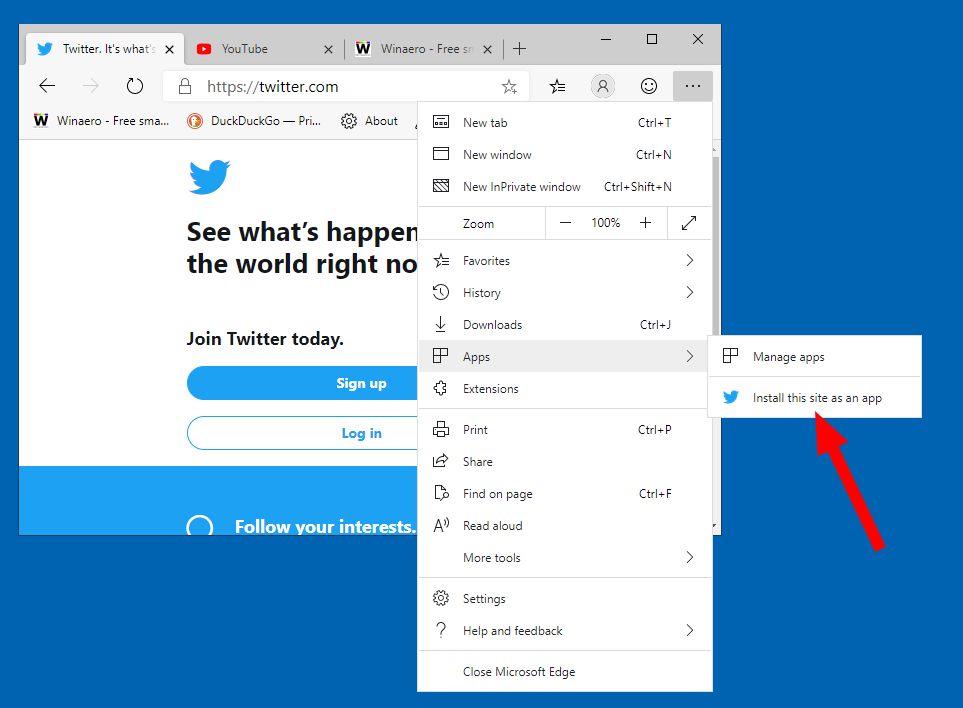


![Как работают игровые движки? [Каждый аспект разъяснен]](https://www.macspots.com/img/blogs/53/how-do-game-engines-work.jpg)