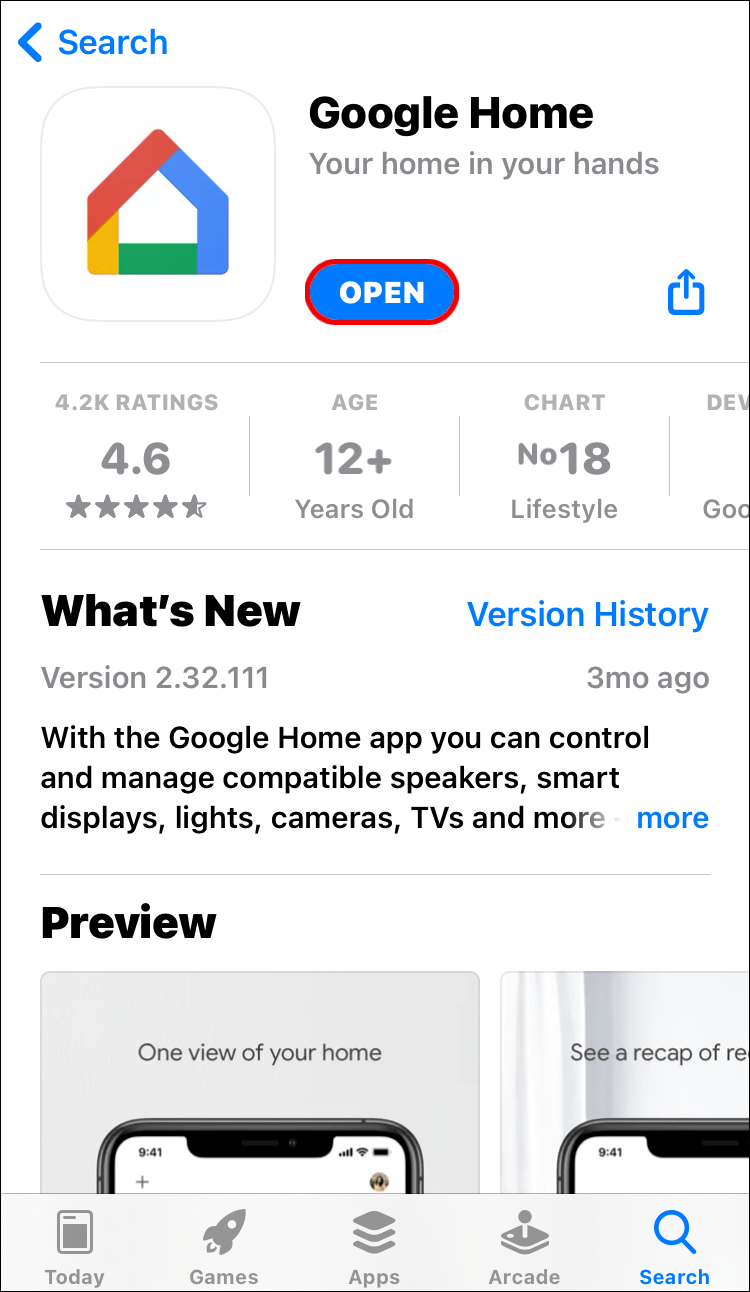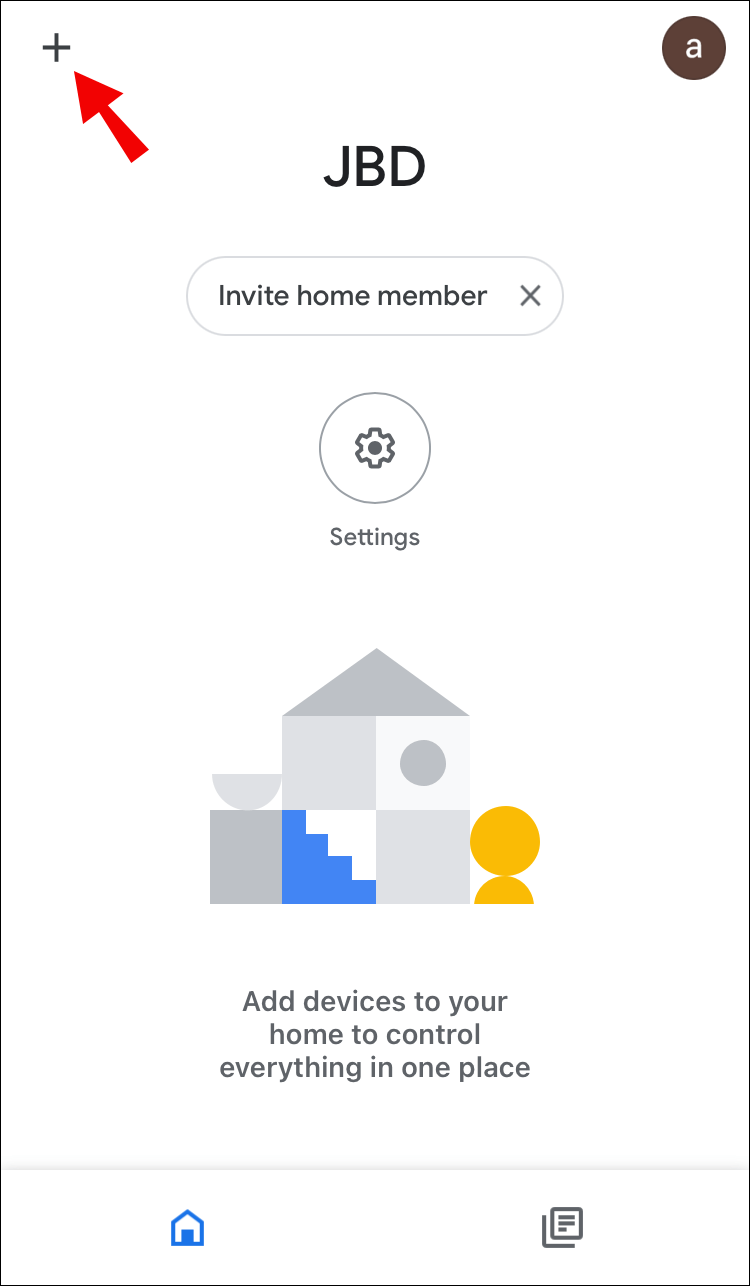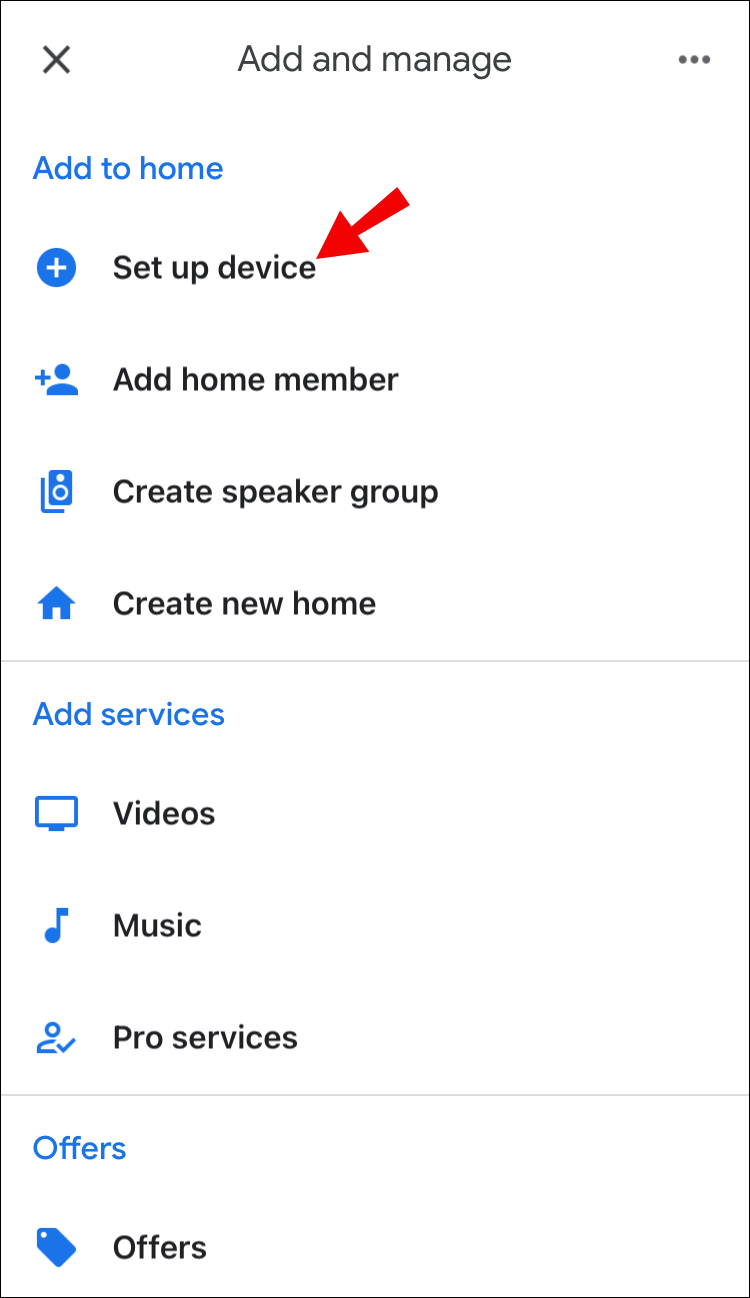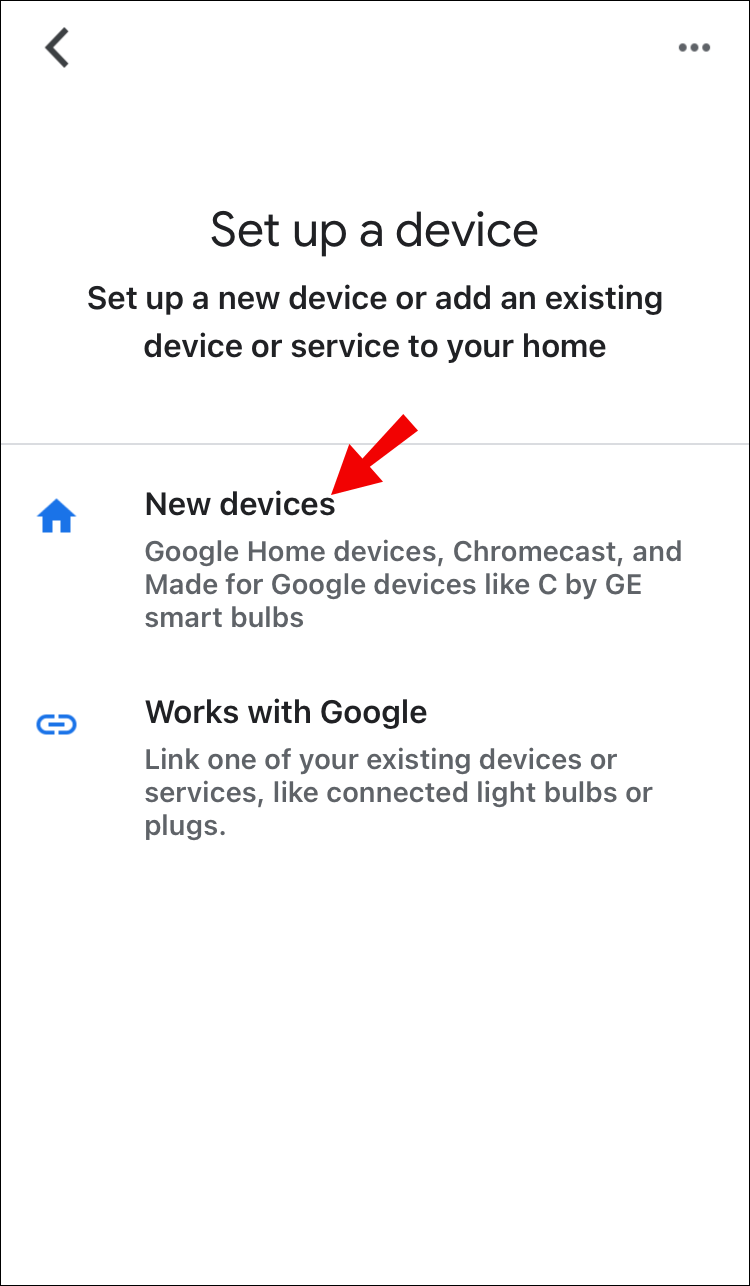Если у вас есть Google Home, вы можете забыть о своем пульте дистанционного управления! Google Home позволяет включать телевизор с помощью голосового управления. Это еще не все, так как вы также можете использовать его для поиска определенного телешоу, регулировки громкости и многого другого.

В этой статье мы покажем вам, как включить телевизор с помощью Google Home. Но сначала мы покажем вам, как подключить телевизор и Google Home, если вы никогда этого раньше не делали.
Подключение Google Home и вашего телевизора
Если вы хотите подключить эти два устройства, вы должны соответствовать двум критериям.
Во-первых, у вас должен быть Google Chromecast.
Во-вторых, вы должны убедиться, что ваш телевизор поддерживает Consumer Electronics Control (CEC). Вы можете проверить это в характеристиках вашего телевизора, но в настоящее время большинство смарт-телевизоров поддерживают CEC. Конечно, вам также понадобится приложение Google Home на вашем смартфоне.
Если у вас есть смарт-телевизор одного из следующих брендов, он, скорее всего, поддерживает CEC: Samsung, Sony, Sharp, AOC, Panasonic, Philips, Toshiba, Insignia, Mitsubishi и LG TV. Однако, если вы никогда не управляли своим Smart TV через стороннее устройство, ваш CEC может быть отключен по умолчанию. Поэтому сначала следует найти его в настройках и включить.
Instagram не публикует сообщения на бизнес-странице facebook
Прежде чем мы начнем, подключите Chromecast к телевизору и подключите смартфон и Google Home к одному и тому же Wi-Fi, иначе они не смогут распознать друг друга.
Как подключить Google Home и ваш Smart TV:
- Включите телевизор и перейдите к экрану Chromecast.
- Откройте приложение Google Home на своем смартфоне.
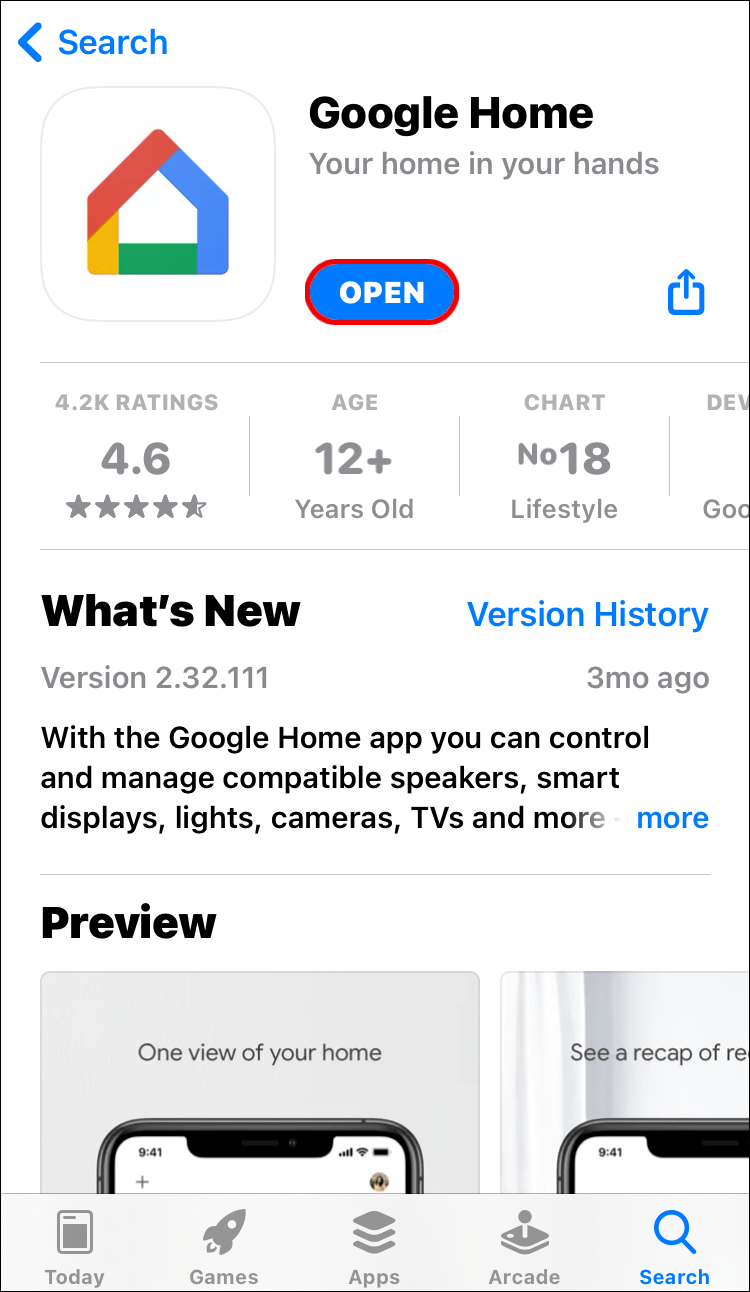
- Нажмите на Более подписать.
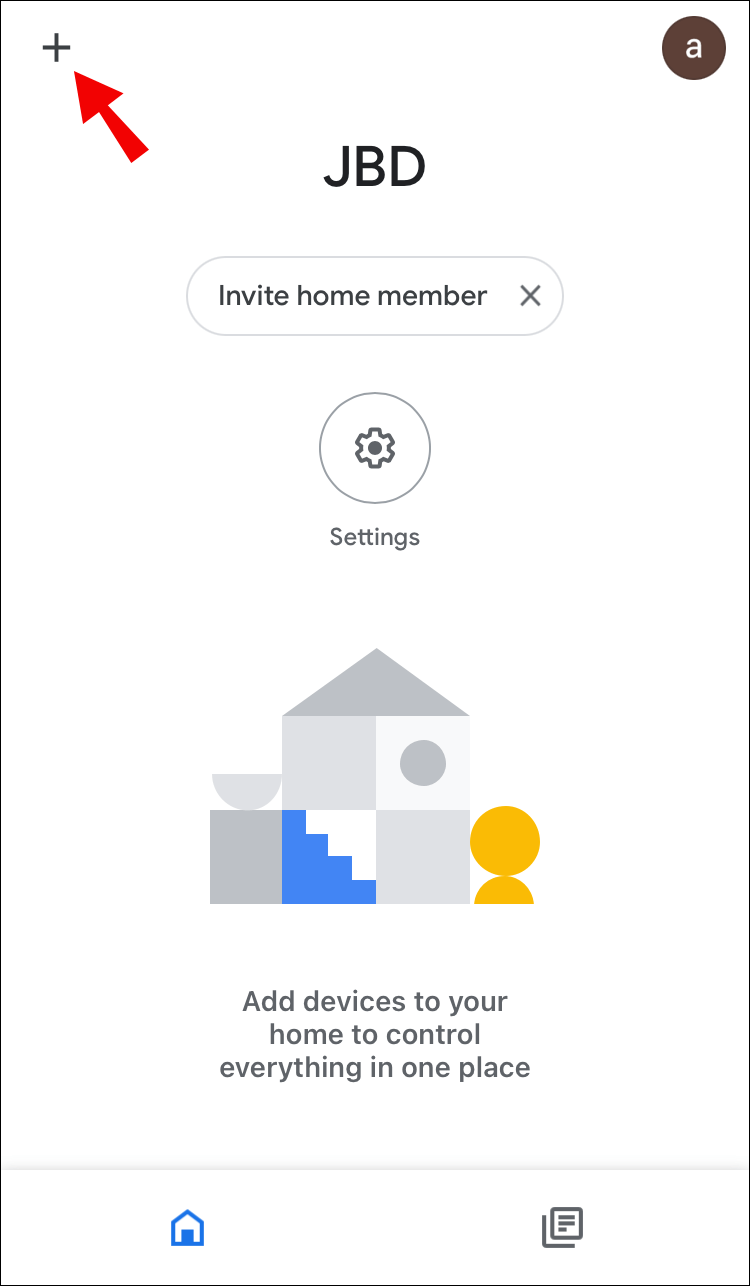
- Выбирать Настроить устройство.
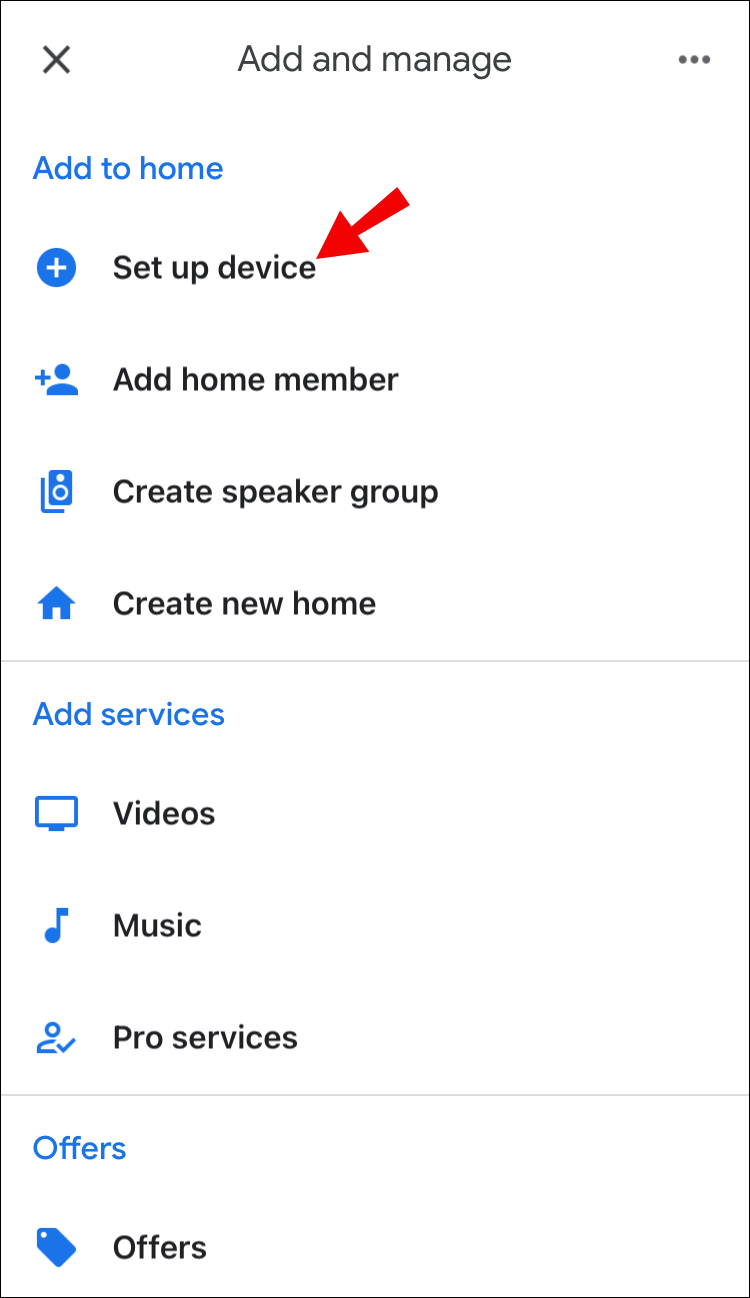
- Теперь приложение будет искать новое устройство.
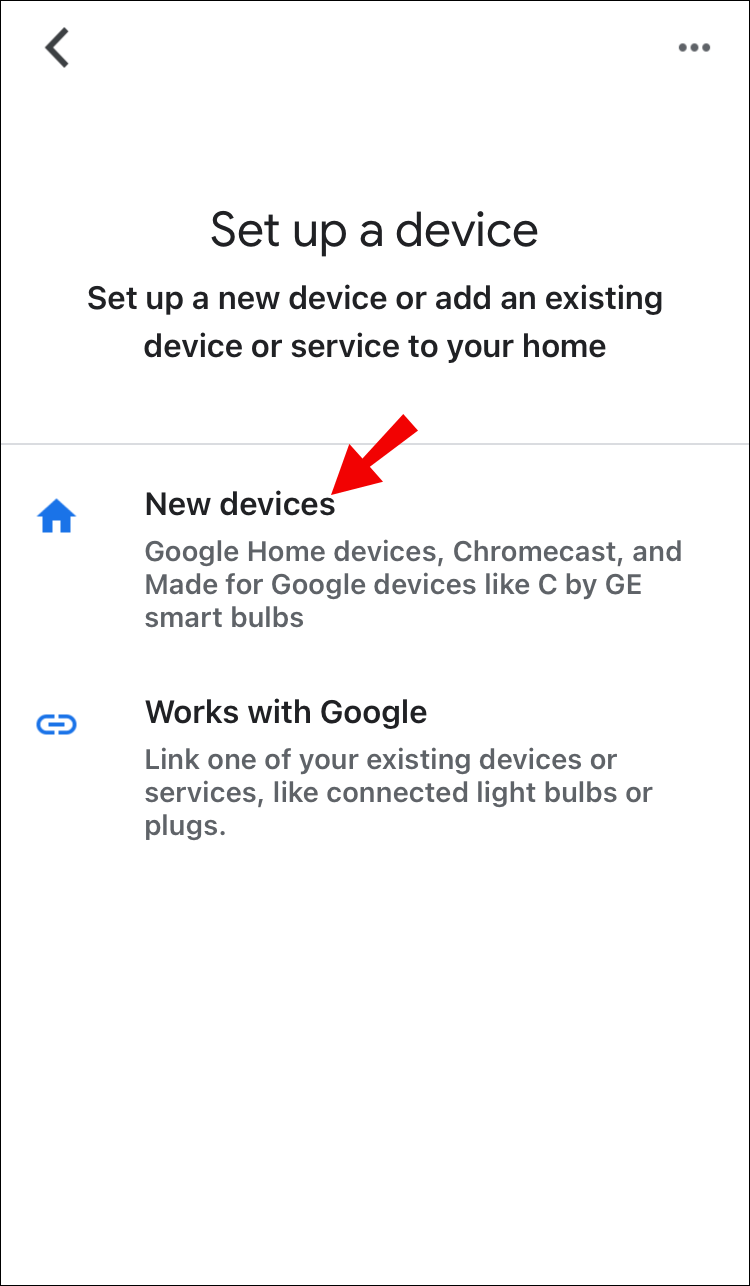
- Когда приложение распознает Chromecast, нажмите на Следующий подтвердить.
- Проверьте, совпадают ли коды на вашем смартфоне и телевизоре.
- Если они совпадают, нажмите на Соглашаться.
- Теперь приложение проведет вас через шаги по подключению Chromecast к сети Wi-Fi.
- Наконец, свяжите Chromecast со своей учетной записью Google.
Вот оно! Теперь вы готовы научиться удаленно управлять телевизором с помощью Google Home.

Как включить телевизор с помощью Google Home
В использовании голоса для управления вашими устройствами нет ничего нового. В течение долгого времени вы могли попросить Google воспроизвести вашу любимую песню или любимую телепередачу. Тем не менее, Google Home совсем недавно представил возможность включения телевизора без запроса воспроизведения чего-либо конкретного.
Если вы правильно подключили все устройства, все, что вам нужно сделать, это сказать: ОК, Google, включи мой телевизор! или ОК, Google, включи мой телевизор! Google Home настолько интуитивно понятен, что вы можете использовать любую фразу, которую хотите, так же, как попросить реального человека включить телевизор для вас.
Когда дело доходит до выключения телевизора, ситуация немного отличается. Можно подумать, что если вы можете включить телевизор с помощью Google Home, вы можете использовать тот же метод, чтобы выключить его, но это не всегда так. Некоторые модели не поддерживают эту команду, и все зависит от вашего телевизора.
Впрочем, вы тоже можете попробовать. Скажите что-нибудь вроде: ОК, Google, выключи мой телевизор! или ОК, Google, выключи мой телевизор! и ждать, чтобы увидеть, что произойдет.
Подсказка: Если у вас есть два телевизора или два Chromecast, вам может потребоваться переименовать один из них, чтобы избежать путаницы. Откройте приложение Google Home и измените их имена на Гостиная ТВ и Телевизор в спальне. Вместо того, чтобы говорить Google, включи мой телевизор, вы должны сказать Google, включи телевизор в гостиной потому что это единственный способ для Google узнать, какой телевизор вы хотите включить.
снять защиту от записи с флэш-накопителя
В заключение, Google Home предлагает уникальный опыт просмотра фильмов у вас дома. Как только вы удобно устроитесь в кресле, вам вообще не нужно будет двигаться. Вам не нужно тянуться к пульту дистанционного управления, так как ваш помощник Google может сделать все за вас. Все, что вам нужно сделать, это расслабиться и наслаждаться этим.