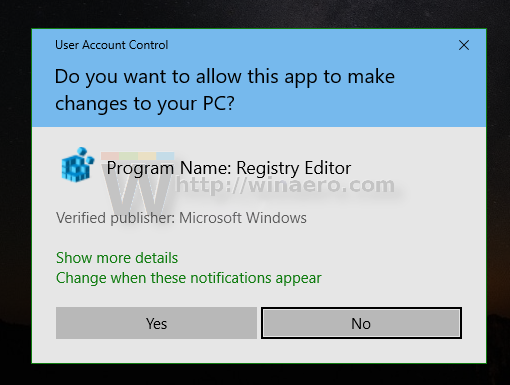Как добавить контекстное меню отображения проекта в Windows 10
Если у вас есть несколько дисплеев или внешний проектор, вам может быть полезно добавить специальное контекстное меню для быстрого переключения режима для нескольких дисплеев в Windows 10. Он будет использовать встроенную функцию Project Display в Windows 10, которая позволяет пользователю включить только основной экран, продублировать его на втором дисплее, расширить на все дисплеи или использовать только второй экран.
Реклама
Функция Project в Windows 10 предлагает следующие режимы:
- Только экран ПК
Включен только основной дисплей. Все остальные подключенные дисплеи будут неактивны. После подключения беспроводного проектора эта опция меняет свое название на «Отключить». - Дубликат
Дублирует основной дисплей на втором дисплее. - Расширить
Ваш рабочий стол будет расширен на все подключенные мониторы. - Только второй экран
Основной дисплей будет отключен. Используйте эту опцию, чтобы переключиться только на внешний дисплей.

Вы можете создать ярлык для активации любой из этих 4 настроек . Точно так же вы можете создать контекстное меню для интеграции функции Project Display непосредственно с контекстным меню рабочего стола. Вот как это можно сделать.

Вы должны войти в систему с административный аккаунт чтобы иметь возможность добавить меню.
как добавить музыку в раздор
Чтобы добавить контекстное меню отображения проекта в Windows 10,
- Загрузите следующий ZIP-архив: Скачать ZIP архив .
- Распакуйте его содержимое в любую папку. Вы можете разместить файлы прямо на рабочем столе.
- Разблокировать файлы .
- Дважды щелкните значокДобавить отображение проекта на рабочий стол Context Menu.regфайл, чтобы объединить его.
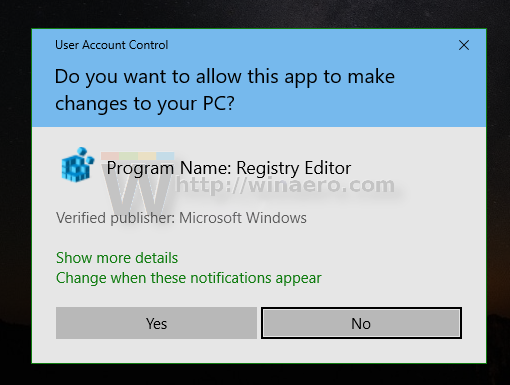
- Если вы используете темную тему в Windows 10, я предлагаю вам применитьДобавить контекстное меню рабочего стола Project Display - для темной темы в Windows 10.regфайл вместо этого.
- Чтобы удалить запись из контекстного меню, используйте предоставленный файлУдалить отображение проекта с рабочего стола Context Menu.reg.
Вы сделали!
Как это устроено
Файлы реестра выше изменяют ветку реестра.
HKEY_CLASSES_ROOT DesktopBackground Shell ProjectDisplay
Совет: узнайте, как перейти к ключу реестра одним щелчком мыши .
Для записей Project Display контекстное меню вызывает следующие команды:
как мне аннулировать мою учетную запись match.com
DisplaySwitch.exe / внутренний- The / внутренний Аргумент используется для переключения вашего ПК на использование только основного дисплея.DisplaySwitch.exe / внешний- Используйте эту команду для переключения только на внешний дисплей.DisplaySwitch.exe / клон- Дублирует основной дисплей.DisplaySwitch.exe / расширить- Расширяет рабочий стол на дополнительный дисплей.
Для команды «Подключиться к беспроводному дисплею» в контекстном меню выполняется следующее: команда ms-settings :
ms-settings-connectabledevices: обнаружение устройств
См. Следующую статью, чтобы узнать, как добавить любую страницу настроек в контекстное меню:
Добавить контекстное меню настроек в Windows 10
Вот и все.
Интересные статьи:
- Очистить и сбросить кэш внешнего дисплея в Windows 10
- Изменить разрешение экрана в Windows 10
- Создать ярлык переключения дисплея в Windows 10
- Настроить несколько дисплеев в Windows 10