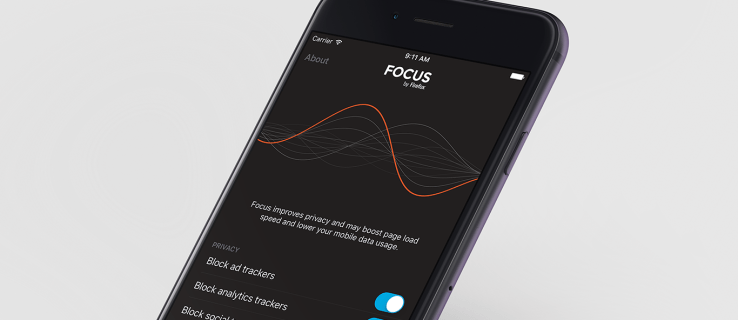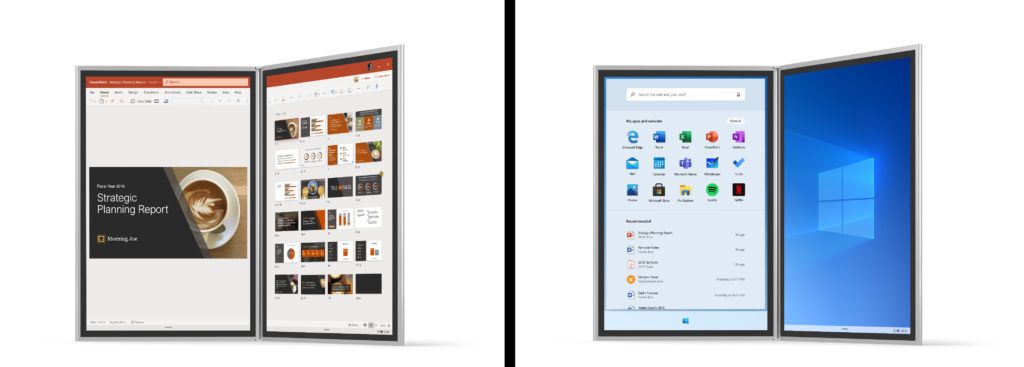Что нужно знать
- Найдите в Windows диктофон чтобы открыть встроенную утилиту записи звука.
- Или установите бесплатную программу Audacity для записи звука.
- нажмите записывать кнопку в любой программе, чтобы начать новую запись.
В этой статье мы покажем вам, как записывать звук на компьютере с Windows. Описаны два метода в зависимости от желаемых функций.
Как использовать встроенный диктофон в Windows
Первый метод использует встроенную программу Windows, которая называется Sound Recorder в Windows 11 и Voice Recorder в других версиях. Вы можете получить доступ к этому инструменту из меню «Пуск».
Как вести запись экрана со звуком в Windows 11-
Открой Начинать меню и искать диктофон . Выбирать Диктофон если вы используете Windows 11 или Диктофон если это то, что ты видишь.

-
нажмите красная кнопка записи или синий микрофон , в зависимости от вашей версии Windows. Если вы используете Windows 11, вы также можете выбрать, с какого устройства выполнять запись, используя меню в левом нижнем углу.

-
Нажмите ту же кнопку еще раз, чтобы остановить запись. Также есть кнопка паузы если вам нужно временно остановить запись, не завершая ее полностью.
-
Ваши аудиозаписи появятся на боковой панели слева. Все звукозаписи хранятся в папке ниже в виде файла M4A. Чтобы перейти к файлу, щелкните правой кнопкой мыши сохраненную запись в программе и выберите Показать в папке или Местонахождение открытого файла .
|_+_|
Откройте настройки приложения, чтобы изменить формат вывода. Варианты включают MP3, WAV, WMA и другие.
Используйте Audacity для записи звука в Windows
Если вам нужен другой метод, вы можете использовать программу аудиозаписи, например Audacity. Подобные приложения полезны, потому что они предоставляют множество дополнительных функций, которых нет в диктофоне Windows, таких как удаление фонового шума и возможность записывать звук, исходящий с вашего компьютера.
Запись с микрофона
Выполните следующие действия, чтобы использовать Audacity для записи звука, поступающего на компьютер с микрофона.
-
Скачать Audacity и установите его на свой компьютер.
-
Откройте программу и перейдите в Настройка звука > Записывающее устройство , затем выберите правильное устройство, которое вы хотите использовать для записи звука. Возможно, оно уже выбрано.

-
Нажмите кнопку красная кнопка записи и начните запись звука.

Запись системных звуков
Вы также можете использовать Audacity для записи звука, поступающего с вашего компьютера, а не с микрофона.
как отключить трекпад на Mac
-
Открой Настройка звука пункт меню, затем выберите Хозяин > Окна ДОМА .

-
Вернуться в Настройка звука меню, но теперь выберите Записывающее устройство и выберите колонки или наушники. Выберите тот, на котором написано петлевая проверка в конце.

-
Выберите кнопка записи чтобы начать запись звука с вашего компьютера.
- Как записать экран компьютера со звуком?
Любая программа, которая может захватывать ваш экран, например VLC или QuickTime, также может записывать звук со встроенного микрофона; просто ищите настройки звука, пока настраиваете запись. Однако для записи звука с компьютера вам придется поискать другое приложение. Прежде чем загружать что-либо на свой компьютер, убедитесь, что оно получено из надежного источника.
- Как записать звук с компьютера на Mac?
В MacOS есть несколько встроенных способов записи звука. Самый простой — QuickTime; откройте приложение, а затем перейдите в Файл > Новая аудиозапись или нажмите Команда + Сдвиг + Н на вашей клавиатуре. У Audacity также есть версия для Mac, поэтому вы также можете использовать приведенные выше инструкции.