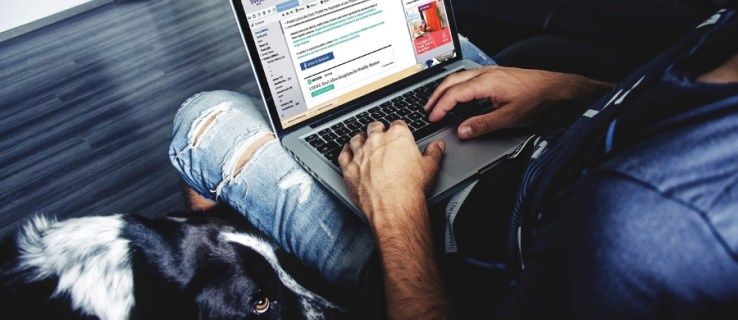Time Machine - это встроенная функция, которая регулярно выполняет резервное копирование ваших данных. Сюда входят фотографии, видео, приложения, документы и даже электронные письма. Если вам когда-нибудь понадобится переустановить macOS, вам не придется беспокоиться о потере важных файлов. Вы можете в значительной степени восстановить весь компьютер с помощью приложения Time Machine.

Однако, поскольку программа настолько тщательна, файлы резервных копий могут быстро перегрузить ваш внешний диск. Возможно, вы захотите освободить часть этого места и переключиться на резервное копирование вручную. В этой статье мы покажем вам, как выключить Time Machine с помощью приложения или отличной команды Терминала.
Вариант 1. Отключите все резервные копии с помощью приложения Time Machine
Для начала вы можете попробовать выключить Time Machine с помощью приложения. В этом случае резервное копирование файлов автоматически прекратится, но вы все равно сможете сделать это вручную. Это довольно просто и требует всего нескольких простых шагов:
- Откройте Системные настройки на вашем Mac. Переместите курсор в верхний левый угол экрана и щелкните значок Apple. Затем выберите Системные настройки из раскрывающегося списка. Вы также можете использовать Dock и щелкнуть значок «Системные настройки».

- Найдите значок Time Machine внизу окна. Дважды щелкните, чтобы запустить приложение.

- Появится новое окно. Выключите Time Machine, нажав на большой ползунок слева.
После выключения Time Machine больше не будет автоматически создавать резервные копии ваших файлов. Однако таким образом вы не освободите место на внешнем диске. Вы должны сделать это вручную, удалив файлы в приложении. Вот как:
- Перейдите к строке меню и щелкните значок Time Machine. Если его там нет, щелкните значок Apple и перейдите в Системные настройки.

- Просмотрите категории на панели слева. Time Machine разделяет файлы резервных копий по формату (например, изображения, приложения). Щелкните папку, содержащую файлы, которые вы хотите удалить.
- Выберите, перетащив курсор по файлам, которые вы хотите удалить. Нажмите на маленький значок шестеренки в строке меню выше.
- В раскрывающемся списке выберите Удалить все резервные копии _ элементов.
Вы также можете использовать Finder для удаления старых файлов резервных копий:
- Откройте Finder, щелкнув значок в нижнем левом углу Dock.

- Выберите папку с резервными копиями Time Machine на левой боковой панели. Это может быть внешний жесткий диск или карта памяти, в зависимости от того, что вы использовали в качестве резервного диска.
- Дважды щелкните папку Backup.backupdb, чтобы получить доступ к файлам. Они отсортированы по дате создания, от самых старых к новейшим.
- Выберите файлы и щелкните их, удерживая CMND, чтобы открыть окно параметров. Вы также можете сделать это, коснувшись сенсорной панели двумя пальцами.
- В списке параметров выберите «Переместить в корзину».
- Вернитесь в док и откройте папку «Корзина». Используйте команду ‘’ CTRL + click ’’ для просмотра опций. Если вы хотите удалить файлы без возможности восстановления, выберите «Очистить корзину». Если вы хотите просмотреть их еще раз, нажмите «Открыть».
Вариант 2. Используйте терминал для отключения резервного копирования Time Machine
Как видите, интерфейс Time Machine довольно прост. Вы можете легко отключить приложение и даже удалить ненужные файлы резервных копий, чтобы освободить место для хранения. Но что произойдет, если вы работаете на удаленном компьютере Mac или хотите запустить какие-то скрипты?
Приложение «Терминал» - это встроенный инструмент командной строки для устройств Apple. Вы можете найти его в папке «Приложения» в Finder или с помощью поиска Spotlight. Помимо стандартных команд, вы также можете использовать Терминал для отключения резервного копирования Time Machine. Это немного сложнее, чем предыдущий метод, поэтому внимательно следуйте инструкциям:
- Нажмите «CMD + пробел», чтобы открыть меню Spotlight.

- Введите Терминал в диалоговом окне и нажмите Enter. После ввода нескольких первых букв Spotlight предоставит список результатов поиска. Вы также можете выбрать приложение оттуда.

- Очистите пространство и введите sudo tmutil disable. Перед вводом команды убедитесь, что внешний диск подключен.
Поскольку для команды tmutil требуются права администратора, вам также придется использовать команду sudo. Вероятно, после выполнения команды вам будет предложено ввести пароль, так что не удивляйтесь.
Если вы просто хотите остановить конкретное резервное копирование Time Machine, вы также можете использовать Терминал:
- Нажмите «CMD + пробел».

- Введите Терминал и нажмите Enter.

- Удалите текст и введите
tmutil stopbackup .
Также есть командная строка, которая позволяет исключить определенные папки из резервных копий Time Machine:
- Нажмите ‘’ CMND + пробел. ’’

- Откройте Терминал и введите
sudo tmutil addexclusion . - Добавьте имя папки после команды. Просто убедитесь, что используете ~ / в качестве префикса. Например, если вы не хотите, чтобы Time Machine создавала резервные копии загруженных файлов, введите:
sudo tmutil addexclusion ~/Downloads.
Можно с уверенностью сказать, что вы можете использовать Терминал для выполнения практически всех задач, связанных с резервным копированием. Вот еще несколько команд Time Machine, которые могут пригодиться:
- Чтобы получить доступ к списку всех резервных копий, используйте:
tmutil listbackups. - Чтобы увидеть, где хранятся резервные копии на удаленном компьютере, используйте:
tmutil destinationinfo. - Чтобы начать резервное копирование, используйте:
tmutil startbackup - Чтобы удалить старые файлы, используйте:
sudo rm –rf ~/.Trash/.
Если последняя команда не работает, возможно, Терминал не имеет полного доступа к внешнему диску. Вам нужно будет временно разрешить ему завершить процесс:
как избавиться от рекламы на Kindle Fire HD без оплаты
- Щелкните значок Apple в верхнем левом углу экрана.

- В раскрывающемся списке выберите Системные настройки.

- Перейдите в раздел «Безопасность и конфиденциальность» и откройте вкладку «Конфиденциальность».

- На панели слева выберите Полный доступ к диску.

- Коснитесь значка замка в нижнем левом углу. Введите свой Touch ID во всплывающем окне.

- Нажмите маленькую кнопку +, чтобы добавить приложение «Терминал».

Часто задаваемые вопросы о резервном копировании Time Machine
Есть ли разница между отключением и отключением Time Machine?
Помимо семантики, нет большой разницы междувыключатьа такжеотключениеМашина времени. Различие заключается в методе, то есть в том, используете ли вы приложение или команду терминала для предотвращения автоматического резервного копирования.
Большинство пользователей склоняются к первому варианту, поскольку он более простой. Хотя в использовании командных строк нет ничего опасного по своей сути, это немного сложнее.
В любом случае у вас есть возможность вручную создать резервную копию файлов. Все, что вам нужно, - это внешний или USB-накопитель с большим объемом памяти, и все готово. Просто выполните следующие простые шаги:
1. Откройте Finder и выберите «Настройки».
2. Прокрутите до раздела «Жесткие диски» и установите флажок, чтобы отобразить элемент на рабочем столе.
3. Создайте новую папку на резервном диске для файлов резервных копий.
4. Откройте диск локального компьютера и выберите папку «Пользователи».
5. Наведите курсор на файлы, для которых требуется создать резервную копию, и переместите их в папку внешнего диска.
6. Подождите несколько секунд, пока процесс не завершится. Время может варьироваться в зависимости от размера и количества файлов.
как разместить вертикальные фото в инстаграмм
Как удалить снимки Time Machine для экономии места?
Снимки есть, потому что Time Machine не всегда подключена к основному резервному диску. Поскольку приложение использует внешние диски или карты флэш-памяти для хранения файлов, они обычно не подключаются круглосуточно. При отключении Time Machine будет составлять список ожидающих резервных копий, делая снимки определенных файлов.
Хотя эта система очень эффективна, она также является основным виновником переполнения складских помещений. К счастью, вы можете удалить снимки со своего компьютера с помощью команды терминала. Вот как:
1. Запустите Терминал с помощью сочетания клавиш «CMND + пробел».
2. Введите следующую команду: tmutil listlocalsnapshots / . Обязательно нажмите пробел перед косой чертой.
3. Вы увидите список снимков. Скопируйте информацию и снимите флажок.
4. Введите команду ‘’ sudo tmutil deletelocalsnapshots ’’ и добавьте конкретную дату в конце.
Вам нужно повторить эти шаги для каждого снимка, так что это может быть немного утомительно. Однако вы можете полностью избежать создания снимков с помощью простой команды Терминала:
1. Нажмите ‘’ command + space ’’, чтобы открыть меню Spotlight.
2. Введите: sudo tmutil отключите локальное в коробке.
3. Введите учетные данные системного администратора во всплывающем окне.
Если вы сочтете все эти команды слишком сложными, не волнуйтесь. Существует множество сторонних приложений для очистки снимков. Мы рекомендуем загрузить CleanMyMAc X из Mac App Store. Это один из самых популярных инструментов очистки для macOS, и он доступен бесплатно.
Возвращение к резервным копиям с помощью Time Machine
Хотя Time Machine - надежный инструмент, он можеттоженадежный. Никто не может справиться с таким количеством файлов резервных копий и локальных снимков. К счастью, вы можете просто отключить приложение и перейти к ручному резервному копированию.
Есть два способа сделать это. В большинстве случаев предпочтительным методом является использование приложения Time Machine для отключения автоматического резервного копирования и удаления накопившихся файлов. Однако существует широкий спектр команд терминала, которые могут выполнять большинство, если не все, задачи управления. Все зависит от личных предпочтений, поэтому вы можете попробовать оба варианта.
Как вы делаете резервные копии? Какой у вас опыт работы с командами терминала? Прокомментируйте ниже и сообщите нам, есть ли другой способ отключить Time Machine.