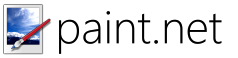Что нужно знать
- Подключите Joy-Cons к компьютеру через Bluetooth.
- Повторите процедуру для второго Joy-Con, если применимо.
- Установите стороннее приложение, например BetterJoy, которое позволит вашему компьютеру понимать входные данные контроллера.
В этой статье обсуждается, как подключить контроллеры Switch к ПК с Windows, если вы хотите использовать эту настройку с эмулятором или инди-игрой по вашему выбору. Вы можете подключить Joy-Cons к любой версии Windows, но драйверы лучше всего работают с Windows 11 и 10.
Как использовать Joy-Cons на ПК с Windows
Прежде всего, ваш компьютер должен иметь подключение Bluetooth. Joy-Cons используют Bluetooth для подключения, поэтому у них не будет возможности подключиться, если ваш компьютер не имеет этой функции. Если это не так, и вы действительно хотите использовать Switch Joy-Cons на своем ПК, вам необходимо добавить адаптер Bluetooth первый.
Если у вас есть Bluetooth, то у вас есть два варианта:
-
Нажмите Начинать и перейдите к Настройки > Устройства > Bluetooth и, если переключатель выключен (как показано на рисунке), нажмите переключатель Bluetooth, чтобы включить его. на .

-
Нажмите Добавьте Bluetooth или другое устройство .

-
Удерживайте кнопку кнопка синхронизации на Joy-Con, пока индикаторы не начнут мигать.

Кнопку синхронизации можно найти на соединительной планке между кнопками SL и SR.
как увидеть недавно добавленных друзей в приложении facebook
-
Нажмите Bluetooth .

-
Нажмите Джой-Кон (L) или Джой-Кон (R) когда он появится в меню устройств Bluetooth.

-
Подождите, пока Joy-Con подключится, а затем повторите этот процесс, если вы также хотите выполнить сопряжение другого устройства.

-
Загрузите BetterJoy из репозитория GitHub. .

Загрузите самую последнюю версию. Используйте версию x64, если ваша операционная система 64-разрядная, или версию x86, если ваша операционная система 32-разрядная. Если вы не уверены, узнайте, как определить, установлена ли у вас 64-разрядная версия Windows.
-
Извлеките файлы в папку по вашему выбору, откройте подпапку драйверов и запустите. ViGEmBUS_Setup в качестве администратора. Запустится мастер установки, который установит необходимые драйверы.

-
После завершения установки драйверов вернитесь в основную папку BetterJoy и запустите ЛучшеДжойДляЦему в качестве администратора.

-
BetterJoy распознает ваши парные Joy-Cons. Чтобы использовать Joy-Cons как отдельные контроллеры, щелкните один из значков Joy-Con. При этом значки будут поворачиваться, чтобы отображать Joy-Cons в горизонтальной ориентации. Чтобы вернуться к использованию их в качестве одного контроллера, снова щелкните любой значок.

- Как использовать Joy-Cons на ПК без использования Bluetooth?
Поскольку для Joy-Cons требуется соединение Bluetooth, их невозможно подключить к компьютеру, если вы не используете Bluetooth. Другие контроллеры Switch, такие как Профессиональный контроллер Есть варианты проводного подключения, поэтому их можно использовать на ПК без Bluetooth.
- Как отключить Joy-Cons, сопряженные с моим компьютером?
Вы можете отключить Joy-Cons, подключенные к вашему ПК, нажав кнопку кнопка синхронизации .
- Что мне делать, если мой компьютер запрашивает PIN-код при подключении Joy-Cons?
Если вы пытаетесь подключить Joy-Cons к ПК и получаете запрос на ввод PIN-кода, попробуйте либо 0000 или 1234 . Оба варианта являются PIN-кодом по умолчанию для устройств Bluetooth и должны работать.
Мы покажем вам, как подключить Joy-Cons к компьютеру через Bluetooth, а затем как заставить их работать с BetterJoy. BetterJoy — это бесплатное программное обеспечение, которое вы можете загрузить с GitHub, которое позволяет вам использовать Joy-Cons индивидуально или как один контроллер.

Джереми Лаукконен
Как подключить Joy-Cons к компьютеру с Windows
Прежде чем вы сможете начать использовать Joy-Cons на своем ПК, вам сначала необходимо их подключить. Это простой процесс, который включает в себя сопряжение каждого Joy-Con с вашим ПК через Bluetooth. Как только вы закончите, вы будете готовы использовать BetterJoy или любую альтернативу, настроив Joy-Cons для работы с компьютерными играми и эмуляторами.
Как использовать Joy-Cons в качестве контроллеров на ПК
После того, как вы успешно подключили Joy-Con к компьютеру, вам нужно будет предоставить компьютеру какой-то метод для понимания входных данных от каждого контроллера. Есть много решений этой проблемы, но мы покажем вам, как заставить все работать с BetterJoy. Этот метод позволяет вам легко переключаться между использованием Joy-Cons в качестве отдельных контроллеров или вместе в качестве одного контроллера.
Этот метод работает для Windows 7, 8, 8.1, 10 и 11, но у вас могут возникнуть проблемы, если у вас нет Windows 10 или 11. Если драйверы выходят из строя, попробуйте обновление официальных драйверов контроллера Xbox 360 .
О контроллерах Joy-Con
Joy-Con на самом деле представляет собой два совместно используемых контроллера. Эти крошечные контроллеры подключаются к Switch через Bluetooth. Это означает, что вы также можете подключить контроллеры Switch к своему ПК (Windows) для использования с эмулятором или инди-игрой по вашему выбору. Когда вы закончите, вы всегда сможете подключить контроллеры Switch обратно к Switch.
Интересные статьи
Выбор редакции

Как отключить вертикальное развертывание окон в Windows 10
Если вы хотите оставить Aero Snap включенным, но отключить вертикальное развертывание окон в Windows 10, в этой статье мы увидим, как это можно сделать.

Сброс настроек диспетчера задач с помощью сочетания клавиш
Как сбросить настройки диспетчера задач с помощью сочетания клавиш Windows 8 и Windows 10 имеют новое приложение диспетчера задач. Он выглядит совершенно иначе по сравнению с диспетчером задач Windows 7 и имеет другие функции. Он поставляется с рядом опций, которые могут быть настроены пользователем. Если ты недоволен

Как это исправить, если обновление Discord не выполнено
Если Discord не может обновиться, обычно это проблема с подключением или повреждение файлов. Следуйте этим проверенным шагам, чтобы обновить Discord и снова подключиться к сети.

Как изменить язык на MyFitnessPal
MyFitnessPal - отличное приложение, которое помогает вам подсчитывать калории и достигать ваших целей, связанных со здоровьем, независимо от того, хотите ли вы похудеть, поддерживать его или набрать пару фунтов. Он позволяет отслеживать ваш прогресс и предлагает полезные

Как исправить медленный запуск приложений Windows 8 или ошибки приложений
Иногда вы можете заметить, что ваши приложения Modern / Metro для Windows 8 запускаются слишком медленно или не загружаются вообще. Это определенно раздражает. При новой установке Windows 8.1 и Windows 8 эти приложения работают быстро, но иногда приложение может застревать на экране из-за анимации круга загрузки и

Отключить быстрое переключение пользователей в Windows 10
Если вы не находите смысла переключение пользователей в Windows 10, вот как вы можете отключить функцию быстрого переключения пользователей. Объяснение двух методов.