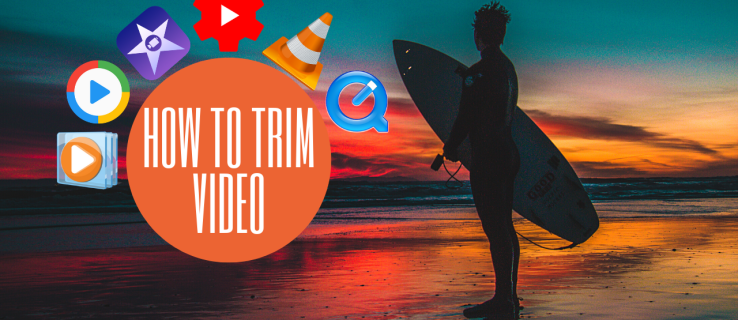Что нужно знать
- Откройте любое приложение, использующее камеру, например PhotoBooth или FaceTime.
- Над монитором вы увидите зеленый свет, указывающий, что камера включена.
- Вы можете активировать камеру iSight, только открыв приложение. Он не включится, если его не использует приложение.
В этой статье объясняется, как включить камеру на Mac. Инструкции применимы к устройствам с macOS 10.10 и более поздних версий.
Как включить камеру на Mac
Выполните следующие действия, чтобы использовать приложение Mac для включения камеры iSight на вашем компьютере.
-
в Искатель , Открой Приложения папка.
Если папки «Приложения» нет в боковом меню, вы можете добраться до нее, пройдя по пути Макинтош HD > Пользователи > [имя вашего аккаунта] > Приложения .

-
Выберите приложение, использующее камеру iSight. PhotoBooth и FaceTime поддерживают это.
как обойти фильтр roblox
Вы также можете выбрать другое приложение, загруженное из Mac App Store, которое, как вы уже знаете, использует камеру iSight.

-
Как только вы откроете PhotoBooth, FaceTime или другое приложение, совместимое с iSight, камера iSight активируется. Вы узнаете, что он включен и работает, когда увидите зеленый индикатор над монитором.
Зеленый свет не обязательно означает, что камера iSight что-то записывает, но она активна. Теперь он готов к тому моменту, когда вы решите сделать фотографии, записать видео или поговорить с кем-нибудь в видеочате.
Советы по использованию камеры iSight на вашем Mac
Компьютеры Apple iMac, MacBook, MacBook Air и MacBook Pro оснащены камерой в верхней части дисплея. Это устройство называется камерой iSight, справа от него имеется небольшой зеленый индикатор, который загорается при активации камеры. Вы можете активировать камеру iSight, только открыв приложение, которое ее использует. Другими словами, вы не можете просто решить включить или выключить камеру iSight самостоятельно.
как сделать пилораму в террарии
Использовать камеру iSight очень просто, но вот несколько советов, которые сделают ваши фото и видео еще лучше:
- Сверните приложение, чтобы получить доступ к другим программам, сохраняя при этом камеру iSight готовой. Выберите желтый минимизировать в верхнем левом углу приложения, чтобы временно убрать его, не закрывая и не выключая камеру.
- Следите за тем, чтобы зеленый индикатор погас при закрытии приложения, чтобы выключить камеру iSight. Если зеленый индикатор все еще горит, вы не закрыли приложение должным образом и камера iSight все еще включена. Приложение может быть свернуто в Dock или находиться где-нибудь на рабочем столе, скрываясь за другими окнами.
- Используйте другое приложение, чтобы уведомлять вас, когда приложения используют вашу камеру iSight. Например, скачать Надзор , который может сообщить вам, когда ваша камера и микрофон iSight активны, а также какие приложения их используют. Oversight работает на всех компьютерах Mac под управлением OS X 10.10 и более поздних версий.
- Храните приложения, совместимые с iSight, в Dock для быстрого доступа. Вместо того, чтобы открывать папку «Приложения», чтобы открыть приложение iSight, добавьте приложение в Dock, чтобы выбрать его и открыть оттуда. Откройте приложение, щелкните правой кнопкой мыши значок приложения в Dock, наведите курсор на него. Параметры и нажмите Держите в доке .
- Почему камера моего MacBook Pro такая зернистая?
Убедитесь, что ваша камера не покрыта отпечатками пальцев и не испачкана. Хорошее освещение и расположение имеют решающее значение для более четкого видео. Подтвердите разрешение, которое может захватывать ваша камера; если оно ниже 1080p, возможно, изображение не будет более четким.
- Как изменить настройки камеры на MacBook Pro?
Встроенных приложений для настройки параметров нет. Вы можете изменить настройки конфиденциальности, перейдя в Яблоко меню > Системные настройки > Безопасность и конфиденциальность > Конфиденциальность > Камера > разрешить или заблокировать доступ к камере для определенных приложений. Для таких настроек, как яркость и контрастность, используйте приложение Настройки веб-камеры куплено в App Store.