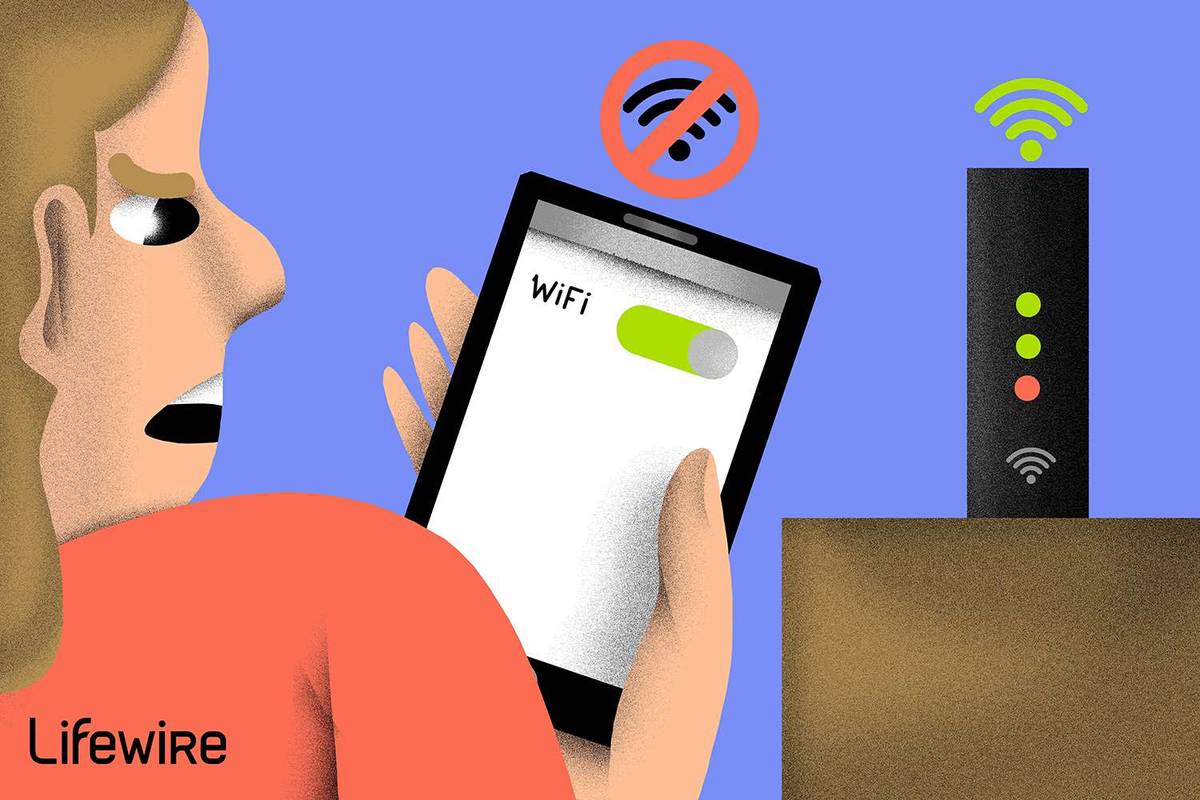Есть много способов обрезать видео, независимо от того, хотите ли вы сделать это с помощью устройства или программы. Мало того, что варианты бесконечны, но это также относительно простой процесс. Знание того, как обрезать видеофайл, очень полезно, поскольку оно может сделать ваше видео намного лучше.
две папки google drive на одном компьютере

В этом руководстве мы покажем вам, как обрезать видео с помощью вашего устройства или программного обеспечения для редактирования видео. Мы также перечислим некоторые из лучших приложений для редактирования видео, которые вы можете установить для обрезки видео.
Как обрезать видео с помощью устройств?
Процесс обрезки видео - это вырезание и удаление начала или конца видео с помощью инструмента обрезки. Инструмент обрезки удобен тем, что позволяет удалить ненужный или скучный контент. Обычно это неотъемлемая часть любой программы для редактирования видео.
Независимо от того, какое устройство или программное обеспечение вы выберете, процесс обрезки вашего видео в целом похож и требует всего нескольких быстрых шагов.
На Mac
Когда дело доходит до Mac, лучший способ обрезать видео - использовать медиаплеер по умолчанию - Quick Time Player. Вот как это делается:
- Откройте видео с помощью Quick Time Player.

- Выберите Правка в строке меню.

- Щелкните Обрезать в раскрывающемся списке параметров.

- Полоса обрезки будет обрамлена желтой рамкой.

- Переместите правый или левый маркер границы, чтобы обрезать видео.

- Выберите Обрезать.

- Назовите обрезанное видео и решите, в какой папке вы хотите его сохранить.

- Выберите Сохранить.

В Windows
Если вы используете Windows, вы найдете инструмент обрезки видео в предустановленном приложении «Фото». Вот как это делается:
- Откройте папку, содержащую видео, которое вы хотите обрезать.

- Щелкните видео правой кнопкой мыши и перейдите к «Открыть с помощью» в списке параметров.

- Выберите Фотографии.

- Когда видео появится в приложении «Фото», перейдите в меню «Редактировать и создать».

- В раскрывающемся меню выберите Обрезать.
Примечание : В некоторых версиях параметр «Обрезать» будет помещен в строку меню.
- На каждом конце видеоплеера появятся два круга. Перетащите круги друг к другу, чтобы определить, какие части вы хотите вырезать.

- Когда вы закончите, нажмите Сохранить копию в строке меню.

Обрезанное видео будет помещено в ту же папку, что и оригинал. Вы можете выбрать, хотите ли вы сохранить исходное видео или нет.
В Windows 10 эта программа называется скрытым редактором видео, но по сути она работает так же, как приложение «Фотографии».
В огне амазонки
Если вы хотите редактировать видео на планшете Amazon Fire, вам нужно будет загрузить стороннее приложение. Мы рекомендуем установить VivaVideo - бесплатный видеоредактор. Вот как вы можете использовать его для обрезки видео:
- Откройте приложение для редактирования видео на планшете Amazon Fire.
- Выберите вариант редактирования.
- Загрузите видео, которое хотите обрезать.
- Зайдите в Edit, а затем в Clip edit.
- Нажмите на Обрезать.
- Перетащите края полосы обрезки друг к другу, чтобы обрезать клип.
- Коснитесь ОК.
- Нужно поделиться, а затем сохранить на устройстве.
На планшете
Если вы хотите обрезать видео на планшете Android, выполните следующие действия:
- Отобразите видео в своей галерее - не открывайте его.
- В меню выберите Action Overflow.
- Нажмите на Обрезать.
- Перетащите края полосы обрезки влево или вправо, чтобы настроить клип.
- Коснитесь Готово.
Ваше новое видео будет автоматически сохранено в вашей галерее.
На iPad
Если вы хотите отредактировать видео на своем iPad, выполните следующие действия:
- Откройте видео, которое хотите обрезать.
- Коснитесь Редактировать.
- Перетащите ползунки влево или вправо пальцем к центру видео.
- Чтобы предварительно просмотреть новое видео, нажмите кнопку воспроизведения.
- По завершении нажмите Готово.
- Нажмите «Сохранить видео» или «Сохранить видео как новый клип».
Если вы выберете первый вариант, новая версия заменит исходную. Если вы выберете «Сохранить видео как новый клип», то будут сохранены обе версии видео.
На Android
Чтобы отредактировать видео на устройстве Android, вы можете использовать встроенное приложение «Галерея». Следуйте инструкциям ниже, чтобы узнать, как:
- Откройте свою галерею.

- Найдите видео, которое хотите отредактировать, и нажмите на него.

- Перейдите к значку карандаша / ножниц в нижнем левом углу экрана.

- Перетащите ползунки по проигрывателю, чтобы определить, где будет вырезано ваше видео.

- Когда вы закончите, выберите Сохранить в правом верхнем углу экрана.

Новое видео будет автоматически сохранено и помещено рядом с исходным.
На айфоне
Процесс обрезки видео на вашем iPhone аналогичен тому, как вы это делаете на iPad. Вот как это делается:
- Откройте свою галерею и перейдите к видео, которое вы хотите отредактировать.

- Нажмите «Изменить» в правом верхнем углу экрана.

- Переместите желтые ползунки влево или вправо.

- Нажмите Готово в правом нижнем углу видеоредактора.

- Выберите «Сохранить видео как новый клип» или «Сохранить видео».

Как обрезать видео с помощью программного обеспечения?
Если вы предпочитаете использовать сторонние приложения для редактирования видео для обрезки видео, есть множество вариантов на выбор. Кроме того, если вы просто хотите опубликовать свое видео в социальной сети, вы можете редактировать видео в приложении.
Вот несколько приложений и программ, которые можно использовать для обрезки видео:
ТИК Так
Как одно из самых популярных приложений для социальных сетей, TikTok - это платформа, где качество видео и контент важнее всего остального. Видео в TikTok могут длиться до 60 секунд, поэтому пользователям обычно нужно сначала обрезать их.
Если вы хотите обрезать видео, которое вы только что сняли с помощью приложения, выполните следующие действия:
как посмотреть общее количество часов, проведенных в Steam
- Снимайте видео.
- Перейдите в раздел «Настроить клипы» в правом верхнем углу экрана.
- Переместите правый и левый ползунки на желаемую длину.
- Коснитесь Сохранить.
TikTok сразу же предоставит вам возможность обрезать видео, которые вы загрузили из своей галереи. Закончив редактирование клипа, вы можете сохранить его на телефоне или опубликовать.
Adobe Premiere Pro
Чтобы обрезать и редактировать клипы в Adobe Premiere Pro, выполните следующие действия:
- Откройте Adobe Premiere Pro на своем компьютере.
- На начальном экране выберите Новый проект.
- Назовите свой новый проект и выберите, в какой папке вы хотите его сохранить.
- Выберите видео, которое хотите загрузить.
- Нажмите на инструмент «Выделение» - он похож на курсор мыши.
- Нажмите на слайдеры видео и переместите их влево или вправо.
- Когда все будет готово, нажмите 'Сохранить'.
Видеоредактор YouTube
Чтобы обрезать видео с помощью Видеоредактора YouTube, выполните следующие действия:
- Зайдите в студию YouTube.

- Щелкните Контент на левой боковой панели.

- Выберите видео, которое хотите обрезать.
- Перейдите в редактор на левой боковой панели.

- Нажмите на опцию Trim.

- Перетащите ползунки влево или вправо от видео.

- Чтобы убедиться, что все в порядке, перейдите в «Предварительный просмотр».

- Когда вы закончите, нажмите Сохранить.

iMovie
Это приложение для редактирования видео доступно на всех устройствах iOS. Вот как вы можете использовать его для обрезки клипов:
- Запустите iMovie.

- Выберите «Новый проект» и загрузите видео, которое хотите отредактировать.

- Нажмите на видео, чтобы появилась желтая рамка.

- Сдвиньте края границы с любой стороны к центру видео.

- Коснитесь Готово в верхнем левом углу экрана.

VLC
VLC Media Player также можно использовать для редактирования видео. Вот как вы можете обрезать видео с помощью VLC:
- Откройте видео, которое вы хотите обрезать, и убедитесь, что VLC является видеоплеером по умолчанию.

- В строке меню выберите «Просмотр», а затем - «Дополнительные элементы управления».

- Под клипом появится красная кнопка записи.

- Воспроизведите видео и поставьте его на паузу в ту секунду, в которую вы хотите, чтобы обрезанное видео началось.

- Щелкните по кнопке записи.

- Чтобы обрезать конец видео, подождите, пока наступит эта секунда, и снова нажмите кнопку записи.

Это автоматически сохранит обрезанное видео в вашей папке. Самостоятельно сохранять изменения необязательно.
Проигрыватель Windows Media
Поскольку проигрыватель Windows Media обычно не используется для редактирования видео, вам необходимо установить плагин для обрезки видео. Речь идет о плагине SolveigMM WMP Trimmer.
как изменить свое лол имя
- Загрузите триммер и установите плагин на свой компьютер.

- Откройте видео с помощью проигрывателя Windows Media.

- В строке меню выберите «Инструменты», а затем «Плагины».

- Нажмите на плагин SolveigMM WMP Trimmer.

- Воспроизвести видео.
- Переместите левый ползунок туда, где вы хотите, чтобы видео начиналось, и нажмите «Пуск».

- Переместите правый ползунок туда, где вы хотите, чтобы видео закончилось, и нажмите «Конец».

- Нажмите кнопку Trim.

- Сохраните ваш файл.

F часто задаваемые вопросы
Как сжимать видео?
Лучший способ сжать видео - преобразовать его в zip-файл. Таким образом, размер файла будет уменьшен, но качество останется прежним. Вот как это сделать:
1. Щелкните правой кнопкой мыши видеофайл, который хотите сжать. - Не воспроизводите видео.
2. Выберите Отправить в раскрывающемся меню.
3. Перейдите в сжатую (zip) папку.
4. Сжатие видео займет пару секунд.
5. Переименуйте файл.
Обрезка видео еще никогда не была такой простой
Теперь вы знаете, как обрезать видео на всех устройствах и в различных приложениях для редактирования видео. Вы также знаете, как сжимать видео файлы. Научившись обрезать видео, вы улучшите их качество, удалите все ненужные части и сделаете их более интересными.
Вы когда-нибудь раньше обрезали видео? Какое устройство вы использовали? Какое приложение для редактирования видео, по вашему мнению, лучше всего подходит для обрезки видео? Дайте нам знать в комментариях ниже.