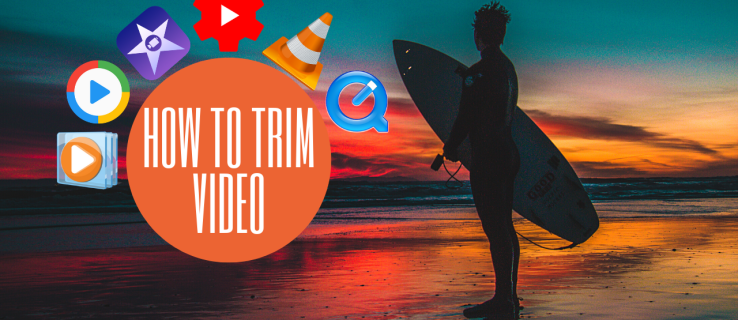Что нужно знать
- Самый простой вариант: используйте бесплатный онлайн-сайт для тестирования веб-камеры, например WebCamMicTest или WebcamTests.
- Автономный тест для Mac: перейдите по ссылке Приложения > Фотобудка . Для Windows 10 введите Камера в поле поиска.
- Тестирование с помощью Skype на Mac: перейдите по ссылке Скайп кнопка > Предпочтения > Аудио видео . В Windows: перейдите в Инструменты > Параметры > Настройки видео .
В этой статье объясняется, как протестировать веб-камеру Mac или Windows как онлайн, так и оффлайн, а также с помощью Skype.
Как проверить мою веб-камеру (онлайн)
Независимо от того, используете ли вы компьютер с Windows или Mac, тесты веб-камеры просты. Один из простых вариантов — использовать один из многих бесплатных онлайн-сайтов для тестирования веб-камер, доступных в Интернете. К ним относятся ВебКамМикТест и ВебкамТесты . (Другие можно найти, выполнив поиск по запросу «тест веб-камеры» в Интернете).
Можете ли вы получить местные каналы на Amazon Fire Stick?
Мы будем использовать webcammictest.com для целей следующего пошагового процесса, хотя онлайн-тесты веб-камеры, как правило, идентичны, независимо от используемого вами сайта.
-
Откройте свой веб-браузер .
-
Тип webcammictest.com в адресную строку вашего браузера.
-
Нажмите кнопку Проверьте мою веб-камеру кнопку на целевой странице сайта.

-
Когда появится всплывающее окно разрешения, нажмите Позволять .
-
Изображение с вашей веб-камеры должно появиться в черном поле в правой части страницы, что указывает на то, что камера работает. Если вы используете внешнюю веб-камеру, подключенную через USB, и если после завершения теста веб-камеры изображение не появляется, попробуйте отключить и снова подключить ее.
Как проверить мою веб-камеру (офлайн)
Некоторым людям могут быть не слишком удобны онлайн-тесты веб-камеры, не в последнюю очередь потому, что на некоторых из вышеупомянутых сайтов тестирования веб-камер утверждается, что пользователи «могут быть записаны», если они предоставят доступ к своим веб-камерам. К счастью, они могут использовать операционные системы своих компьютеров для проверки своих веб-камер.
Проверить веб-камеру на Mac
-
Нажмите кнопку Искатель значок на панели Dock.

-
Нажмите на Приложения в появившемся списке опций.

-
В папке «Приложения» нажмите Фотобудка , после чего отобразится изображение с вашей веб-камеры.

Если у вас есть внешняя веб-камера (в дополнение к встроенной в Mac), вам может потребоваться выбрать ее в раскрывающемся меню приложения Photo Booth. Для этого перетащите курсор мыши в строку меню Photo Booth в верхней части экрана и нажмите Камера .
Проверить веб-камеру в Windows
Если вы пользователь Windows 10, выберите Поле поиска Кортаны на панели задач Windows 10, затем введите Камера в поле поиска. Приложение «Камера» может запросить ваше разрешение на доступ к веб-камере, прежде чем отображать изображение с камеры.
как снять экранное время
Как проверить мою веб-камеру (Skype)
Еще один популярный способ тестирования веб-камеры предполагает использование одного из многих приложений, которые могут ее использовать. В этом примере мы будем использовать Skype, но можно использовать и другие приложения, такие как FaceTime, Google Chat и Facebook Messenger.
Вот процесс для Mac и Windows:
-
Mac/Windows: запуск Скайп .

-
Mac: нажмите кнопку Скайп кнопку в строке меню приложения в верхней части экрана. Windows: нажмите кнопку Инструменты кнопку в строке меню Skype.
-
Выбирать Предпочтения (Mac) или Параметры (Окна).

-
Нажмите Аудио видео (Мак) или Настройки видео (Окна).

Где веб-камера?
Большинство ноутбуков и ноутбуков оснащены веб-камерами, но мы часто не используем их так часто, как могли бы. Чаще всего они встроены в ваше устройство (особенно если это ноутбук или ноутбук) и видны только как небольшая круглая линза, расположенная прямо над экраном или монитором вашего устройства. Однако их также можно приобрести отдельно и подключить через USB к компьютеру.
- Как активировать веб-камеру?
В Windows выберите Начинать значок > Камера . На Mac вы можете включи веб-камеру в папке Приложения.
- Как узнать, есть ли у меня на компьютере камера?
Идти к Диспетчер устройств и найдите устройства обработки изображений. Если у вас есть веб-камера, она должна быть указана там.
- Что делать, если камера моего ноутбука не работает?
Некоторые возможные проблемы могут привести к тому, что веб-камера перестанет работать. К починить веб-камеру, которая не работает , проверьте подключение устройства, убедитесь, что правильное устройство включено, или обновите драйверы веб-камеры.