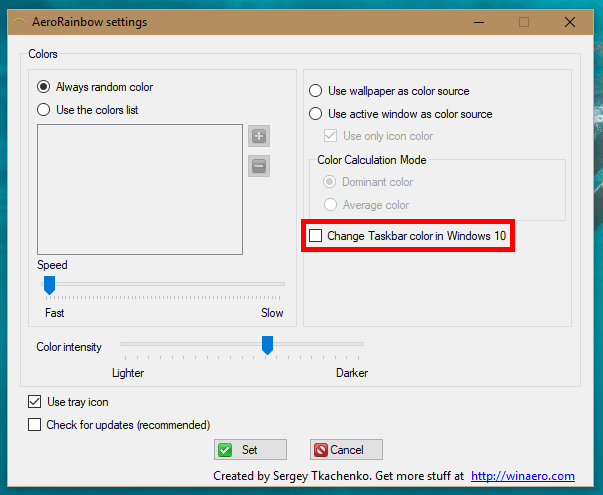Планшеты Fire отлично подходят для просмотра веб-страниц без необходимости таскать с собой полноразмерный ноутбук. Вы можете использовать социальные сети, проверять электронную почту, загружать фотографии и многое другое, не вставая с кровати или дивана. Этот сценарий означает, что может наступить время, когда вы захотите или захотите сделать снимок экрана, чтобы показать в Интернете или сохранить в облаке для последующего доступа.
Документы Google помещают изображение за текстом
Проблема в том, что не сразу понятно, как сделать снимок экрана на планшете Amazon Fire. Не волнуйтесь - это довольно просто сделать, независимо от того, какой у вас размер устройства. Эта статья TechJunkie научит вас делать снимки экрана на планшете Amazon Fire.
Создание снимка экрана на планшете Fire
Если вы в первую очередь придерживаетесь образа жизни Apple iOS, может быть не сразу понятно, как сделать снимок экрана чего-либо на своем телефоне, не получив предварительно доступа к кнопке «Домой».
Пользователи Android привыкли к другому стилю создания снимков экрана, не использующему кнопку «Домой». В телефонах Android для навигации обычно используются три виртуальные клавиши в нижней части дисплея.
Планшеты Amazon Fire, на которых установлено программное обеспечение на базе Android, ничем не отличаются, используя идентичные виртуальные домашние ключи, которые не позволю сделать снимок экрана. Вместо этого вы использовать физические ключи на вашем устройстве чтобы сделать снимок экрана, как на любом устройстве Android.
Клавиша включения планшета Fire обычно находится на правой стороне верхней части устройства, а качелька регулировки громкости отключена слева. Android часто включает кнопки сбоку.
- Чтобы сделать снимок экрана, убедитесь, что на вашем планшете есть приложение или веб-страница, которую вы хотите сделать.

- Сначала нажмите кнопку уменьшения громкости, но при нажатии кнопки питания вам нужно действовать быстро, как если бы вы нажимали обе одновременно. Эта процедура помогает уменьшить вероятность отключения питания, когда кнопка питания каким-то образом регистрируется первой. Раздается звук камеры или звуковой сигнал, и экран мигает, подтверждая захват.

- Отображается быстрый предварительный просмотр, за которым следует анимация, перемещающая фотографию в верхнюю часть экрана. Если вы проведете пальцем вниз от верхнего края дисплея, чтобы открыть панель уведомлений, вы увидите уведомление с надписью «Снимок экрана сделан».
Важно отметить, что кнопки регулировки громкости меняют функции в зависимости от ориентации планшета Fire . На планшетах Amazon Fire доступны все четыре возможных поворота, что означает, что кнопка, активирующая уменьшение громкости, может меняться в зависимости от положения вашего планшета. Вот краткое руководство с правильной соответствующей кнопкой:
- Нормальная ориентация (кнопки в верхней части устройства): нажмите и удерживайте кнопку питания и кнопку регулировки громкости, расположенную ближе всего к левой стороне устройства.
- Положение вверх ногами (кнопки в нижней части устройства): нажмите и удерживайте нажатой клавишу включения и кнопку громкости, ближайшую к клавише питания.
- Левая альбомная ориентация (кнопки слева от устройства): нажмите и удерживайте кнопку питания и нижнюю кнопку регулировки громкости, расположенную ближе всего к нижней части устройства.
- Правое альбомное положение (кнопки на правой стороне устройства): нажмите и удерживайте клавишу питания и нижнюю кнопку регулировки громкости, ближайшую к клавише питания.
Редактирование и публикация снимка экрана на планшете Fire
Сделав снимок экрана, вы можете отредактировать фотографию или поделиться ею с другими. Функции редактирования представляют собой все, от настройки изображения до обрезки частей изображения. Функции обмена обычно представляют собой публикацию контента в ваших любимых социальных сетях или отправку фотографии другу по электронной почте или в сообщении.
Ваш планшет Amazon Fire выполняет как редактирование, так и совместное использование, хотя вам понадобится специальное приложение, чтобы начать редактировать скриншоты. Давайте погрузимся в оба.

Редактирование снимка экрана
Ваш Fire Tablet поставляется с приложением Prime Photos, но вы, скорее всего, обнаружите, что в настоящее время устройство не поддерживает фактическую возможность редактирования ваших фотографий. Чтобы настроить изображения, вам нужно скачать фоторедактор в магазине приложений Amazon.
Фото-студия - популярный вариант редактирования изображений и снимков экрана на планшетах Fire. Приложение доступно в магазине Amazon и предлагает возможность добавлять фильтры, обрезать изображения и настраивать цвета. Выберите из более чем 200 фильтров, чтобы получить желаемый вид.
- Закройте страницу, на которой отображаются последние изменения в Photo Studio, и погрузитесь в приложение.
- Домашний дисплей в Photo Studio содержит массу информации, в том числе предустановленную анимацию и режим камеры «картинка в картинке». Вы можете игнорировать все это и нажать на Просматривать, затем выберите Премиум фотографии.
- Появятся все фотографии на вашем устройстве, включая скриншоты. Первым изображением в этом списке должен быть снимок экрана, который вы ищете, если это было последнее полученное изображение. Нажмите на нужную фотографию и подождите, пока она загрузится внутри приложения.

- Большинство элементов управления расположены в нижней части планшета, чуть ниже снимка экрана. Доступны четыре вкладки редактирования: (1) Фильтры и эффекты, (2) Исправления, (3) Обрезка и (4) Ползунки.

(1) Фильтры и эффекты: Здесь вы найдете возможность добавлять фильтры, рамки, эффекты изображения и многое другое. Вероятно, вам не нужно использовать этот параметр для большинства снимков экрана, хотя здесь есть несколько важных параметров - в основном текст и рисование. Текст позволяет добавлять слова на снимок экрана, а Paint позволяет обвести, выделить или скрыть определенную часть изображения, содержащую конфиденциальную информацию, например имена или номера телефонов.
(2) Исправления: Эта вкладка позволяет вам изменять визуальные эффекты вашего устройства, включая клонирование объектов.
(3) Обрезка : Эта вкладка позволяет обрезать, вырезать, поворачивать и изменять размер изображения. Большинство людей хотят использовать эту вкладку для правильной настройки скриншота.
(4) Слайдеры : Эта вкладка позволяет вам настроить яркость, контраст, температуру фото, насыщенность и многое другое на вашем изображении. - Закончив редактирование, нажмите на маленький галочка в правом нижнем углу, чтобы сохранить окончательное изображение в хранилище планшета.

- Выберите способ сохранения файла на вашем устройстве: выберите формат, размер изображения, имя файла и расположение. Вы также можете перезаписать оригинал, что является хорошим выбором для хранения снимков экрана в одной папке, если вам не нужно сохранять исходную фотографию.
- Закончив редактирование, коснитесь Сохранить.
Ваше изображение будет сохранено на вашем устройстве, и на вашем дисплее появится реклама. Подождите несколько секунд, пока реклама исчезнет, и вы сможете увидеть отредактированную фотографию с возможностью поделиться своим изображением в нижней части экрана.
Публикация снимка экрана в социальных сетях или по электронной почте
Конечно, если вы ищете способ поделиться неотредактированными фотографиями, для этого не требуются дополнительные приложения из Amazon Appstore. У вас есть два способа поделиться снимками экрана с планшета. Первый - открыть панель уведомлений и выбрать значок общего доступа в нижней части уведомления. Это откроет базовый интерфейс совместного использования, который позволит вам поделиться с системой и установленными пользователем приложениями.
Вы можете отправить свою фотографию по электронной почте, поделиться ею через Facebook или Twitter, распечатать изображения с помощью службы печати Amazon Fire или поделиться изображением с другим устройством через Bluetooth.
отключить наследование Windows 10

Вы также можете открыть Prime Photos на своем устройстве, чтобы просмотреть всю коллекцию ваших изображений, которые вы сохранили, как мы предварительно просматривали выше при добавлении фотографий для редактирования из приложения. Выберите изображение, которое хотите просмотреть, затем коснитесь значка «Поделиться».
При нажатии на значок общего доступа загружается то же диалоговое окно, показанное выше, но в самом приложении «Фотографии», что позволяет отправлять его другим пользователям приложения «Фотографии». Это полезно, если вы случайно удалили уведомление со своего устройства, но все же хотите поделиться своим снимком экрана.
Где ваши скриншоты сохраняются на планшете Amazon Fire
Наконец, важно отметить, где на вашем устройстве сохраняются ваши скриншоты. Линия планшетов Amazon Fire включает приложение под названием Documents, которое позволяет просматривать файлы и папки на вашем устройстве, что упрощает просмотр снимков экрана, не прибегая к приложению Amazon Prime Photos.
как удалить все фото из icloud
Это приложение Fire Documents появится на вашем главном экране, когда вы впервые настроите документ, и вы сможете использовать его для просмотра вашего локального хранилища, перемещения и удаления фотографий, просмотра ваших изображений и т. Д.

Откройте приложение «Документы» и выберите в приложении правую верхнюю вкладку с надписью «Локальное хранилище». Это предоставляет вам базовое приложение для просмотра файлов, которое позволяет вам просматривать папки и файлы, сохраненные как на вашем внутреннем хранилище, так и на любых SD-картах, которые могут быть вставлены в устройство. Вы найдете свои скриншоты, сохраненные в папке «Изображения» на вашем устройстве.
Затем откройте эту папку, чтобы просмотреть папку «Снимки экрана» на вашем устройстве, и вы найдете все свои снимки экрана, сохраненные в ней, отсортированные по дате и времени, и их имена, соответствующие дате и времени, когда они были сделаны. Затем вы можете перемещать, вырезать, копировать и удалять эти фотографии из приложения для работы с документами, а также отправлять их по электронной почте другим пользователям.
Если вы подключаете свое устройство к компьютеру Mac или Windows, вы можете просматривать файловую систему прямо на устройстве и копировать изображения с планшета на компьютер. Вы будете использовать ту же системную архитектуру, поэтому выберите «Изображения», затем «Скриншоты», чтобы просмотреть или скопировать изображения на рабочий стол.
***
Хотя ваш планшет Fire разработан в первую очередь как устройство для потребления мультимедиа, есть также веские аргументы в пользу того, что планшет идеально подходит для быстрой работы. Иногда при работе с устройством вам необходимо сделать снимок экрана с изображением на вашем дисплее по ряду причин.
Если вы хотите сделать снимок экрана с местоположением адреса на карте, забавный пост в социальной сети, который заставил вас улыбнуться, или электронное письмо, содержащее некоторую критически важную информацию, сделать снимок экрана дисплея вашего устройства просто необходимо. знаю трюк.
К счастью, ваш планшет Amazon Fire позволяет легко снимать, редактировать и публиковать эти изображения как локально, так и в Интернете. Поэтому в следующий раз, когда вам понадобится сохранить важную информацию, не записывайте ее просто на листе бумаги. Сохраните снимок экрана и отслеживайте информацию нажатием всего двух кнопок.
Если вам понравилась эта статья, то ознакомьтесь с ней. Как загружать фильмы на планшет Amazon Fire - Май 2019.
Есть ли у вас какие-либо советы или рекомендации по созданию снимков экрана и работе со снимками экрана на планшете Amazon Fire? Если да, оставьте, пожалуйста, комментарий ниже!