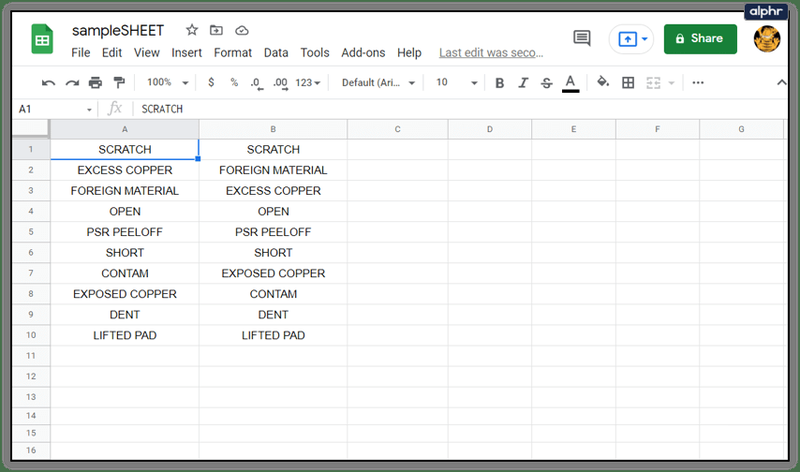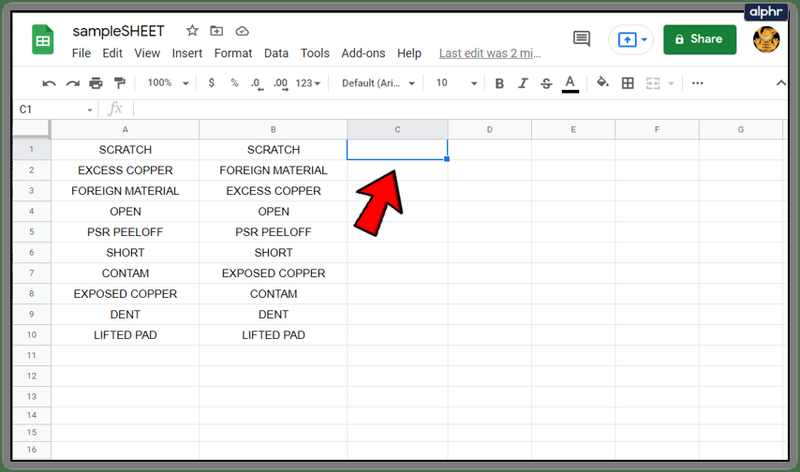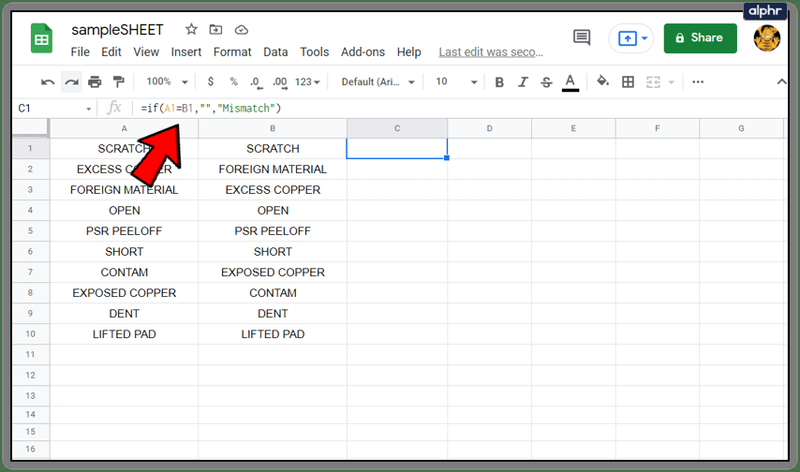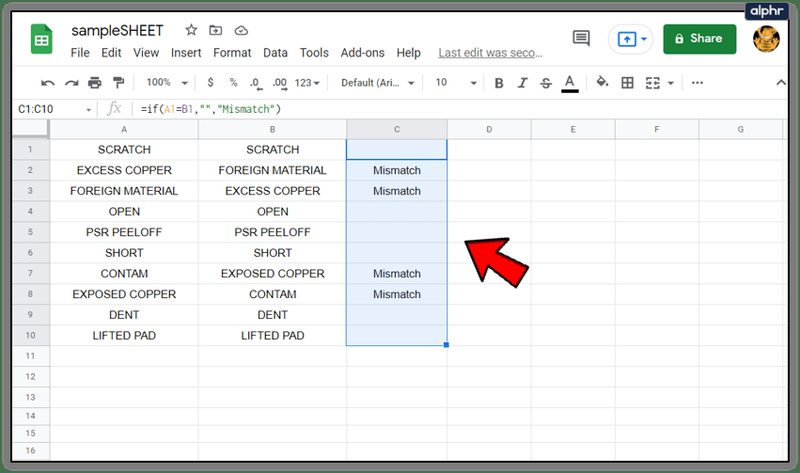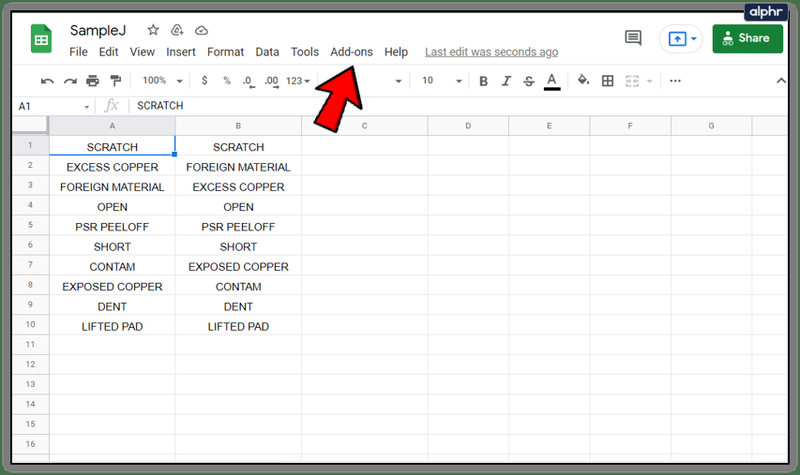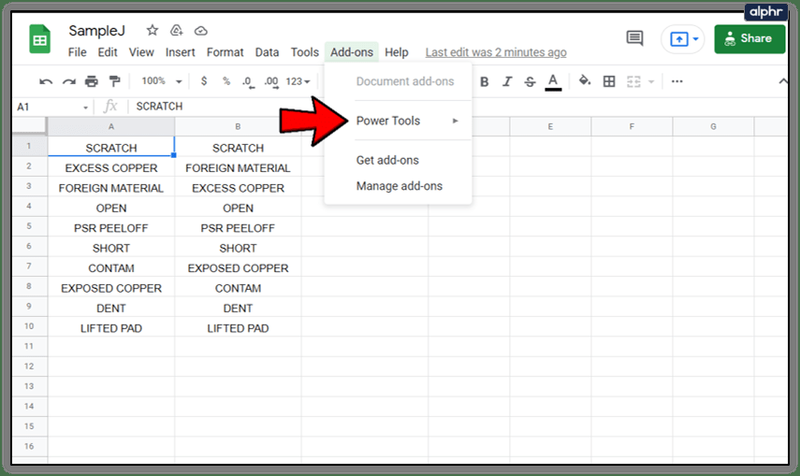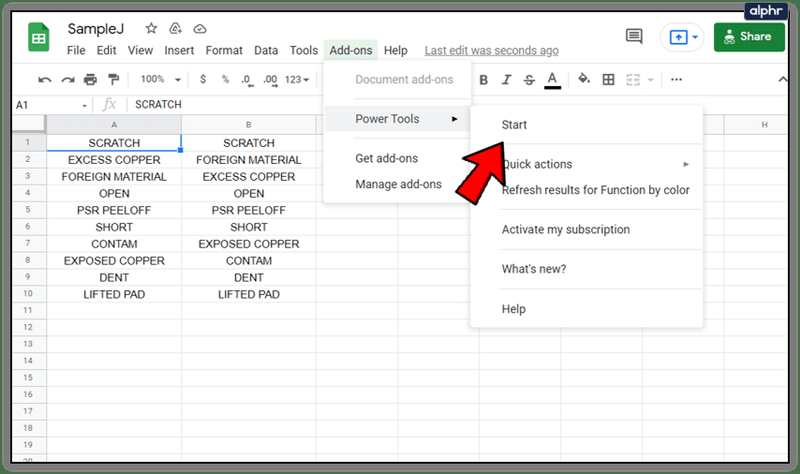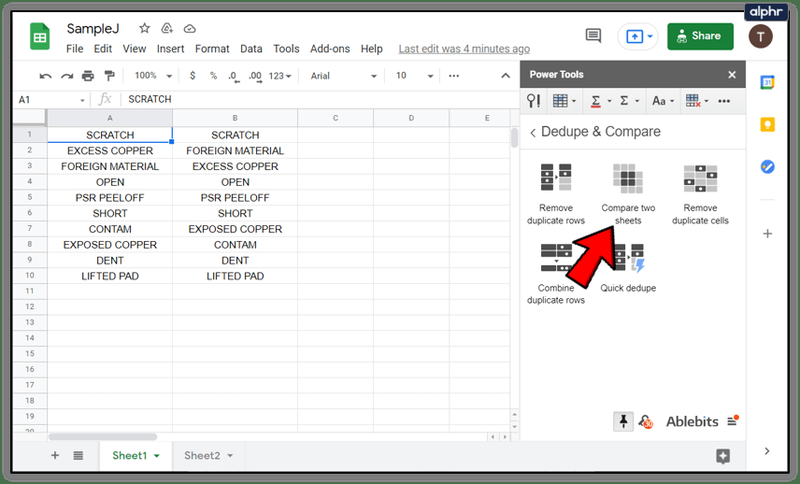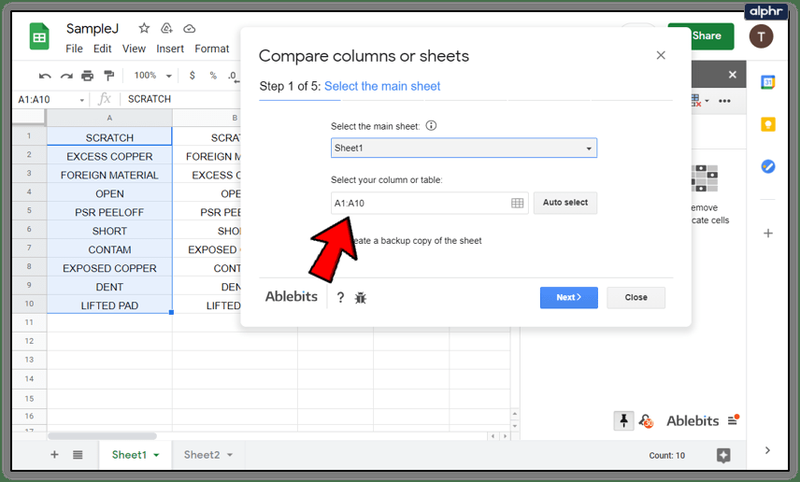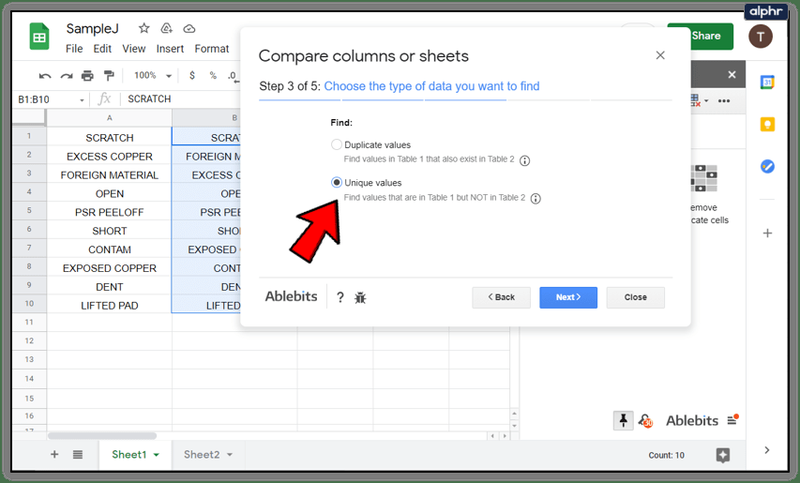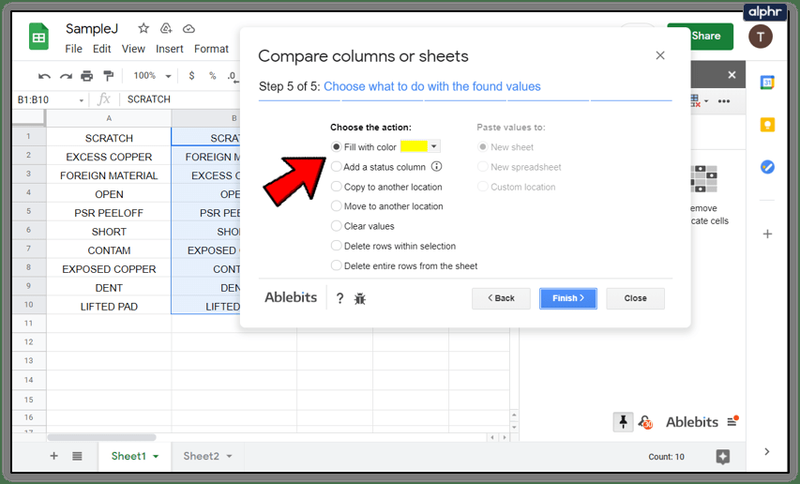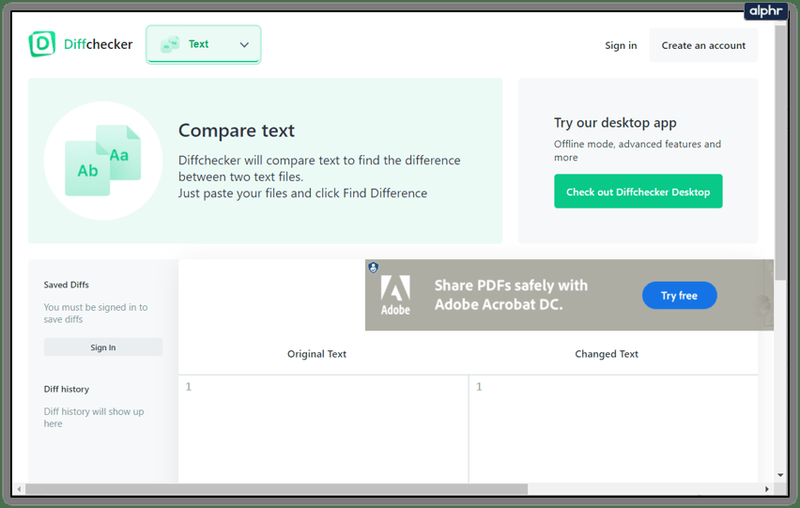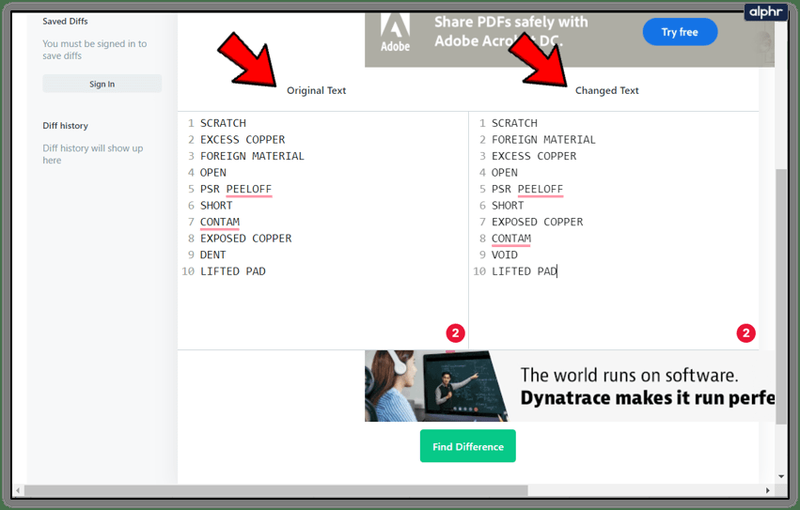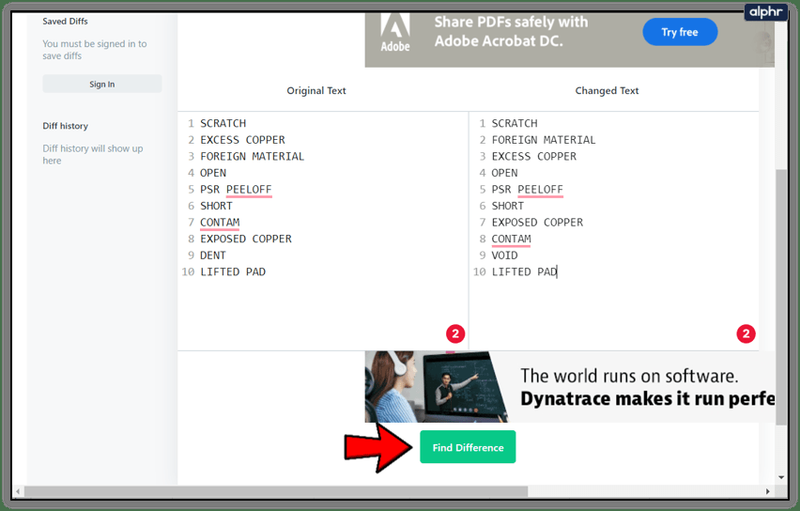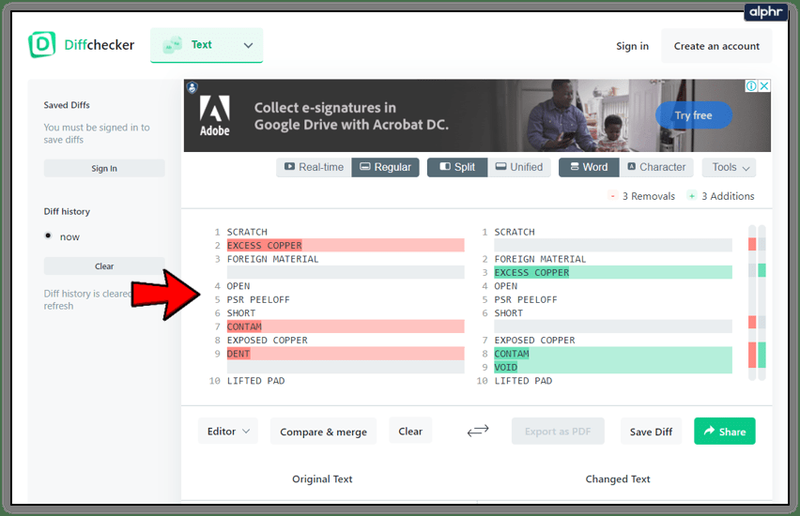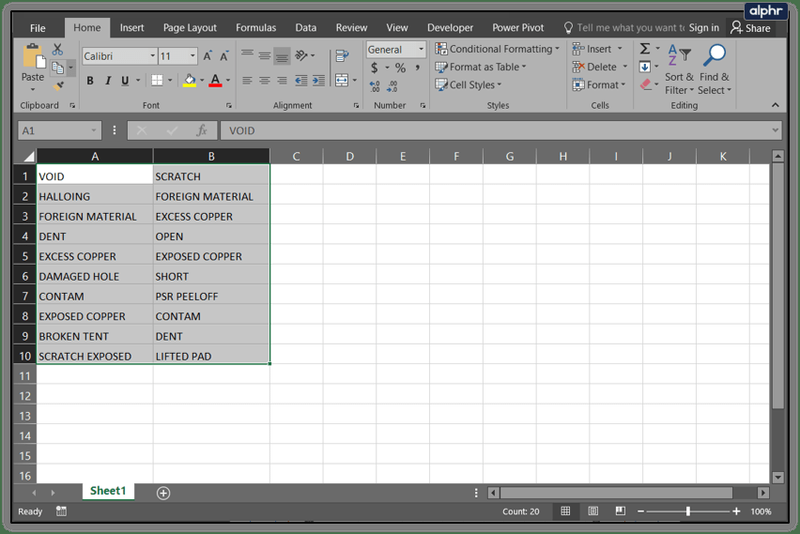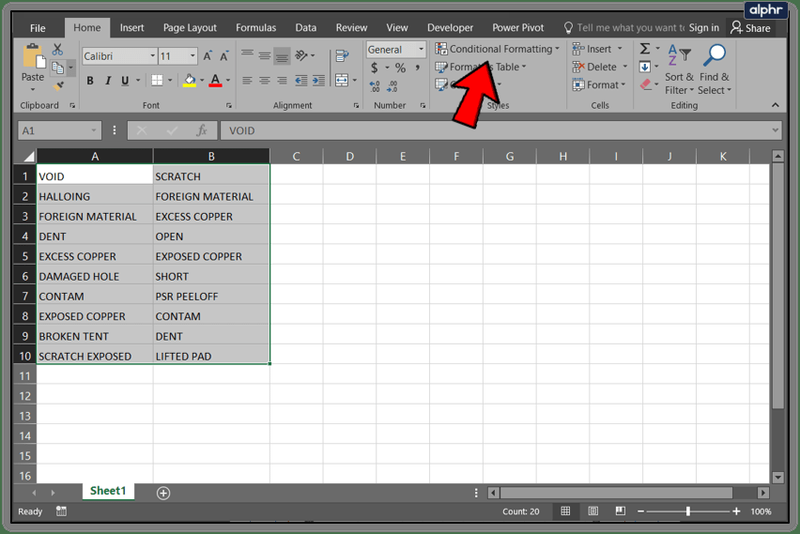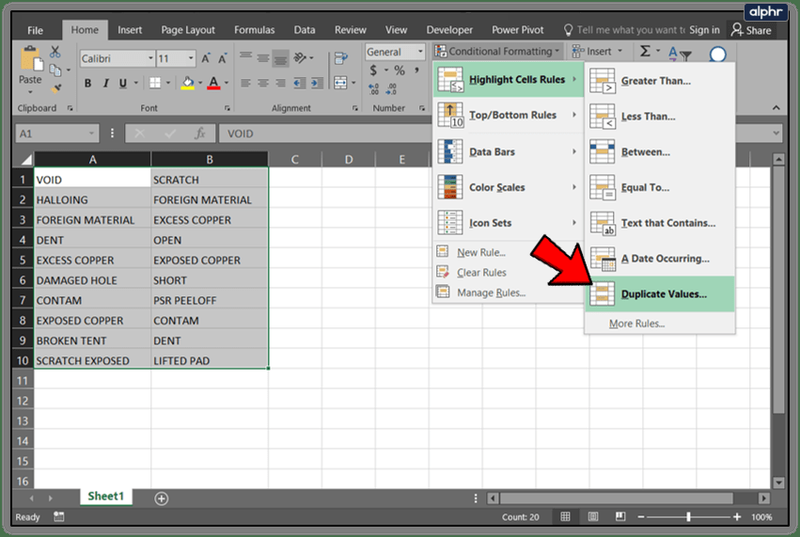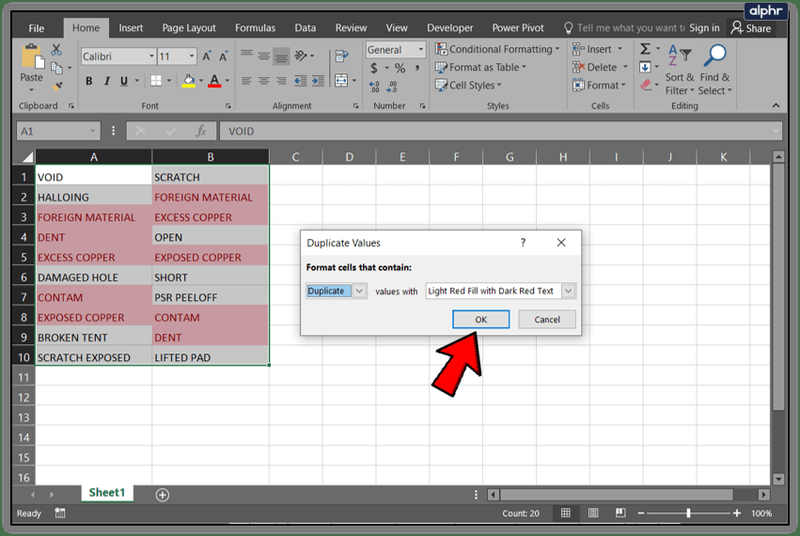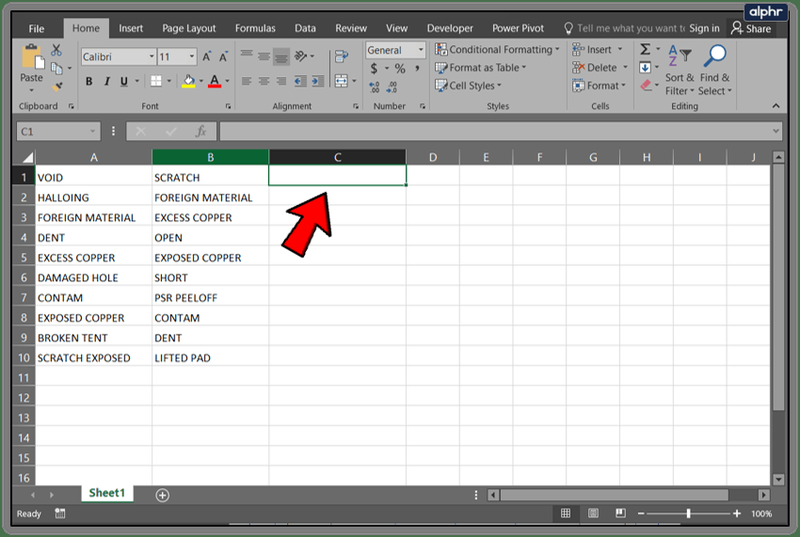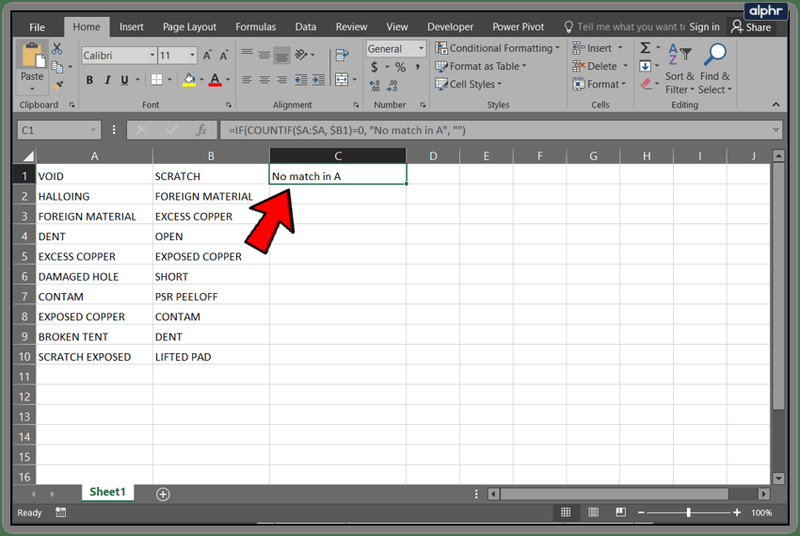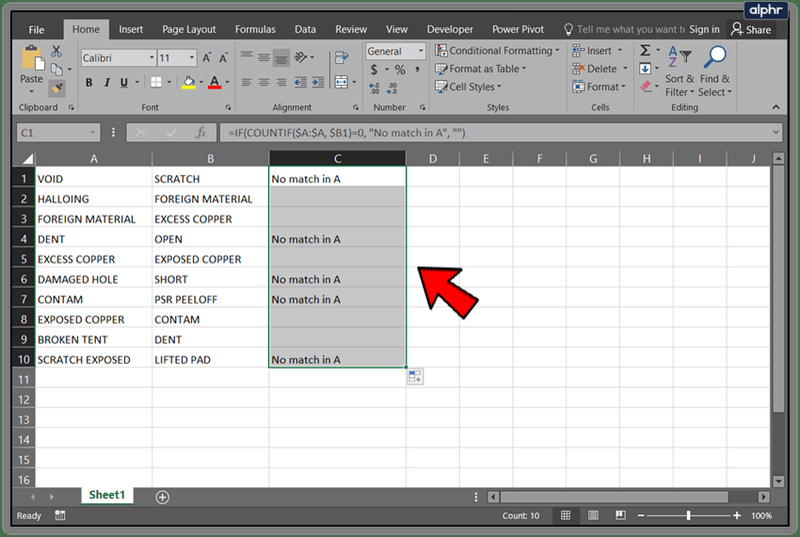Google Sheets — это мощное и простое в освоении облачное приложение для работы с электронными таблицами от Google. Sheets конкурирует с Microsoft Excel на рынке электронных таблиц, у него нет такой же широты или глубины функций.
Google Sheets, Google Docs и Google Slides — все это часть офисного веб-пакета, предлагаемого Google бесплатно. Эти приложения интегрируются с Google Диском, файловым хранилищем Google и службой синхронизации.
Одной из таких рутинных задач электронных таблиц является сравнение информации в разных столбцах. Sheets более чем способен выполнять такое сравнение.
В этой статье с практическими рекомендациями я покажу вам, как можно сравнивать данные между столбцами в Google Таблицах, а также опишу один из способов сделать то же самое в Microsoft Excel. Если вы являетесь пользователем Excel, который рассматривает возможность перехода и обеспокоен наличием сопоставимых функций, эта статья должна развеять ваши опасения. Вы можете сделать это с Sheets!
Google Таблицы Сравнить столбцы

Сравните два столбца в Google Sheets
Одним из простых способов сравнения столбцов в Таблицах является использование формулы. Допустим, у нас есть два столбца данных, столбец A и столбец B. Если мы хотим сравнить столбцы и отметить любые различия, мы можем использовать формулу.
Формула ЕСЛИ — это мощный инструмент в Таблицах (а также в Excel). В операторе IF есть три аргумента.
Первый аргумент — тест, который нужно выполнить, второй аргумент — результат, который будет возвращен, если тест будет выполнен. нет истинный, а третий аргумент — это результат, который будет возвращен, если тест является истинный. Это довольно легко понять, но трудно прочитать в формуле, поэтому давайте пройдемся по ней.
какой самый большой жесткий диск вы можете купить
- Откройте свой лист на странице, которую вы хотите сравнить.
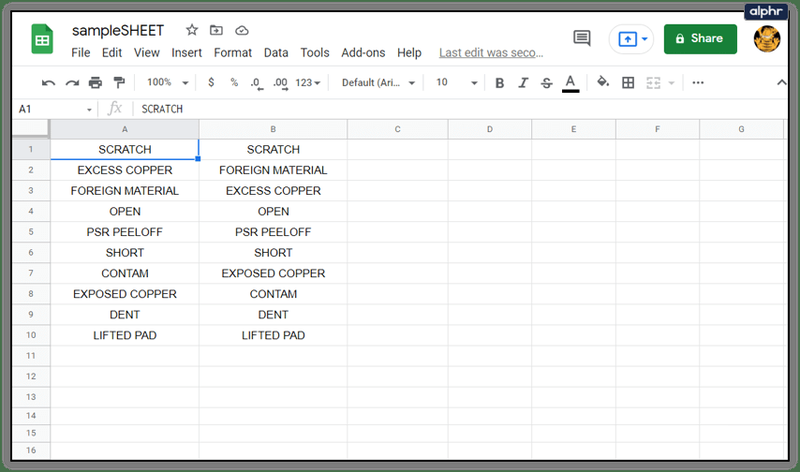
- Имея данные в столбцах A и B, выделите ячейку C1.
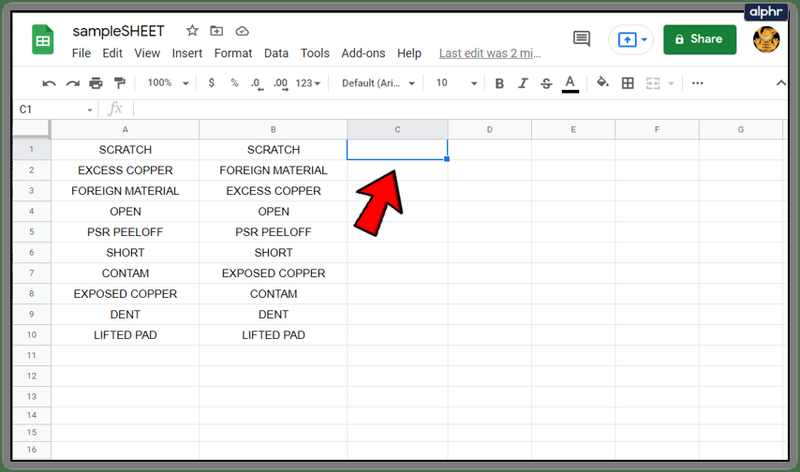
- Вставить |_+_|в ячейку С1. Логика такова: если A1 и B1 совпадают (т.е. A1=B1), формула возвращает пустую строку, а если они не совпадают (A1 не нет равно B1), формула возвращает несоответствие.
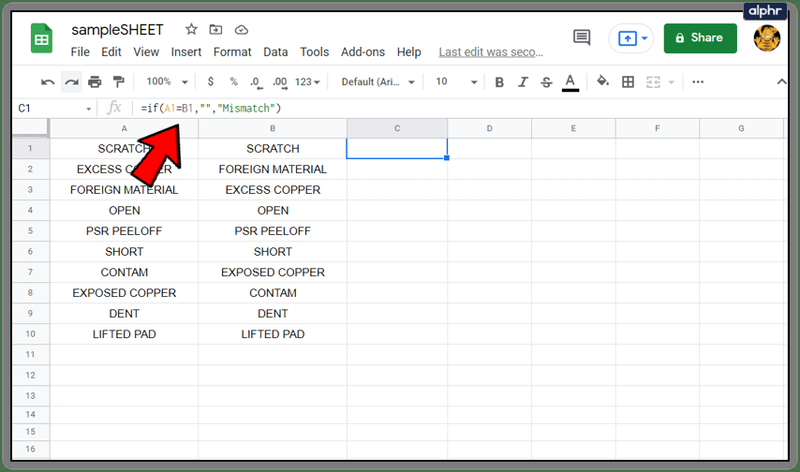
- Щелкните левой кнопкой мыши в правом нижнем углу ячейки C1 и перетащите вниз. Это копирует формулу из C1 во все ячейки столбца C.
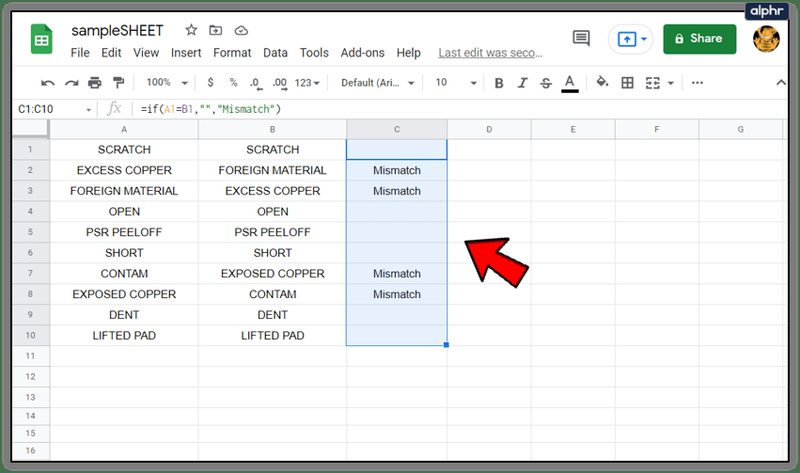
Теперь для каждой строки, в которой A и B не идентичны, столбец C будет содержать слово Mismatch. Если вы видите пустую ячейку, формула ничего не вернула, что указывает на совпадение столбцов.
Сравнение данных из нескольких столбцов
Сравнение данных между двумя столбцами — это хорошо и полезно… но что, если у вас есть несколько столбцов данных и вам нужно провести сравнение? Что ж, Sheets может справиться и с этим, используя функцию под названием ARRAYFORMULA. Это довольно продвинутая формула, и я не собираюсь вдаваться в подробности того, как она работает, но она позволит нам провести некоторое сравнение данных по нескольким столбцам.
В Таблицах и других электронных таблицах вы можете использовать формулу массива для вычисления столбца или строки промежуточных значений, поместив его в строку ячеек, или вы можете вычислить одно значение в одной ячейке.
Допустим, у нас есть два набора данных. Каждый набор данных имеет значение индекса — может быть номер детали или серийный номер. Есть также несколько столбцов данных, связанных с каждым значением индекса — возможно, цвета продукта или количество в наличии. Вот как может выглядеть один из этих наборов данных.

Итак, у нас есть данные Джейн. Но затем Боб отправляет свои цифры для того же набора информации, и мы подозреваем, что между двумя наборами данных могут быть некоторые различия. (В этом примере вы могли бы легко определить различия визуально, но предположим, что это электронная таблица с тысячами записей.) См. ниже рисунки Джейн и Боба, расположенные рядом.
Если мы хотим проверить, совпадают ли цифры цены за единицу, указанные Джейн и Бобом, мы можем использовать для этого МАССИВ. Мы хотим сообщать о любых различиях и распечатывать их, начиная с ячейки I3, поэтому в ячейке I3 мы вводим следующую формулу:
|_+_|
как скопировать текст в замазке
В результате сравнение нескольких столбцов выглядит следующим образом:

Теперь мы видим, что SKU A10305 отличается, и мы можем выяснить, у кого есть верная информация, а у кого ошибка.
Использование Power Tools для сравнения столбцов
Другой подход — использовать инструмент сравнения в одном из дополнительных пакетов для Google Sheets. Один инструмент известен как « Электроинструменты, очень полезная коллекция надстроек для расширения функциональности Google Sheets. Это один из многих таких инструментов, которые значительно расширяют базовую функциональность и облегчают создание электронных таблиц.
Если раньше они были бесплатными на неопределенный срок, теперь для Power Tools требуется подписка после окончания бесплатного пробного периода. Я бы сказал, что Power Tools стоит своей цены для активных пользователей электронных таблиц в 29,95 долларов в год или 89,95 долларов за пожизненную подписку.

Power Tools имеет много мощных функций, но мы просто рассмотрим здесь его метод сравнения столбцов.
- Как только Power Tools будут добавлены в ваши Google Таблицы, перейдите к Дополнения выпадающее меню
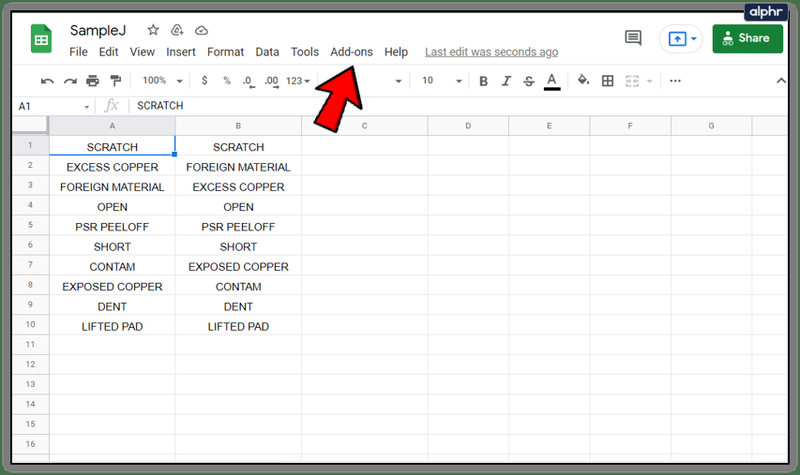
- Выбирать Электроинструменты
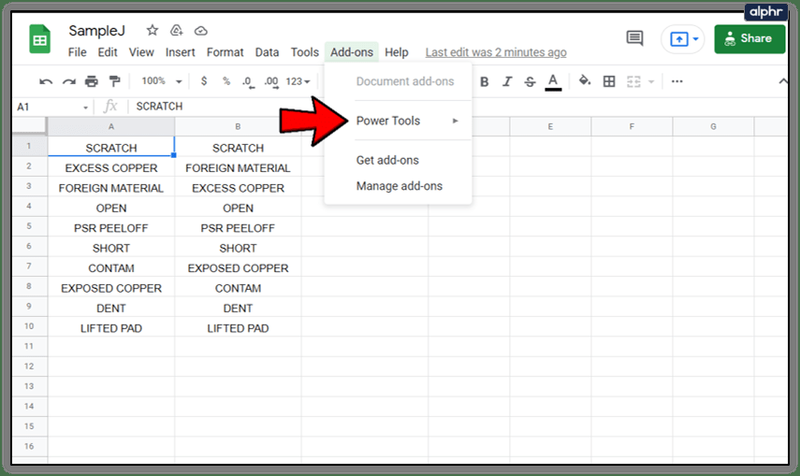
- Затем выберите Начинать
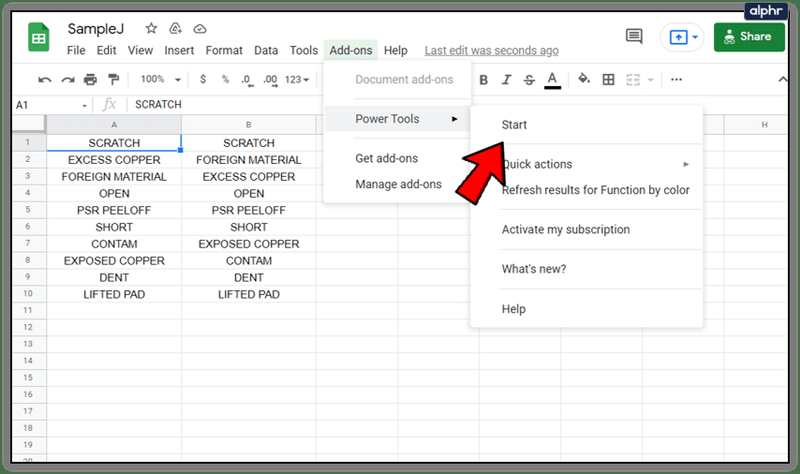
- Щелкните пункт меню «Дедупликация и сравнение», затем выберите «Сравнить два листа».
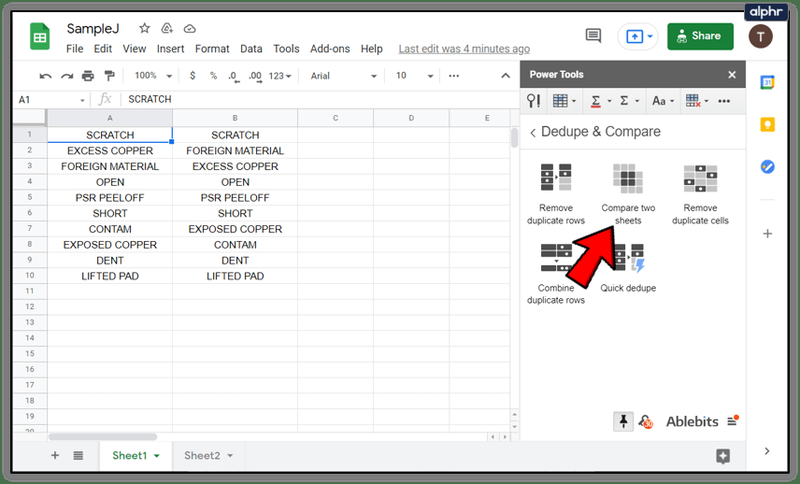
- Введите диапазоны столбцов, которые вы хотите сравнить. Обратите внимание, что вы можете сравнивать несколько столбцов одновременно и даже на разных листах!
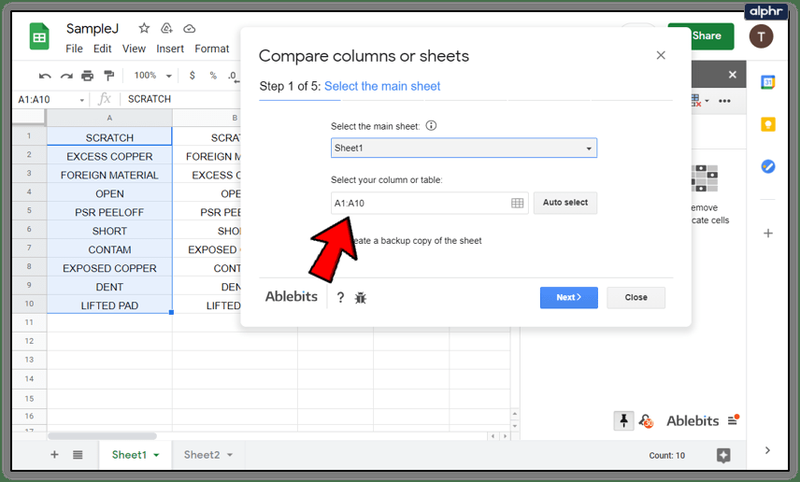
- Выберите, хотите ли вы найти уникальные значения или повторяющиеся значения.
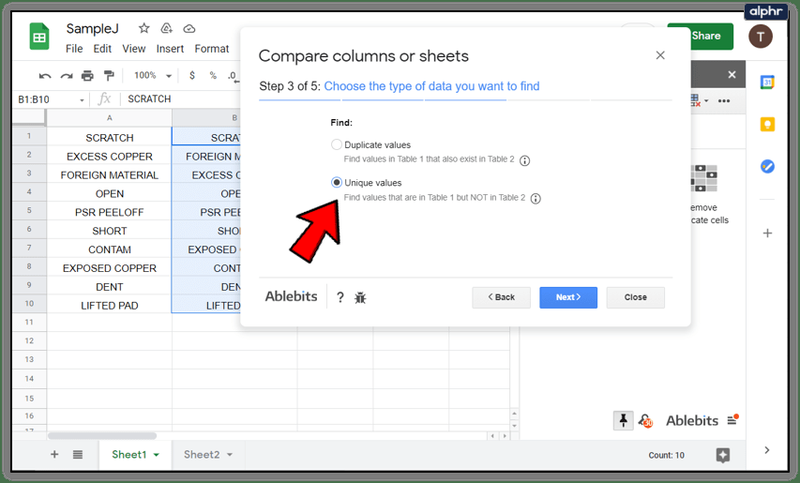
- Выберите способ отображения Power Tools результатов сравнения. Вы можете выбрать цвет в повторяющихся или уникальных ячейках, переместить или скопировать данные в новые столбцы и другие варианты.
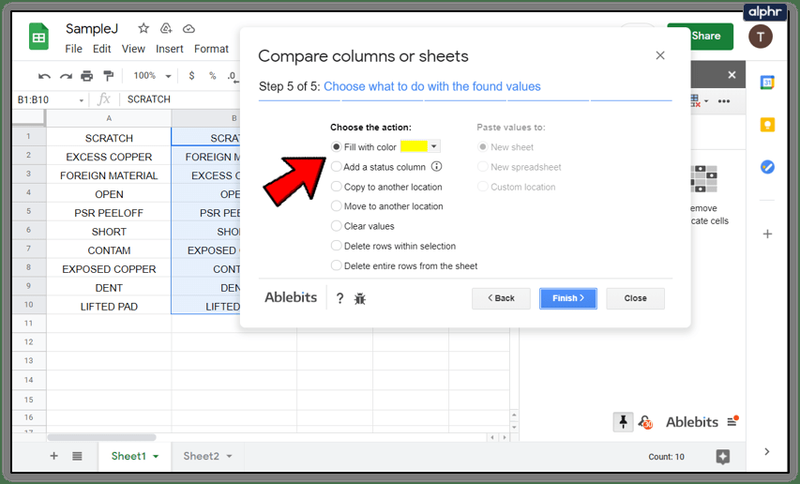
Быстрый способ сравнить различия между текстом или электронными таблицами
Если вы не хотите заморачиваться с написанием формул или использованием надстройки и просто хотите быстро сравнить значения или текст между двумя документами, есть бесплатный онлайн-инструмент, который сделает всю тяжелую работу за вас. Он называется Diffchecker и, кажется, работает хорошо. Его даже рекомендуют использовать на форуме Google Docs.
- Перейдите к Diffchecker .
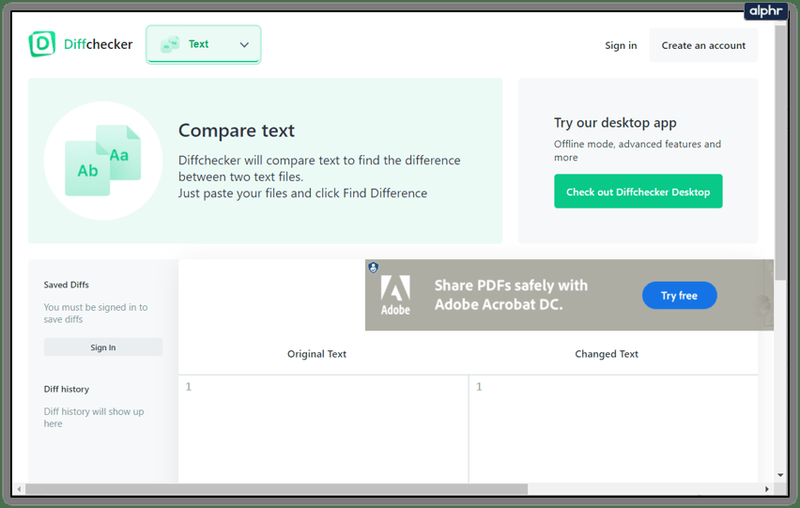
- Вставьте один набор текста или значений в левую панель, а другой столбец или текст — в правую.
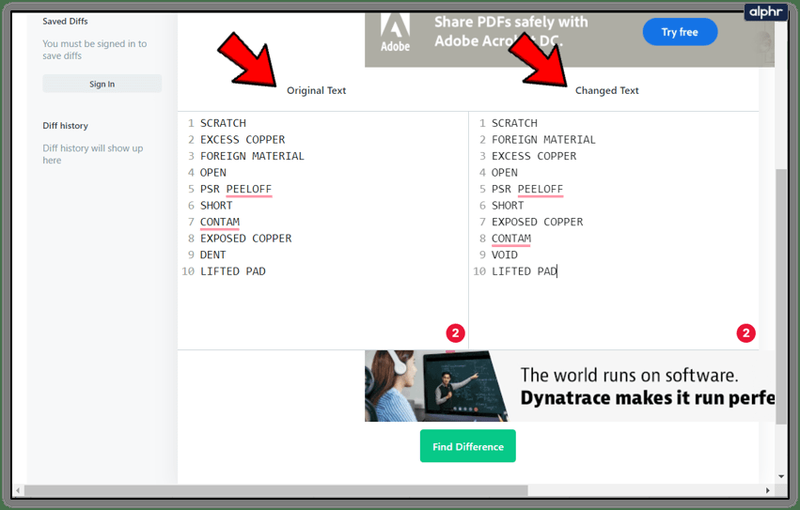
- Выберите Найди отличия!
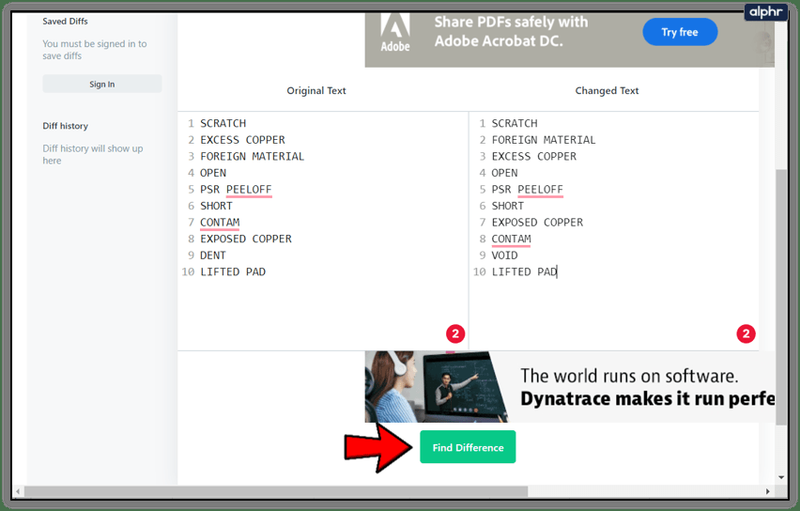
- Сайт сравнит две панели и выделит любые различия.
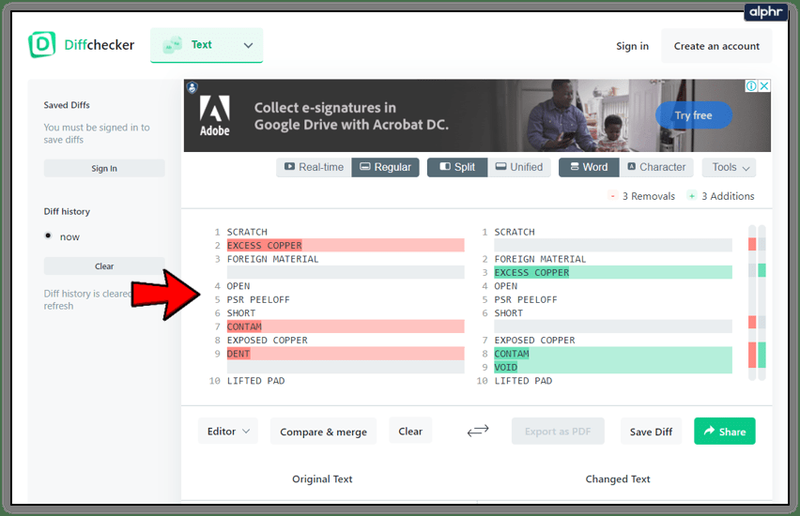
Diffchecker полезен, если вы пытаетесь различать столбцы и вам нужны только результаты.
Итак, если вы используете Excel, можете ли вы сравнивать столбцы с помощью этого инструмента? Ну конечно можно!
Сравните два столбца в Microsoft Excel
Я переключаюсь между Google Sheets и Microsoft Excel в зависимости от того, что я пытаюсь сделать. Хотя Таблицы очень хороши, у них не так много функций, как у Excel, и поэтому они уступают в некоторых ключевых областях.
Способ 1 для сравнения столбцов на наличие дубликатов в Excel:
- Выделите два столбца, которые вы хотите проверить.
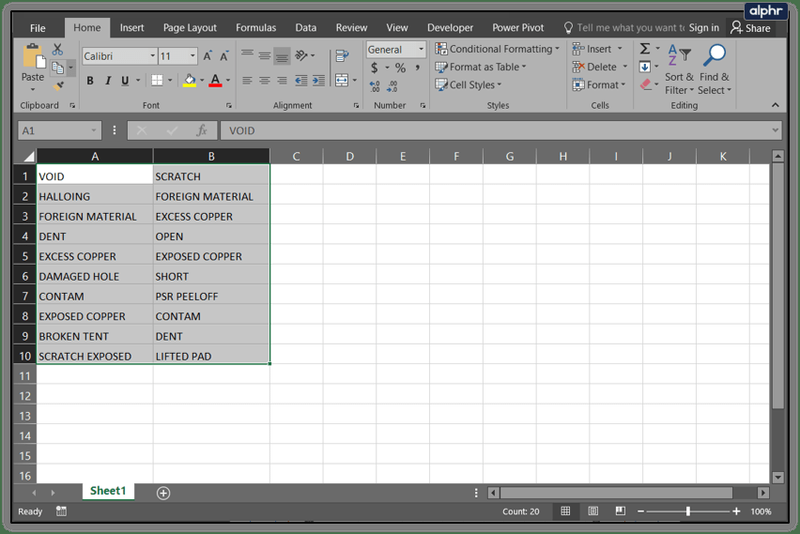
- Выберите «Условное форматирование» на ленте «Главная».
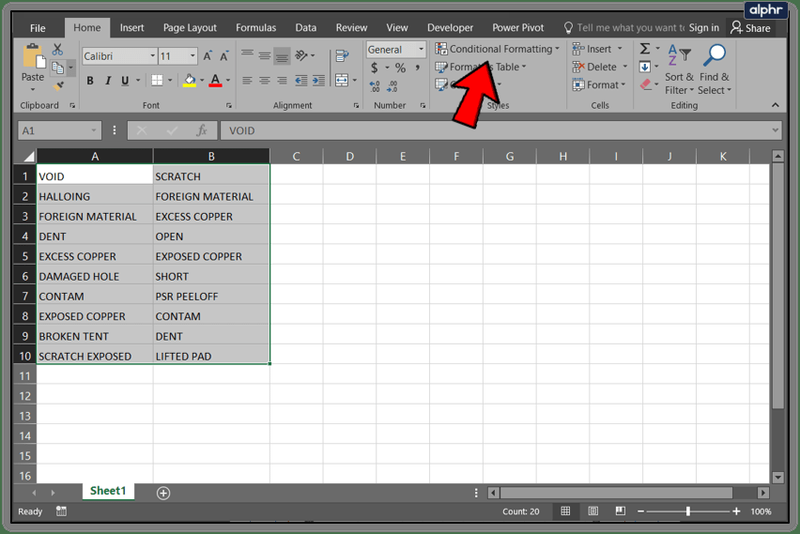
- Выберите «Выделить правила ячеек» и «Дублировать значения».
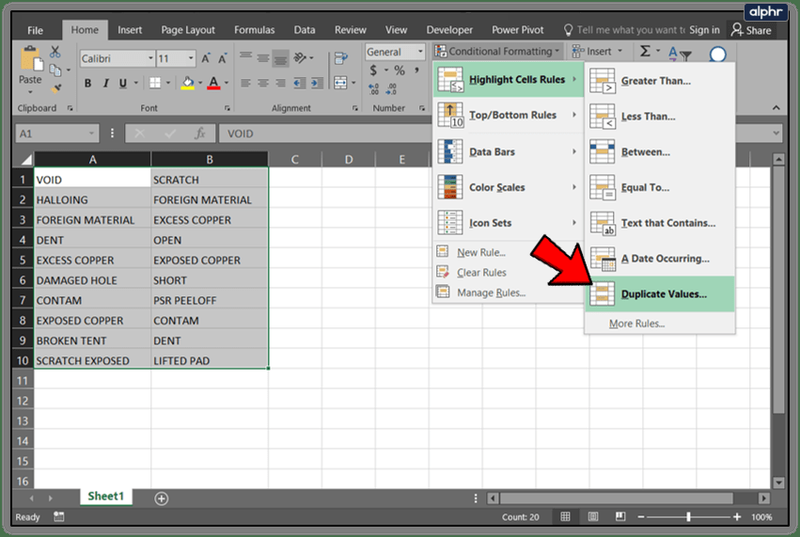
- Выберите формат для отображения и нажмите OK.
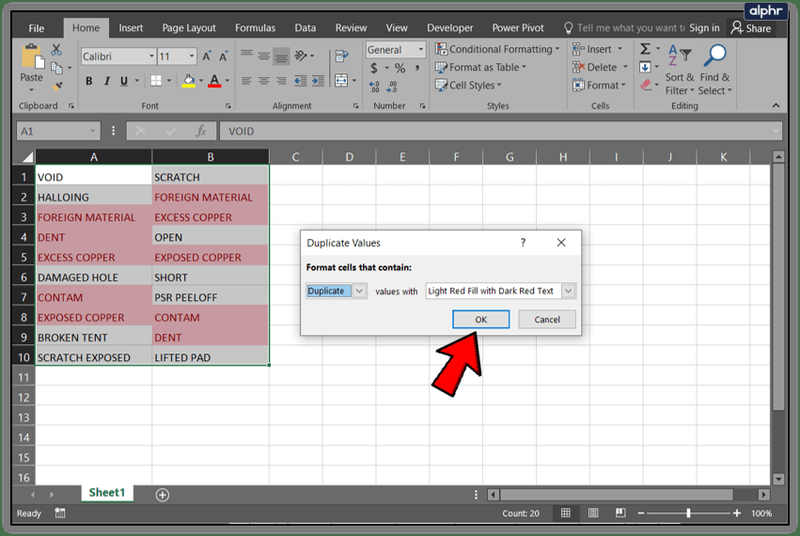
Способ 2 для сравнения столбцов на наличие различий в Excel:
- Выделите ячейку 1 в столбце C.
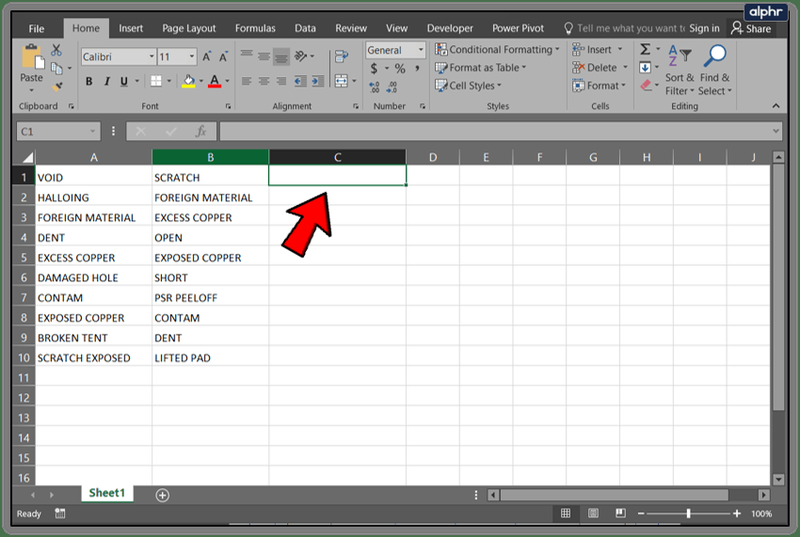
- Вставить |_+_| в строку формул.
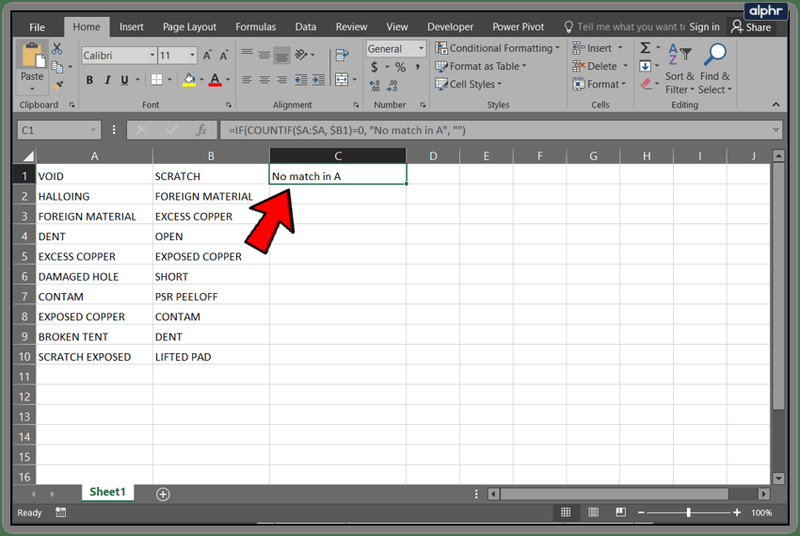
- Вы должны увидеть «Нет совпадений в A» в столбце C, где два столбца различаются.
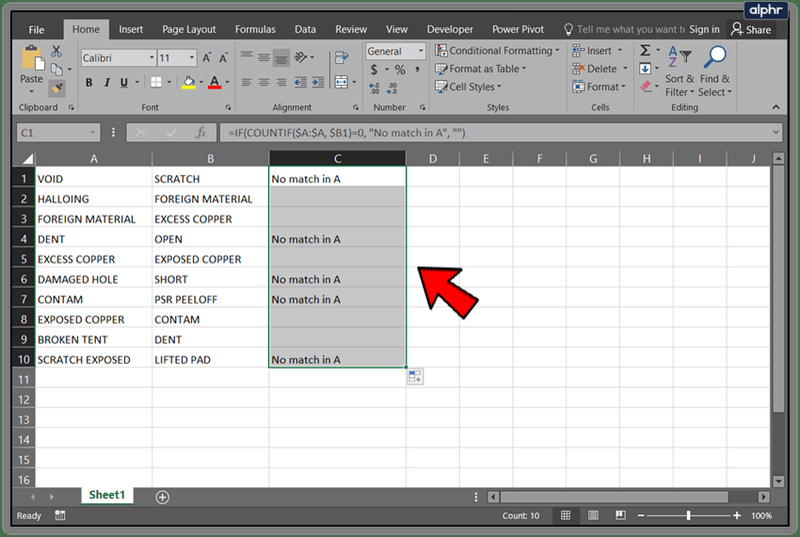
Вы должны увидеть эти ячейки с различиями, так как в соответствующей строке должна быть метка, сообщающая вам «Нет совпадений в A». Вы можете, конечно, изменить это, чтобы сказать что угодно. Вы также можете изменить буквы столбцов или порядок их сравнения.