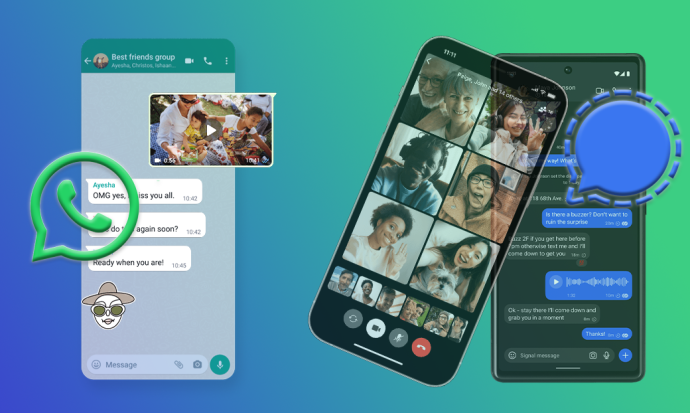Очень часто, когда я прошу пользователей моих приложений сделать снимок экрана для устранения возникающих у них проблем, они запутались. Некоторые из них не знают, как сделать снимок экрана, поэтому я решил написать эту статью.
Windows 8.1 предлагает вам три разных варианта сделать снимок экрана без использования сторонних инструментов. Давайте откроем их, чтобы получить все преимущества современной версии Windows.
Реклама
Используйте горячую клавишу Win + Print Screen

На клавиатуре нажмите Win + Print Screen клавиши одновременно. (Примечание: если вы используете ноутбук или планшет, на нем может быть клавиша Fn, а текст клавиши Print Screen на клавиатуре может быть заключен в рамку, с другой функцией, назначенной той же клавише, когда Fn не удерживается. Это означает, что вы должны удерживать нажатой клавишу Fn, чтобы использовать функцию, заключенную в поле. Поэтому, если Win + Print Screen не работает, попробуйте Win + Fn + Print Screen).
как мне отменить youtube tv
Ваш экран будет затемнен на полсекунды, затем он вернется к нормальной яркости. Теперь откройте следующую папку:
Этот компьютер -> Картинки -> Скриншоты
как проверить, рутирован ли ваш телефон
В этой папке вы найдете захваченное изображение вашего экрана!

Windows автоматически сохранит его в файл с именем Скриншот () .png . Этот screenshot_number выдается автоматически Windows, поскольку он поддерживает счетчик в реестре того, сколько скриншотов вы сделали с помощью метода Win + Print Screen.
Тип бонуса: Как сбросить счетчик скриншотов в Windows 8
Используйте только клавишу PrtScn (Print Screen):

Нажимайте на клавиатуре только клавишу PrtScn (Print Screen). Содержимое экрана будет записано в буфер обмена.
Откройте Paint и нажмите Ctrl + V или нажмите «Вставить» на вкладке «Главная» ленты, чтобы вставить содержимое буфера обмена. Затем вы внесете любые изменения и сохраните снимок экрана в файл.
Совет: если вы нажмете Alt + Print Screen , в буфер обмена будет записано только активное окно на переднем плане, а не весь экран. Кроме того, как упоминалось выше, если ваша клавиатура требует использования клавиши Fn для использования Print Screen, при необходимости используйте Fn + Print Screen или Fn + Alt + Print Screen.

Приложение Snipping Tool

Snipping Tool - это простое и полезное приложение, которое по умолчанию поставляется с Windows. Создан специально для создания скриншотов. Он может создавать большинство типов скриншотов - окна, пользовательскую область или весь экран.
Бонусный совет: используйте скрытую секретную горячую клавишу инструмента Snipping !
Запустив приложение Snipping Tool, вы можете сделать снимок экрана с помощью горячей клавиши Ctrl + Print Screen!

С помощью этой секретной горячей клавиши вы сможете захватывать даже меню. Откройте меню приложения и нажмите горячую клавишу, и инструмент Snipping позволит вам захватывать все, включая открытые пункты меню!