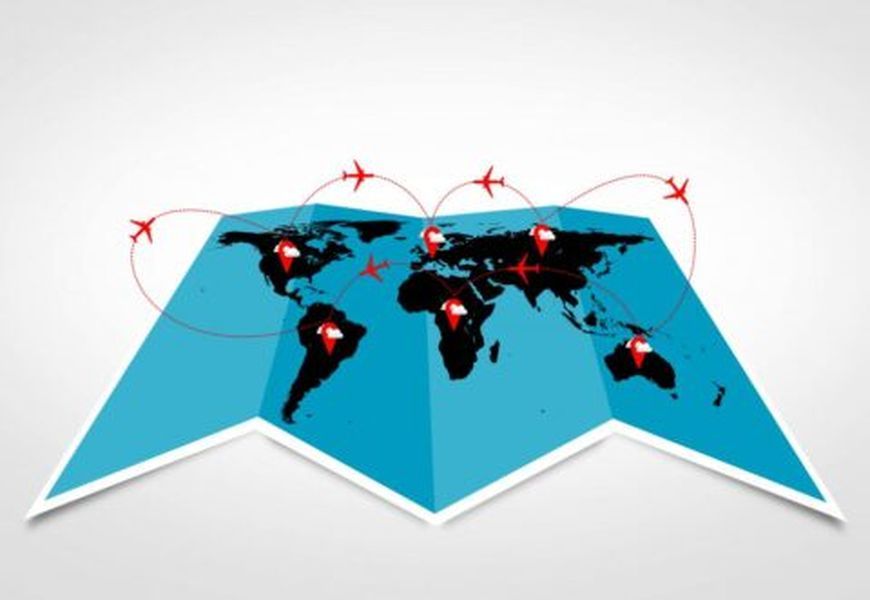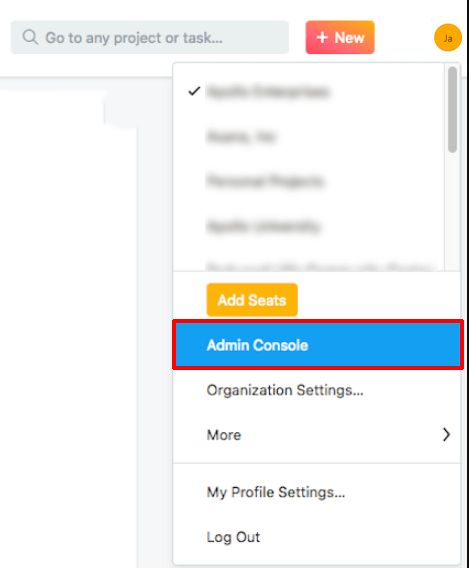Сложение - одна из наиболее часто используемых математических функций, поэтому неудивительно, что каждый пользователь Excel выполняет эти вычисления довольно часто. Если вам интересно, как удобно и эффективно складывать значения в Microsoft Excel, мы готовы помочь.

В этом руководстве мы расскажем о нескольких способах добавления целого столбца в Excel. Кроме того, мы объясним, какие сочетания клавиш использовать для суммирования значений, и ответим на некоторые из наиболее распространенных вопросов, связанных с различными функциями в Excel.
Как суммировать столбец в Microsoft Excel
Существует несколько способов сложения значений в Microsoft Excel. Первый - использовать функцию = sum. Вот как это сделать:
- Создайте свою таблицу в Excel.
- Под столбцом, содержащим значения, которые вы хотите суммировать, щелкните одну из пустых ячеек.

- Печатать = сумма (значения) . Выберите значения, которые вы хотите суммировать, щелкнув одну из ячеек и перетащив угол синей рамки, которая появляется вокруг ячейки.

- Нажмите клавишу Enter.

Другой способ суммирования значений в Excel - использовать функцию автосуммирования:
- Создайте свою таблицу в Excel.
- Под столбцом, содержащим значения, которые вы хотите суммировать, щелкните одну из пустых ячеек.

- Перейдите на вкладку 'Главная'.

- В разделе «Редактирование» выберите «Автосумма». Убедитесь, что ячейки, которые вы хотите суммировать, выделены.

- Нажмите клавишу Enter.

Иногда вам может потребоваться суммировать только определенные ячейки, а не все их. Для этого выполните следующие действия:
- Создайте свою таблицу в Excel, затем щелкните любую ячейку, содержащую ваши данные.
- Перейдите на вкладку «Данные» и щелкните значок воронки (Фильтр).

- Рядом с заголовками столбцов должны появиться стрелки. Щелкните их, чтобы выбрать способ фильтрации данных.

- Установите флажки рядом с фильтрами, которые вы хотите применить, затем нажмите ОК.

- Под столбцом, содержащим значения, которые вы хотите суммировать, щелкните одну из пустых ячеек.
- Выделите диапазон значений, которые вы хотите сложить.

- Перейдите на вкладку «Главная» и нажмите «Автосумма».

Как суммировать столбец в Microsoft Excel
Если вы хотите суммировать все значения в столбце Excel, вы можете сделать это быстро с помощью функции автосуммирования. Следуйте инструкциям ниже:
- Создайте свою таблицу в Excel.
- Под столбцом, содержащим значения, которые вы хотите суммировать, щелкните одну из пустых ячеек.

- Перейдите на вкладку 'Главная'.
- В разделе «Редактирование» выберите «Автосумма».

- Нажмите клавишу Enter.

Как суммировать итоговый столбец в Excel
Если вам нужно суммировать столбцы в Excel, вы можете преобразовать данные электронной таблицы в таблицу Excel. Вот как это сделать:
как получить предметы в ржавчине
- Введите свои данные в Microsoft Excel.
- Выделите диапазон ячеек, которые вы хотите суммировать, щелкнув одну из ячеек и перетащив угол синей рамки, которая появляется вокруг ячейки.

- Одновременно нажмите кнопки Ctrl и T на клавиатуре.
- Перейдите на вкладку Дизайн.

- Установите флажок рядом с строкой итогов.

- Под таблицей данных должна появиться новая строка. Выберите ячейку в новой строке и щелкните стрелку рядом с ней.

- В раскрывающемся меню выберите Сумма. При желании вы можете выбрать другие функции среди предлагаемых для подсчета среднего значения, стандартного отклонения и т. Д.

Как просуммировать весь столбец в Excel
Суммировать все значения в столбце в Microsoft Excel просто - вам не нужно складывать их вручную. Вместо этого следуйте инструкциям ниже:
- Создайте свою таблицу в Excel.
- Под столбцом, содержащим значения, которые вы хотите суммировать, щелкните одну из пустых ячеек.

- Перейдите на вкладку 'Главная'.

- В разделе «Редактирование» выберите «Автосумма».

- Нажмите клавишу Enter.
Как суммировать столбец в Excel одним щелчком мыши
Если использование функций = sum или AutoSum кажется слишком трудоемким (а если у вас есть много столбцов для суммирования, это может быть), вы можете сложить значения в Excel одним щелчком мыши. Вот как это сделать:
- Щелкните букву над столбцом, который вы хотите добавить.

- Проверьте СУММ в строке состояния Excel, расположенной в нижней части экрана. Кроме того, вы увидите среднее значение и посчитаете.

Примечание. Вы не можете скопировать сумму с помощью этого метода.
Часто задаваемые вопросы
Прочтите этот раздел, чтобы узнать больше о функциях суммирования в Microsoft Excel.
Для чего нужна сумма в Microsoft Excel?
Функция Sum в Microsoft Excel позволяет складывать значения автоматически, а не вручную. Это экономит ваше время и помогает избежать человеческой ошибки при подсчете. Различные типы суммирующих функций в Excel лучше подходят для разных ситуаций.
Например, в то время как функция AutoSum суммирует все значения в столбце, функция manual = sum позволяет выбрать конкретные значения. Если вам не нужно добавлять значение суммы в таблицу, а нужно только проверить сумму, вы можете выбрать ячейки и просмотреть сумму в строке состояния Excel в нижней части экрана.
Как суммировать имя столбца в Microsoft Excel?
Есть два способа просуммировать весь столбец, щелкнув его заголовок. Первый метод - это функция автосуммирования: щелкните пустую ячейку под столбцом, затем щелкните имя столбца, чтобы выбрать все значения. Перейдите на вкладку «Главная» и нажмите «Автосумма».
Второй способ - преобразовать данные электронной таблицы в таблицу Excel. Выделите диапазон ячеек, которые вы хотите суммировать, щелкнув заголовок столбца. Одновременно нажмите кнопки Ctrl и T на клавиатуре. Перейдите на вкладку «Дизайн» и установите флажок рядом с «Строка итогов» - новая строка должна появиться под таблицей данных.
Выберите ячейку в новой строке и щелкните стрелку рядом с ней. В раскрывающемся меню выберите Сумма. При желании вы можете выбрать другие функции среди предлагаемых для подсчета среднего значения, стандартного отклонения и т. Д.
Как сложить итог в Microsoft Excel?
Вы можете сложить итог в Microsoft Excel различными способами, в зависимости от того, хотите ли вы сложить все значения или выбранные. Чтобы суммировать значения вручную, введите = сумма (значения) в одну из пустых ячеек.
Затем выберите значения, щелкнув одно из них и перетащив угол синей рамки вокруг ячейки. При желании вы можете выбрать только определенные значения, удерживая клавишу Ctrl и щелкая по ним левой кнопкой мыши. Чтобы автоматически суммировать все значения в столбце, выделите их, затем перейдите на вкладку «Главная» и нажмите «Автосумма».
Что такое формула для Microsoft Excel?
Формулы в Microsoft Excel разработаны, чтобы помочь вам производить необходимые вычисления более эффективным способом по сравнению с ручными вычислениями, которые подвержены человеческой ошибке. Все формулы в Excel начинаются со знака =.
Вы должны ввести имя функции и ввести значения для расчета в скобках. Вы можете выбрать все значения в столбце или выбрать их вручную, удерживая клавишу Ctrl и щелкая левой кнопкой мыши ячейки. Помимо простых формул, содержащих только одну операцию, например = сумма, Excel позволяет использовать сложные формулы для более сложных вычислений, включающих несколько операций.
Например, вместо вычисления среднего, суммы и расстояния до среднего значения для определения стандартного отклонения вы можете просто ввести = СТАНДОТКЛОН в одну из ячеек Excel.
Что такое ярлык для суммирования столбца в Excel?
Некоторые люди предпочитают использовать сочетания клавиш для удобства. Если вы один из них, вы можете складывать значения в Excel с помощью клавиш Alt и =. Щелкните пустую ячейку под столбцом, в котором вы хотите суммировать. Затем нажмите и удерживайте клавишу Alt и нажмите клавишу =. Нажмите Enter - все значения в столбце должны сложиться.
Выберите самый простой способ
Теперь, когда вы знаете все способы суммирования значений в Microsoft Excel, вычисления должны стать менее трудоемкими. Помните, что если вам нужно вставить сумму значений в сложную формулу, вам не обязательно вычислять ее в отдельной ячейке. Вместо этого вы можете проверить сумму, среднее значение и количество значений для всего столбца в строке состояния Excel в нижней части экрана.
Какой способ расчета суммы в Microsoft Excel вам удобнее всего? Поделитесь своим мнением в разделе комментариев ниже.