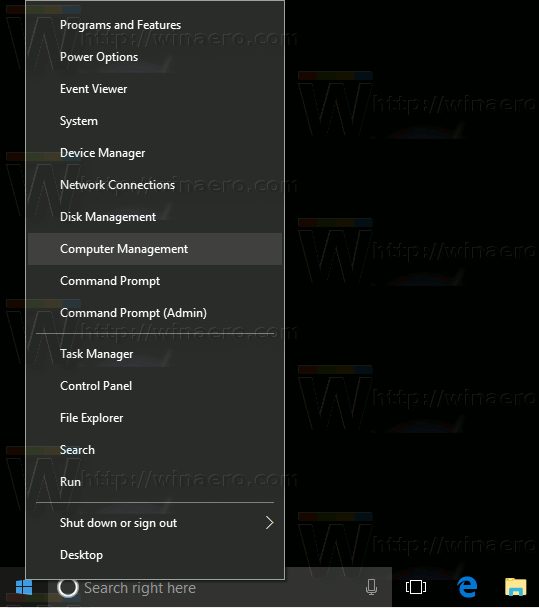Google Meet, ранее известный как Hangouts Meet, - прекрасное приложение для видеовстреч. Как и все другие сервисы Google для повышения продуктивности, Google Meet бесплатен, прост в использовании и доступен практически с любого устройства.

В этой статье мы покажем вам, как поделиться своим экраном в Google Meet с другими.
Продолжайте читать, чтобы узнать, как поделиться своим экраном в Google Meet, а также о параметрах совместного использования экрана в браузере Chrome, смартфонах и планшетах Android и iOS.
Как поделиться экраном в Google Meet
Google Meet упрощает демонстрацию экрана на компьютерах и мобильных устройствах. Вам просто нужно запустить презентацию в приложении или, в данном случае, в браузере Google Chrome. Без лишних слов, вот инструкции:
- Запуск Google Meet с помощью Google Chrome на настольном компьютере или ноутбуке. Убедитесь, что вы вошли в правильный аккаунт Google.
- Начать или присоединиться к существующей встрече.

- На экране встречи нажмите «Принять сейчас» в нижнем левом углу.

- Выберите один из вариантов в появившемся меню. Вы можете поделиться всем своим экраном, одним окном или одной вкладкой.

- Затем выберите «Поделиться», и вы получите уведомление о предоставлении доступа ко всему экрану. Если вы открываете доступ только к окну, вам нужно решить, к какому окну предоставить доступ, и подтвердить.
- Во время презентации участники будут видеть трансляцию с веб-камеры рядом с вашим экраном. Если вы хотите прекратить показ в любой момент, просто нажмите эту кнопку.

Google Meet сообщит вам, когда вы показываете свой экран, чтобы избежать непреднамеренного обмена или неудач. Когда презентация будет завершена, просто нажмите «Остановить презентацию» в центре экрана или «Стоп» в верхней части экрана.
Как поделиться экраном на телефонах и планшетах iOS
Для совместного использования экрана на iPhone или iPad нужно выполнить несколько дополнительных действий. Прежде чем использовать Google Meet, убедитесь, что на вашем устройстве включена запись экрана. Для этого откройте «Настройки», перейдите в Центр управления, выберите «Настроить элементы управления» и выберите «Запись экрана» на вкладке «Включить».
как посмотреть комментарии в приложении YouTube для Android
После этого вы можете поделиться своим экраном:
- Запустить Приложение Google Meet на вашем мобильном устройстве.
- Присоединяйтесь или начните встречу.
- Нажмите на три вертикальные точки в правом нижнем углу экрана.

- Нажмите «Поделиться экраном».

- Ваш экран будет доступен другим участникам. Закончив презентацию, выберите «Прекратить презентацию» в приложении Google Meet.
Если вы хотите использовать камеру устройства вместо того, чтобы показывать свой экран, нажмите значок камеры, доступный в меню презентации.
Как поделиться экраном на телефонах и планшетах Android
Совместное использование экрана на устройствах Android очень похоже на приведенные выше инструкции для устройств iOS. Если вы используете версию приложения Google Meet для Android, следуйте этим инструкциям.
- Во-первых, вам нужно запустить Google Meet на планшете или телефоне Android.
- Затем создайте встречу или присоединитесь к ней.
- Во время активной встречи нажмите на три точки в правом нижнем углу экрана.

- Затем выберите «Настоящий экран».

- Наконец, нажмите «Начать презентацию», и ваш экран станет общедоступным. Подтвердите нажатием Start Now после прочтения всплывающего сообщения.
Когда вы закончите встречу, выберите опцию «Остановить презентацию». В настоящий момент Google Meet не запрашивает никаких дополнительных разрешений для использования приложения Android и демонстрации вашего экрана. Но если это изменится, разрешите ему предоставить общий доступ к вашему экрану.
Использование обзора камеры Google Meet вместо экрана также доступно на Android. Если вы хотите это сделать, просто коснитесь значка камеры во время встречи.
Как это выглядит на приемной стороне
Знать, как поделиться своим экраном в Google Meet, - это здорово, но как он выглядит с другой стороны? Что ж, во время прямой презентации в Google Meet все участники будут видеть только ваш общий экран и ничего больше.
Часто возникает вопрос, могут ли участники слышать звук с вашего конца. Ответ - нет. Они будут видеть только ваш экран или одно окно на вашем экране, если вы выберете этот вариант (на ПК).
Наконец, вы можете начать презентацию на собрании, даже если в это же время выступает кто-то другой. Несмотря на это, можно вежливо сообщить другому докладчику о своем желании взять на себя ответственность.
Беспрепятственный совместный доступ к экрану
Google Meet очень прост как для докладчиков, так и для зрителей. Это дает вам возможность проводить видеоконференции для различных целей. А в качестве кроссплатформенного инструмента люди могут присоединяться с разных устройств.
На данный момент это компьютеры, телефоны и планшеты, но в будущем могут быть добавлены дополнительные виджеты. Кто знает, каких новых дополнений мы можем ожидать от Google Meet? Есть ли что-то особенное, что вы хотели бы увидеть? Вам нравится совместное использование экрана в Google Meet? Дайте нам знать в комментариях ниже.