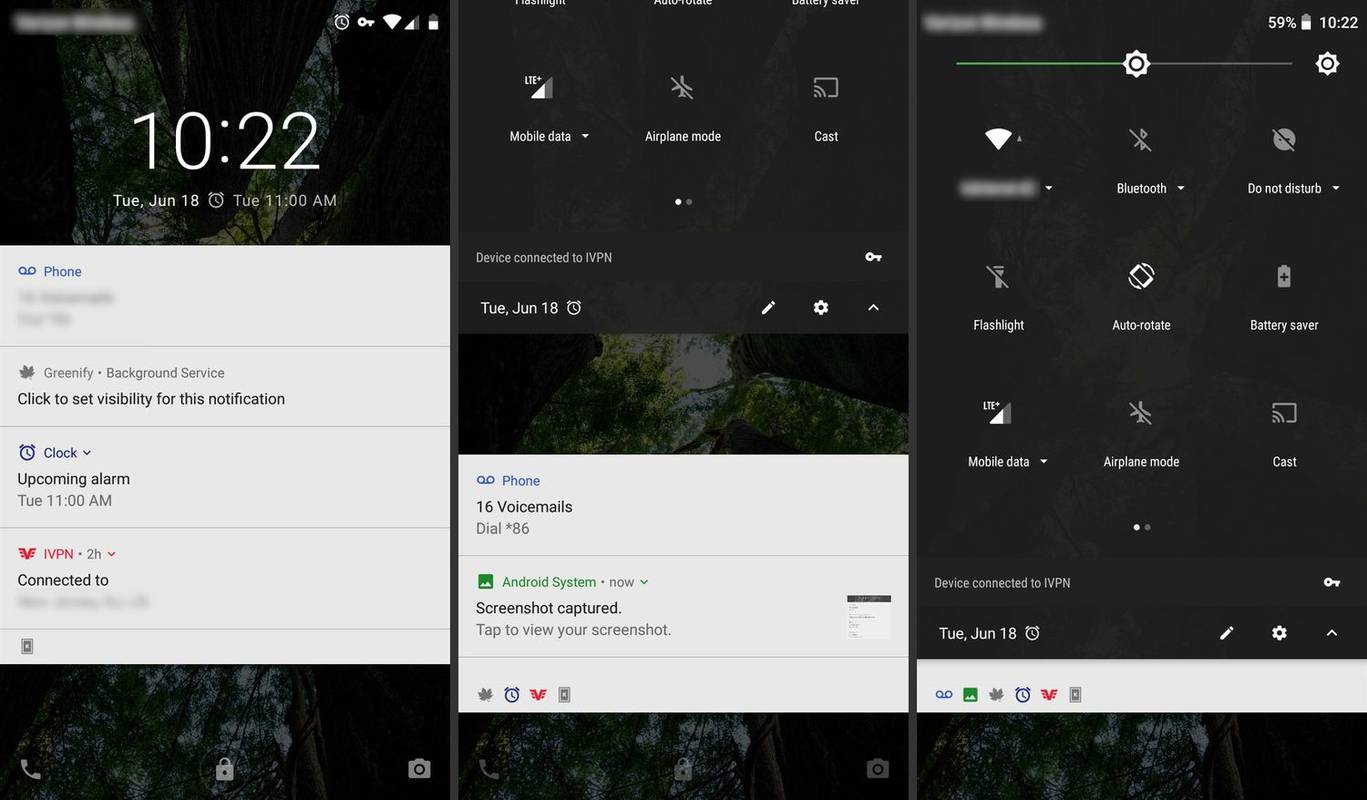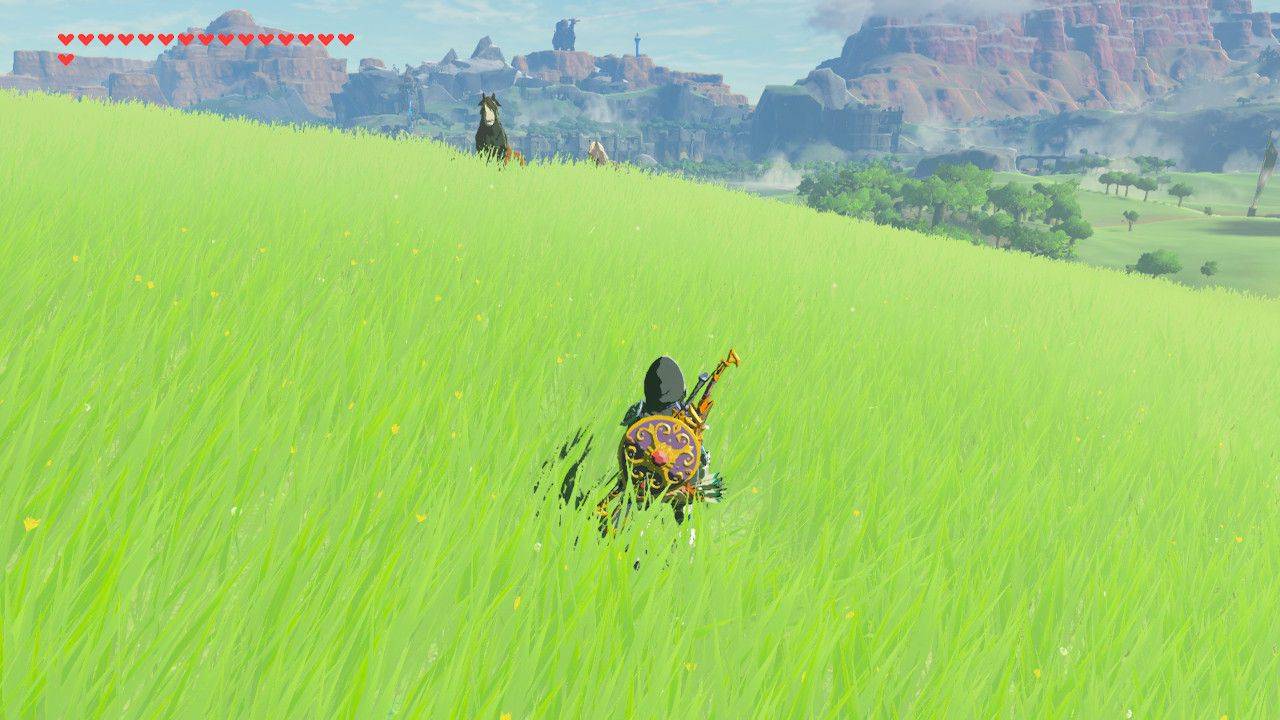Amazon Echo доступен повсюду и доступен в нескольких версиях; от OG Echo до Echo Dot, от Echo 2 до Echo Plus и даже Echo Show - каждый найдет что-то для себя.

См. Связанные Лучшие навыки и команды Amazon Alexa для вашего эхо-устройства Встречайте новую линейку динамиков и кнопок Amazon Echo Обзор Amazon Echo Dot: самая дешевая интеллектуальная мини-колонка от Amazon Обзор Amazon Echo: умная колонка Amazon теперь имеет меньшего и более толстого собрата
Нет никаких сомнений в том, что умному домашнему устройству Amazon на базе Alexa сейчас не на что рассчитывать. Скорее всего, у вас уже есть хотя бы одно из этих устройств в вашем доме, и неудивительно, что проблемы с Wi-Fi являются главными среди проблем, с которыми сталкиваются владельцы Amazon Echo.
К счастью, решение есть, поэтому мы составили руководство по устранению проблем с Wi-Fi на вашем устройстве Amazon Echo.
Настройка Amazon Echo Wi-Fi: как настроить Amazon Echo
Большинство проблем с подключением начинаются с настройки. Устройство, которое было неправильно настроено или не могло подключиться на ранней стадии, может вызвать проблемы. Во-первых, мы расскажем, как правильно начать использовать устройство Echo.
- Подключите Echo с помощью кабеля питания. Кольцо станет синим и начнет вращаться, чтобы вы знали, что он включен. Примерно через минуту этот синий свет станет оранжевым, чтобы сигнализировать, что динамик находится в режиме настройки, и Alexa приветствует вас в Amazon Echo. Если оранжевый индикатор не загорается, переходите к шагу 4.
- Загрузите приложение Amazon Alexa с iOS или же Android . Вы также можете получить доступ к приложению из браузер .
- Процесс установки должен начаться автоматически, и вам будет предложено войти в систему, указав адрес электронной почты и пароль учетной записи Amazon.
- Если установка не начинается автоматически или оранжевый индикатор не загорается при первом включении Amazon Echo, перейдите в приложение Alexa. Нажмите на «Устройства» внизу и «+» в правом верхнем углу.

- Выберите свой язык и выберите из списка, какое устройство вы пытаетесь настроить.

- Следующий шаг включает подключение приложения к вашему Echo и подключение Echo к вашей сети Wi-Fi. На экране «Begin Echo Setup» нажмите «Connect to Wi-Fi». На вашем устройстве должно появиться оранжевое кольцо. Если оранжевый индикатор по-прежнему не загорается, переходите к шагу 11.

- Закройте приложение, откройте «Настройки» и перейдите в Wi-Fi. Если телефон распознал ваше устройство Amazon Echo, вы увидите сеть Wi-Fi с начинающимся именем: Amazon-XXX. Отображение в списке может занять до минуты.
- При выборе этой сети Wi-Fi ваш телефон будет отключен от основной сети Wi-Fi и напрямую подключен к Amazon Echo.
- После подключения вам будет предложено подключить Echo к основной сети Wi-Fi. Введите свой пароль Wi-Fi, когда его спросят, и Echo подключится к сети.
- С этого момента любое устройство Echo в одной сети может взаимодействовать друг с другом и с приложением Amazon Alexa.
- Оранжевый свет все еще не появляется? Нажмите и удерживайте кнопку «Действие» в течение пяти секунд и вернитесь к шагу 7.
Вам нужно будет повторить этот процесс для каждого Amazon Echo и Echo Dot, подключенного к вашей сети.
Как использовать Amazon Echo
Чтобы начать работу с Amazon Echo, полезно знать, что означают отдельные кнопки и индикаторы.
Большинство устройств Amazon Echo управляются аналогичным образом (с добавлением дополнительного сенсорного экрана на Echo Show), и каждая модель поставляется с кнопкой действия, регуляторами громкости, световым кольцом и опцией отключения микрофона.
В Кнопка действия , которую вам нужно будет использовать во время настройки и устранения неполадок, - это кнопка с одной белой точкой в центре. Вы можете использовать эту кнопку, чтобы выключить будильник и таймер, а также разбудить эхо.
В Регуляторы громкости представлены либо кнопками плюс и минус, либо кольцом на Amazon Echo (известном как Amazon Echo первого поколения) и Echo Plus. На последнем вы можете увеличить громкость, повернув кольцо регулировки громкости по часовой стрелке.
В кнопка для отключения микрофона , что мешает Alexa слушать вас, изображается микрофоном с линией, проходящей через него. После отключения световое кольцо станет красным. Повторное нажатие снова включит микрофон.
Чтобы начать использовать Amazon Echo, после настройки просто произнесите Alexa, а затем свой вопрос или команду. Если он распознал ваш голос, индикатор станет синим, указывая на то, что он слушает.
Amazon Echo и Echo Dot сами по себе мало что делают - или они определенно не так полезны без включения Alexa Skills - что подводит нас к следующему руководству.
Проблемы с настройкой Amazon Echo
В целом Alexa работает очень хорошо, но если у вас возникнут проблемы, этот раздел для вас!
Мой Amazon Echo не подключается к Wi-Fi
Устройства Amazon Echo могут подключаться только к двухдиапазонным сетям Wi-Fi (2,4 ГГц / 5 ГГц), которые используют стандарт 802.11a / b / g / n. Ваш домашний Wi-Fi будет использовать эти диапазоны / этот стандарт, но, например, одноранговые сети или точки доступа не будут.
Проверьте свою сеть Wi-Fi и безопасность
Проблемы с подключением имеют два возможных корня. Это либо ваше устройство Echo, либо ваш Интернет (скорее всего, маршрутизатор). Давайте рассмотрим некоторые из первых шагов по устранению неполадок с вашим Echo.
как избежать обновления до Windows 10
- Если вам не удается подключить Amazon Echo к сети Wi-Fi, выключите устройство, подождите 10 секунд и повторите описанный выше процесс настройки.
- Убедитесь, что вы знаете свой сетевой пароль - это пароль, необходимый для доступа к вашей сети Wi-Fi, и обычно он находится где-то на вашем маршрутизаторе. Этот пароль не является паролем вашей учетной записи Amazon.
- Убедитесь, что другие устройства, такие как ваш телефон или смарт-телевизор, подключены к Wi-Fi. В противном случае это может означать, что не работает ваш Wi-Fi, а не Amazon Echo.
- Если ваша основная сеть Wi-Fi не работает, перезагрузите маршрутизатор, отключив его от розетки. Если он по-прежнему не работает, вам может потребоваться обновить прошивку для вашего маршрутизатора или оборудования модема, и инструкции будут зависеть от вашего маршрутизатора. Вы также можете связаться с вашим интернет-провайдером.
- Если вы ранее сохранили свой пароль Wi-Fi в Amazon, но недавно изменили его, вам потребуется повторно ввести новый пароль, чтобы снова подключить Amazon Echo к вашей сети.
- По умолчанию ваш маршрутизатор может использовать для безопасности как WPA, так и WPA2. Чтобы решить проблемы с подключением, переключите тип безопасности маршрутизатора только на WPA или WPA2. Если у маршрутизатора также есть возможность установить тип шифрования, рекомендуется установить только AES.
Уменьшите перегрузку Wi-Fi
Если у вас есть несколько телефонов, планшетов, Amazon Echo, смарт-устройств, телевизоров и компьютеров в вашей сети Wi-Fi, или вы загружаете или транслируете приложения и контент в потоковом режиме, возможно, вы столкнетесь с проблемами, связанными с Wi-Fi.
- Выключите устройства, которые не используете, чтобы освободить трафик.
- Переместите Amazon Echo ближе к маршрутизатору.
- Держите Amazon Echo вдали от возможных помех, таких как микроволновые печи или радионяни.
Вы можете дополнительно подключиться к полосе частот Wi-Fi 5 ГГц вашего маршрутизатора, где это возможно. Многие устройства автоматически подключаются к диапазону 2,4 ГГц, что может привести к тому, что этот диапазон будет немного переполнен.
Сбросить Amazon Echo
Если это не решит проблему, вы также можете сбросить настройки устройств и начать с нуля. Чтобы сбросить настройки устройства Echo:
- Найдите канцелярскую скрепку, серьгу или инструмент для SIM-карты, который есть в новых телефонах, и нажмите и удерживайте кнопку сброса на устройстве Echo на базе вашего устройства. Световое кольцо на вашем Echo станет оранжевым, а затем синим.
- Подождите, пока световое кольцо погаснет и снова включится.
- Световое кольцо должно стать оранжевым, и ваше устройство перейдет в режим настройки. Вы можете попробовать повторить следующие шаги в верхней части этой статьи.
Часто задаваемые вопросы
В большинстве случаев технические проблемы с устройством Echo возникают редко. Но когда они действительно случаются, нужно многое знать. Мы получаем много вопросов об устройствах Echo, и мы дадим на них ответы в этом разделе.
Почему мой Echo не подключается к Wi-Fi?
У нас действительно есть статья здесь чтобы помочь вам в устранении проблем с Alexa Wi-Fi. Для начала убедитесь, что ваш телефон (или планшет) подключен к правильной сети Wi-Fi.
Затем попробуйте перезапустить маршрутизатор или устройство Echo. Если проблемы с подключением не исчезнут, вам может потребоваться выполнить сброс настроек до заводских и начать с нуля.
Что мне делать, если у меня не работает Echo?
Если вы ознакомились с руководством по настройке и предприняли надлежащие шаги по устранению неполадок, возможно, пришло время обратиться к Служба поддержки Amazon . Возможно, у вас есть неисправное устройство или что-то специфическое для вашей сети, препятствующее успешной настройке.