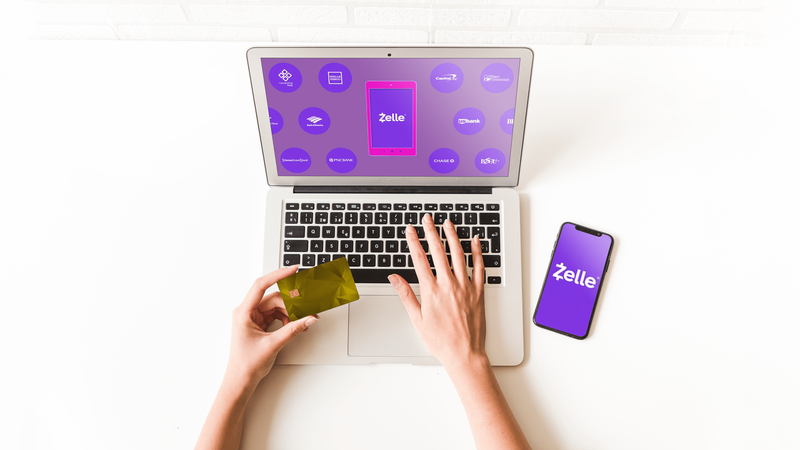Что нужно знать
- Используя кабели Ethernet, подключите маршрутизатор к модему, затем подключите компьютер к маршрутизатору.
- Откройте веб-браузер и введите IP-адрес вашего маршрутизатора, чтобы настроить параметры безопасности вашей сети Wi-Fi.
- Отключите компьютер от маршрутизатора, а затем подключите все свои устройства к новой сети по беспроводной сети.
В этой статье объясняется, как настроить сеть Wi-Fi с помощью любого беспроводного маршрутизатора и модема.
как удалить историю просмотров на Amazon
Как настроить домашнюю сеть Wi-Fi
Если беспроводной маршрутизатор и другие устройства способны Защищенная настройка Wi-Fi (WPS), вы можете подключить и настроить эти устройства одним нажатием кнопки. Однако настройка WPS на маршрутизаторе представляет собой угрозу безопасности, поэтому мы рекомендуем отключить WPS.
Могу ли я перенести модем в другую комнату?Вот как настроить Wi-Fi роутер.
-
Найдите лучшее место для беспроводного маршрутизатора . Оптимальное размещение — в центре, без препятствий, которые могут вызвать помехи в беспроводной сети.
Не размещайте маршрутизатор рядом с окнами, стенами или микроволновой печью.
-
Выключите модем . Перед подключением оборудования отключите кабельный, оптоволоконный или DSL-модем вашего интернет-провайдера.

Пол Боксли / CC BY 2.0 / Flickr
-
Подключите роутер к модему . Подключите сетевой кабель (обычно поставляется вместе с маршрутизатором) в маршрутизатор ОДИН порт . Затем подключите другой конец кабеля Ethernet к модему.

Розарий Бергамаска / EyeEm / Getty Images
-
Подключите ноутбук или компьютер к роутеру . Подключите один конец другого кабеля Ethernet к порту LAN маршрутизатора (подойдет любой порт), а другой конец кабеля Ethernet — к порту Ethernet ноутбука.
Эта проводка является временной; вы отсоедините кабель после настройки сети.

улыбающийся мир / Getty Images
-
Включите модем, маршрутизатор и компьютер. . Лучше всего, если вы включите эти устройства в правильном порядке. Сначала включите модем. Когда все индикаторы модема загорятся, включите роутер. Когда роутер включен, включите компьютер.
-
Перейдите на веб-страницу управления маршрутизатором. . Откройте браузер и введите IP-адрес страницы администрирования роутера. Эта информация находится в документации маршрутизатора (обычно это что-то вроде 192.168.1.1). Информация для входа также находится в руководстве.

-
Измените пароль администратора по умолчанию (и имя пользователя) для маршрутизатора. . Этот параметр обычно находится на странице администрирования маршрутизатора во вкладке или разделе «Администрирование». Используйте надежный пароль, который вы не забудете.
-
Добавьте безопасность WPA2 . Этот шаг имеет важное значение. Найдите этот параметр в разделе безопасности беспроводной сети на странице администрирования маршрутизатора. Выберите тип шифрования и введите парольную фразу длиной не менее восьми символов. Чем больше символов и чем сложнее пароль, тем лучше.

WPA2 значительно более безопасен, чем WEP. Используйте WPA или смешанный режим WPA/WPA2 со старыми беспроводными адаптерами. WPA3 — еще один вариант для более современного оборудования, но его совместимость ограничена.
-
Измените имя беспроводной сети (SSID) . Чтобы упростить идентификацию вашей сети, выберите описательное имя для вашего SSID (идентификатор набора служб) в разделе информации о беспроводной сети на странице администрирования маршрутизатора.
-
Необязательно: измените беспроводной канал . Если вы находитесь в зоне действия других беспроводных сетей, сведите к минимуму помехи, изменив беспроводной канал маршрутизатора на тот, который другие сети не используют.
Используйте приложение-анализатор Wi-Fi на своем смартфоне, чтобы найти свободный канал, или используйте метод проб и ошибок (попробуйте каналы 1, 6 или 11, поскольку эти каналы не перекрываются).
-
Настройте беспроводной адаптер на компьютере . После сохранения настроек конфигурации роутера отсоедините кабель, соединяющий компьютер с роутером. Затем подключите беспроводной адаптер USB или PC-карты к ноутбуку, если на нем не установлен или встроен беспроводной адаптер.
Ваш компьютер может автоматически установить драйверы, или вам, возможно, придется использовать установочный компакт-диск, поставляемый в комплекте с адаптером.
-
Подключитесь к новой беспроводной сети . На своем компьютере и других устройствах с поддержкой беспроводной связи найдите новую сеть, которую вы настроили, и подключитесь к ней.
как очистить imessage на Mac
- Почему мой телефон не подключается к Wi-Fi?
Если ваш телефон не может подключиться к Wi-Fi , убедитесь, что Wi-Fi включен, выключите режим полета, проверьте пароль Wi-Fi и попробуйте отключиться и снова подключиться к сети. Если вы по-прежнему не можете подключиться, проверьте наличие обновлений операционной системы, перезагрузите устройство и сбросьте настройки сети.
- Как подключить Wi-Fi дома без кабеля?
Чтобы получить Wi-Fi без кабеля или телефонной линии, найдите интернет-провайдера (ISP). Сравните планы, свяжитесь с несколькими поставщиками услуг и спросите в Интернете.
- Как настроить повторитель Wi-Fi?
Чтобы установить расширитель Wi-Fi, подключите его к существующему маршрутизатору и используйте его для трансляции новой сети Wi-Fi. Разместите удлинитель в месте, где требуется более прочное соединение. Большие дома могут получить больше пользы от маршрутизатора дальнего действия или ячеистого маршрутизатора.
- Как подключить Alexa к Wi-Fi?
К подключите ваше устройство Alexa к Wi-Fi , откройте мобильное приложение Alexa, перейдите в Меню > Добавить устройство , затем следуйте инструкциям по настройке устройства и подключению его к беспроводной сети. Если ваше устройство Alexa уже настроено, перейдите к Меню > Настройки > Настройки устройства , выберите устройство, затем коснитесь Изменять рядом с сетью Wi-Fi.








![Как отключить рекламу в Skype [обновлено для последних версий]](https://www.macspots.com/img/skype/07/how-disable-ads-skype-updated.png)