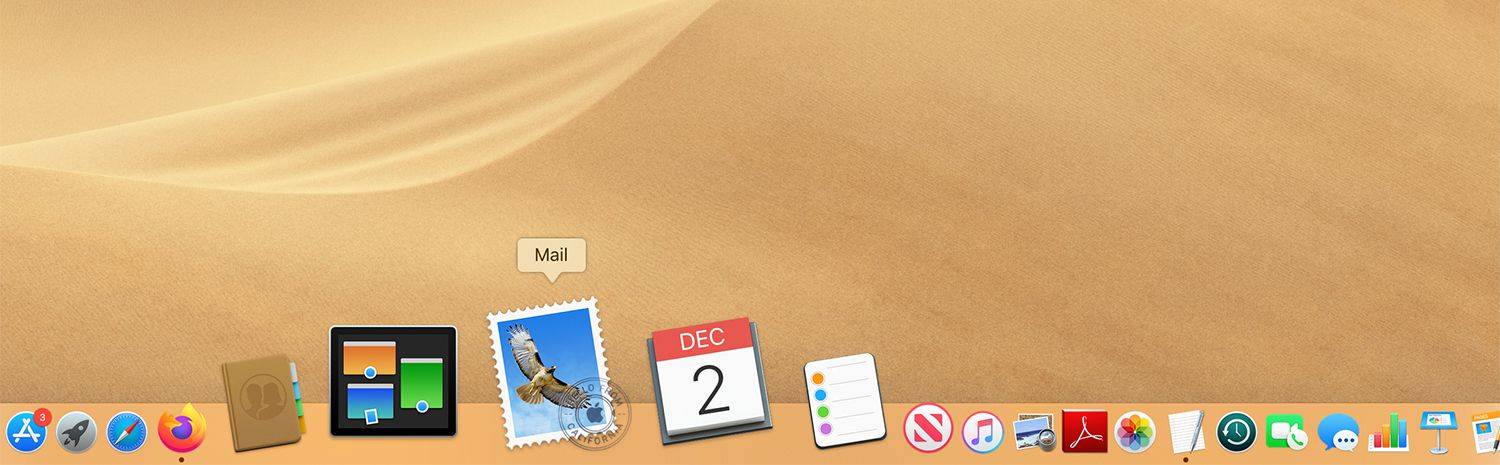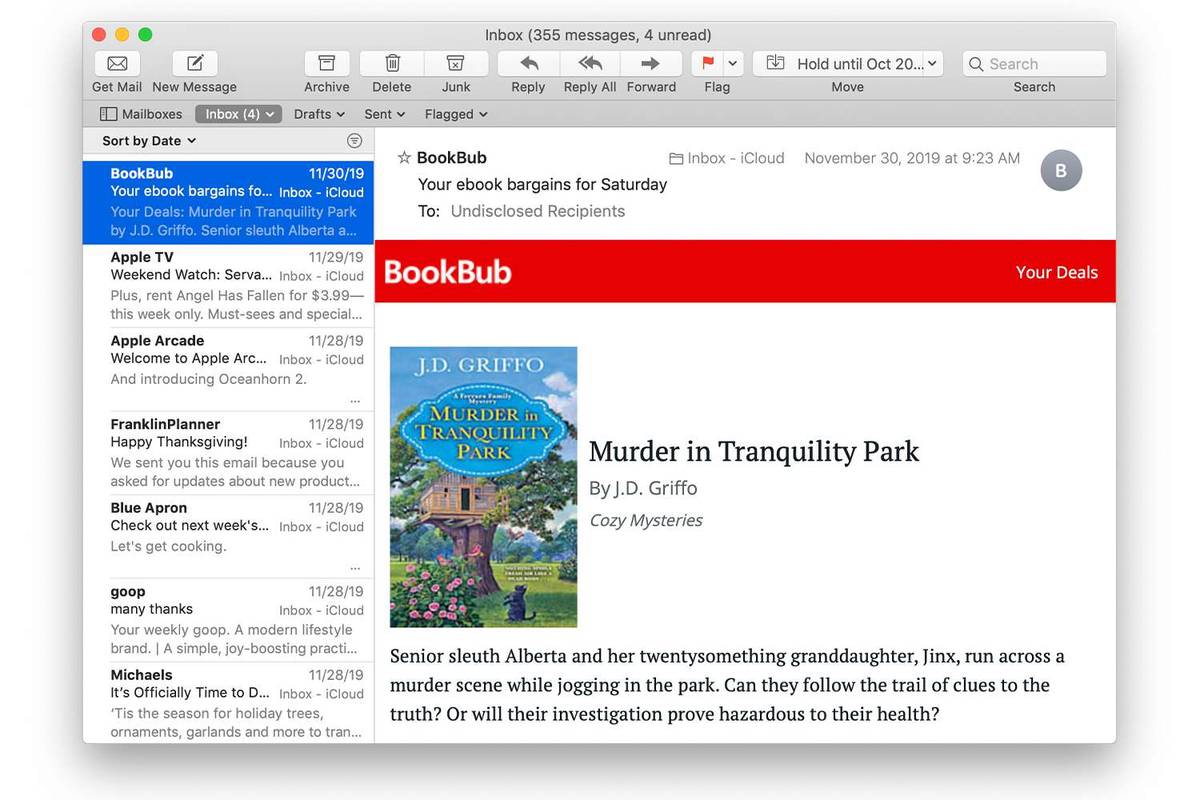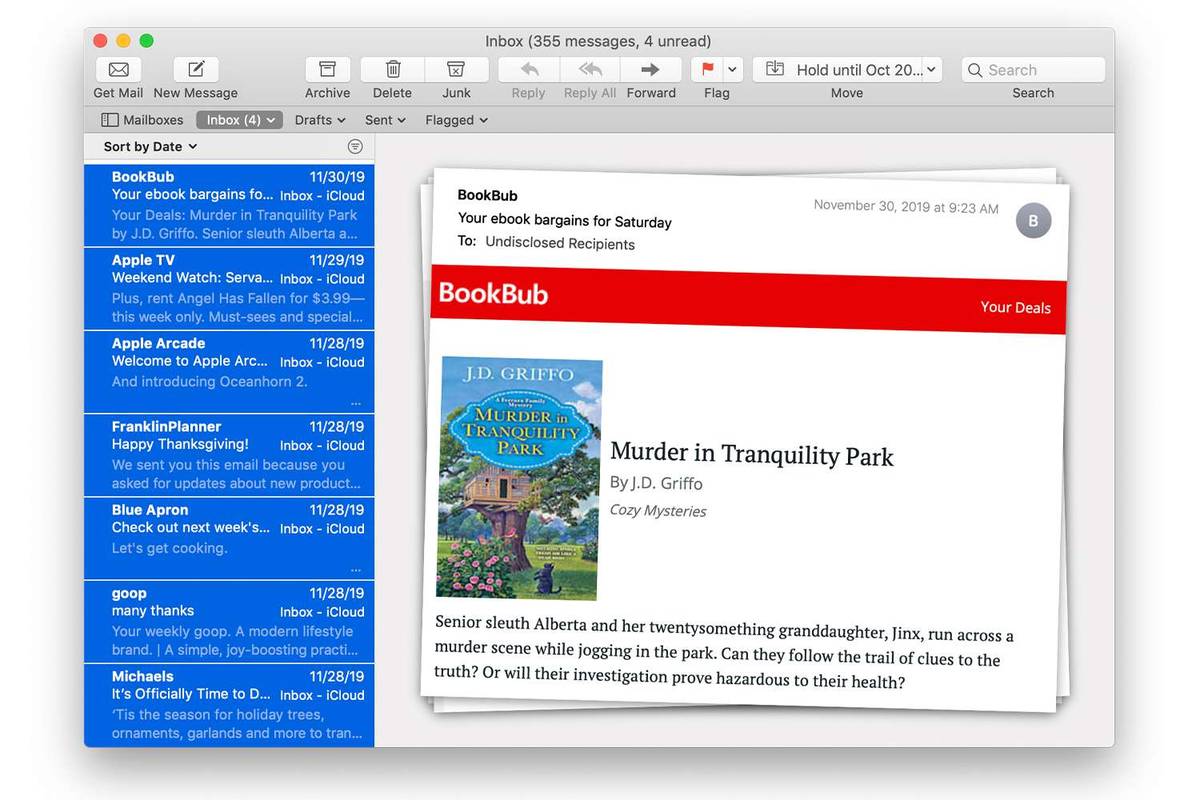Что нужно знать
- Чтобы выбирать электронные письма в непрерывном порядке, выберите первое нужное сообщение. Затем удерживайте Сдвиг и выберите последнее сообщение в группе.
- Чтобы добавить или удалить электронные письма из диапазона, выделив электронные письма, удерживайте нажатой кнопку Команда затем выберите сообщение, которое нужно добавить или удалить.
- Чтобы выбрать электронные письма, которые не являются смежными, нажмите и удерживайте Команда выбирая электронные письма с помощью мыши.
В этой статье объясняется, как выбрать несколько сообщений в Mac Mail. Инструкции применимы к macOS 10.15 (Catalina)–10.7 (Lion).
Способы выбора нескольких писем в Mac Mail
Ваша учетная запись Apple Mail может быстро выйти из-под контроля, если вы не будете читать, сортировать, фильтровать, удалять, сохранять или распечатывать некоторые свои электронные письма, чтобы не отставать от своей корреспонденции. Вы можете обрабатывать одно электронное письмо за раз, но ваша производительность возрастает в геометрической прогрессии, когда вы одновременно обрабатываете несколько писем.
Используйте один из нескольких подходов для сбора диапазона или комбинации сообщений в приложении Mac Mail, чтобы переслать более одного сообщения одновременно, сохранить их в файл, отправить пару на принтер или быстро удалить их.
Как выбрать несколько писем, которые не находятся в непрерывном порядке
-
Откройте приложение «Почта» на своем Mac, щелкнув значок Почта значок в доке.
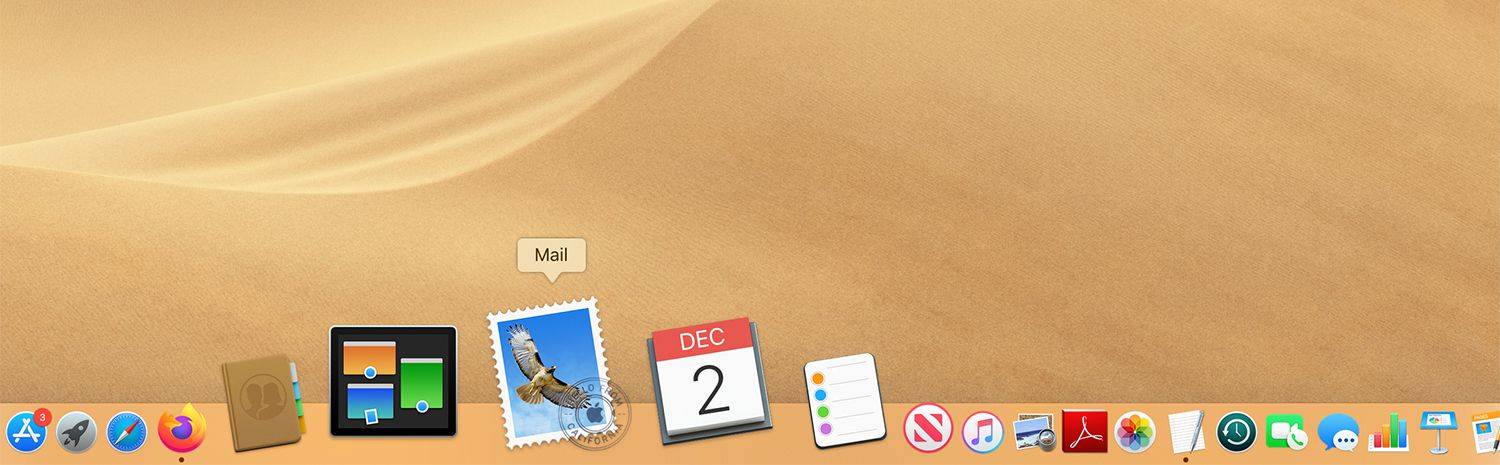
-
Нажмите на первое сообщение в группе.
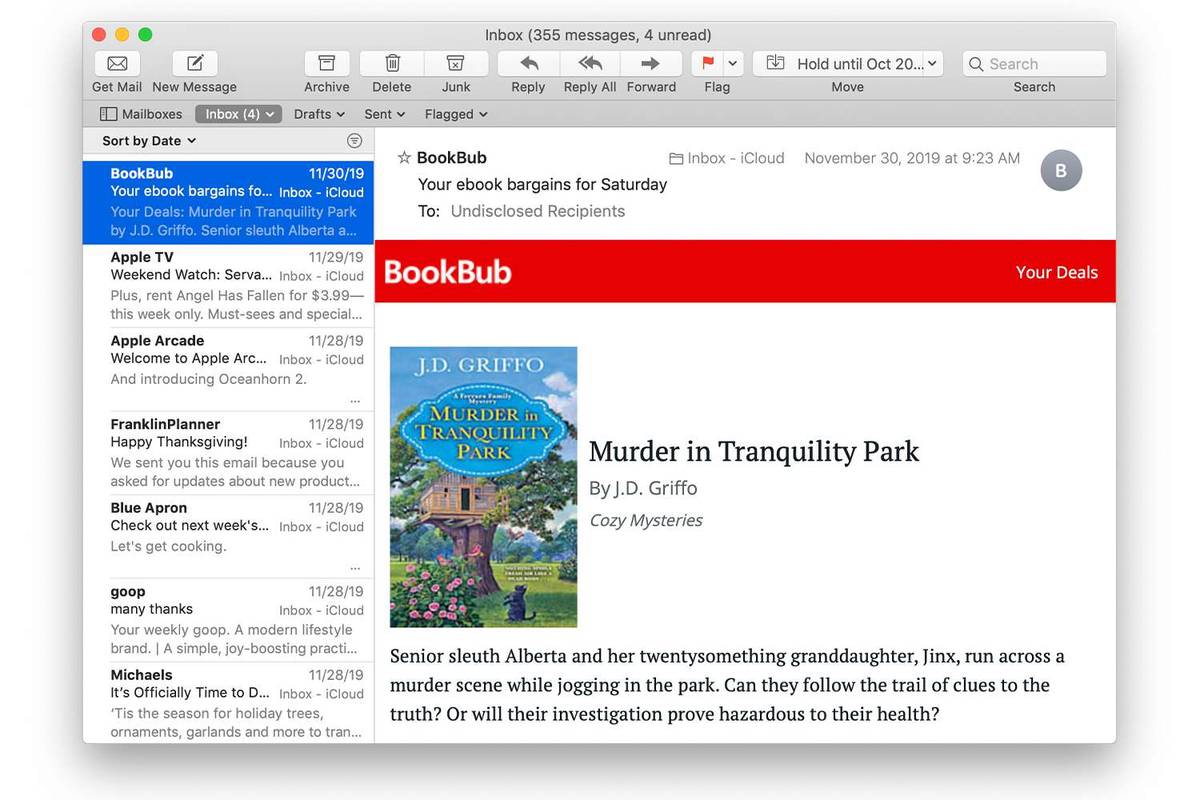
-
Нажмите и удерживайте кнопку Сдвиг ключ.
как импортировать пароли из Chrome
-
Удерживая Сдвиг нажмите последнее сообщение в диапазоне.
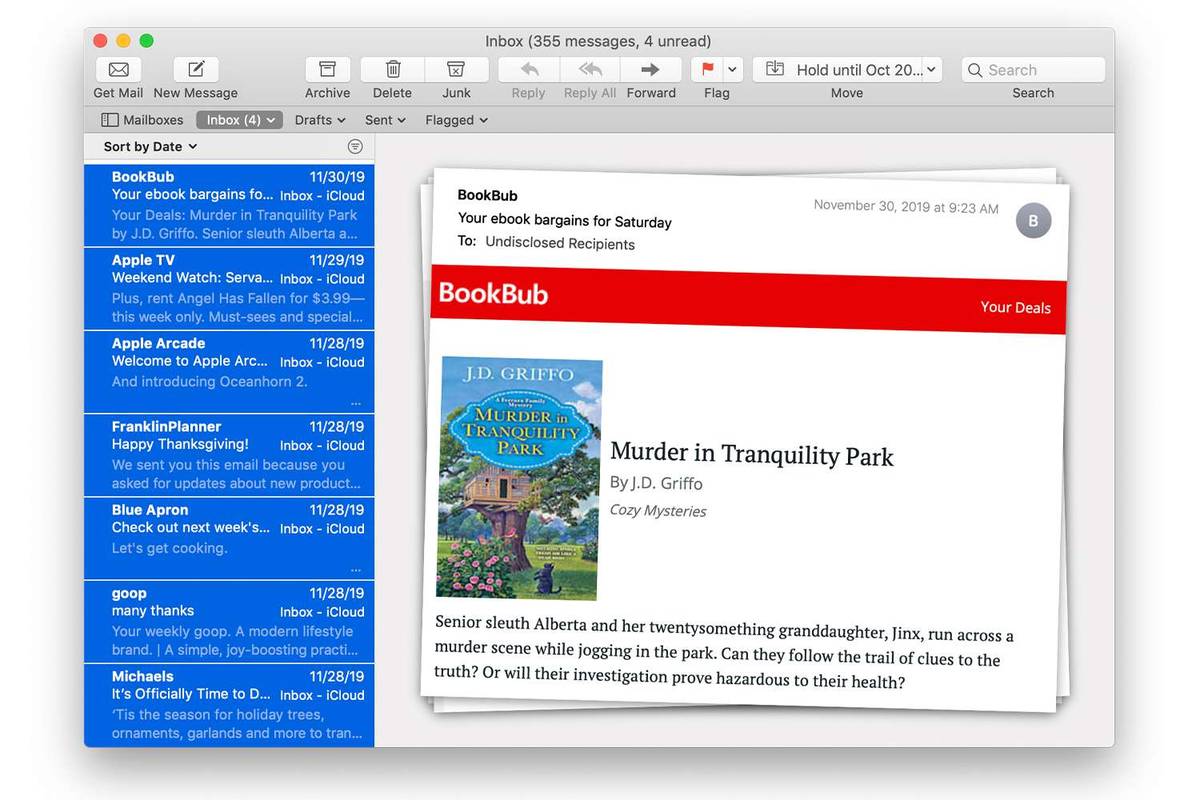
-
Выпустить Сдвиг ключ.
Все электронные письма между первым и последним выбранным вами сообщением будут выделены, указывая на то, что они выбраны. Вы можете перемещать, фильтровать, удалять, распечатывать или выполнять над ними другие действия одновременно.
Как добавить или вычесть отдельные электронные письма из диапазона
-
Выбрав уже сделанный в приложении «Почта» список писем, зажмите кнопку Команда ключ.
использование ноутбука в качестве настольного компьютера
-
Удерживая клавишу Command, щелкните невыбранное сообщение, чтобы добавить его в выбранный диапазон.
-
Удерживая клавишу Command, щелкните сообщение, которое уже выделено, чтобы удалить его из диапазона.
Используя Команда ключ вызывает обратное выбор. Другими словами, если вы используете ключ в уже выбранном электронном письме, его выбор будет отменен. То же самое справедливо и для адресов электронной почты, которые в данный момент не выбраны; тот Команда клавиша выбирает их.
Как выбрать несколько писем электронной почты, которые не находятся в непрерывном порядке
Электронные письма, которые вы хотите выбрать, не всегда будут находиться в непрерывном порядке. Они могут случайным образом перемежаться среди множества других. Чтобы выбрать электронные письма, которые не расположены в непрерывном порядке, щелкните одно электронное письмо, чтобы выбрать его, а затем удерживайте кнопку Команда клавишу при нажатии на дополнительные сообщения, разбросанные по всему списку электронных писем.

Использование поиска в почте
Если у вас огромная очередь писем, использование функции поиска в Mail для поиска нужных писем может оказаться быстрее. Затем вы можете использовать Command+A, чтобы выбрать все электронные письма из результатов поиска, или использовать клавишу Command, чтобы выбрать только некоторые из них.
-
Введите поисковый запрос — имя отправителя, тему или текстовую запись — в поле «Почта». Поиск бар. Нажимать Команда + А чтобы выбрать все сообщения в результатах поиска.
-
Если вы хотите выбрать только некоторые записи в результатах поиска, щелкните и удерживайте первое сообщение в списке, которое вы хотите выбрать, и перетащите указатель мыши вниз или вверх, чтобы выбрать нужные сообщения.
-
Вы также можете щелкнуть мышью, удерживая клавишу Command, чтобы выбрать сообщения в случайном порядке, чтобы добавить их в список или удалить из него.
как подключить календарь Outlook к календарю Google
Какой бы метод вы ни использовали для выбора сообщений в приложении «Почта», вы можете обращаться с ними как с одним при сохранении, печати, удалении или выполнении других действий.