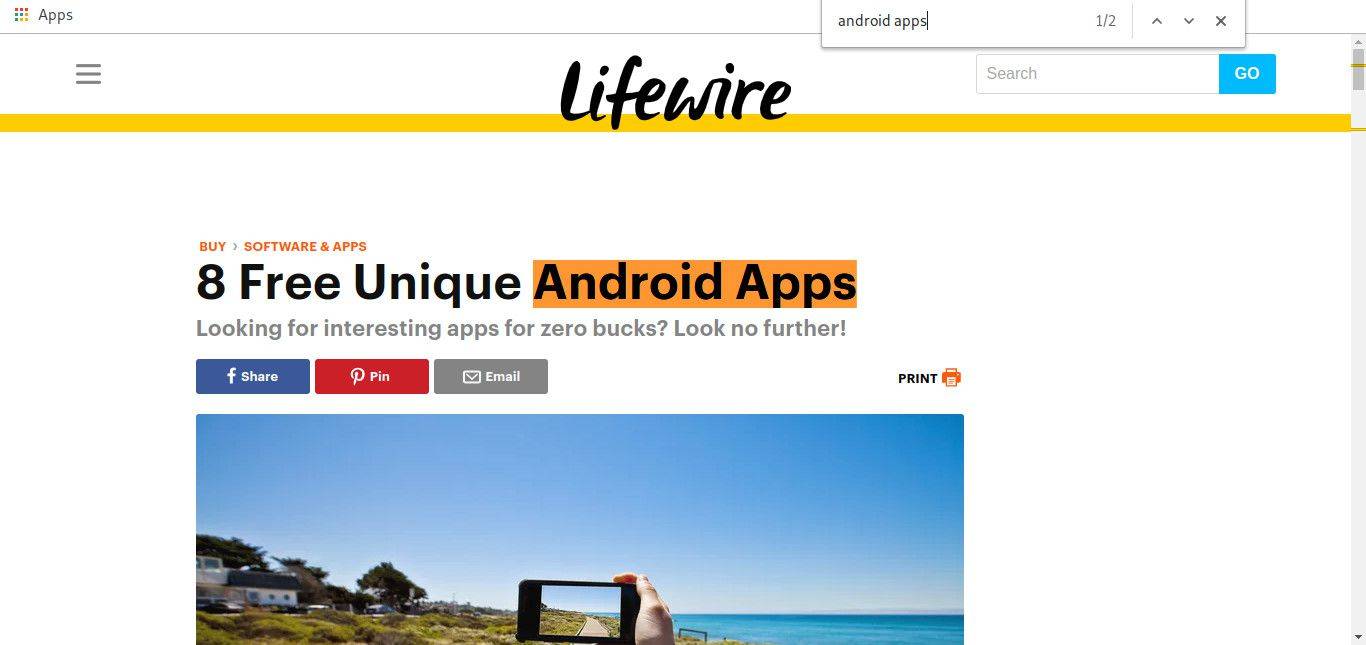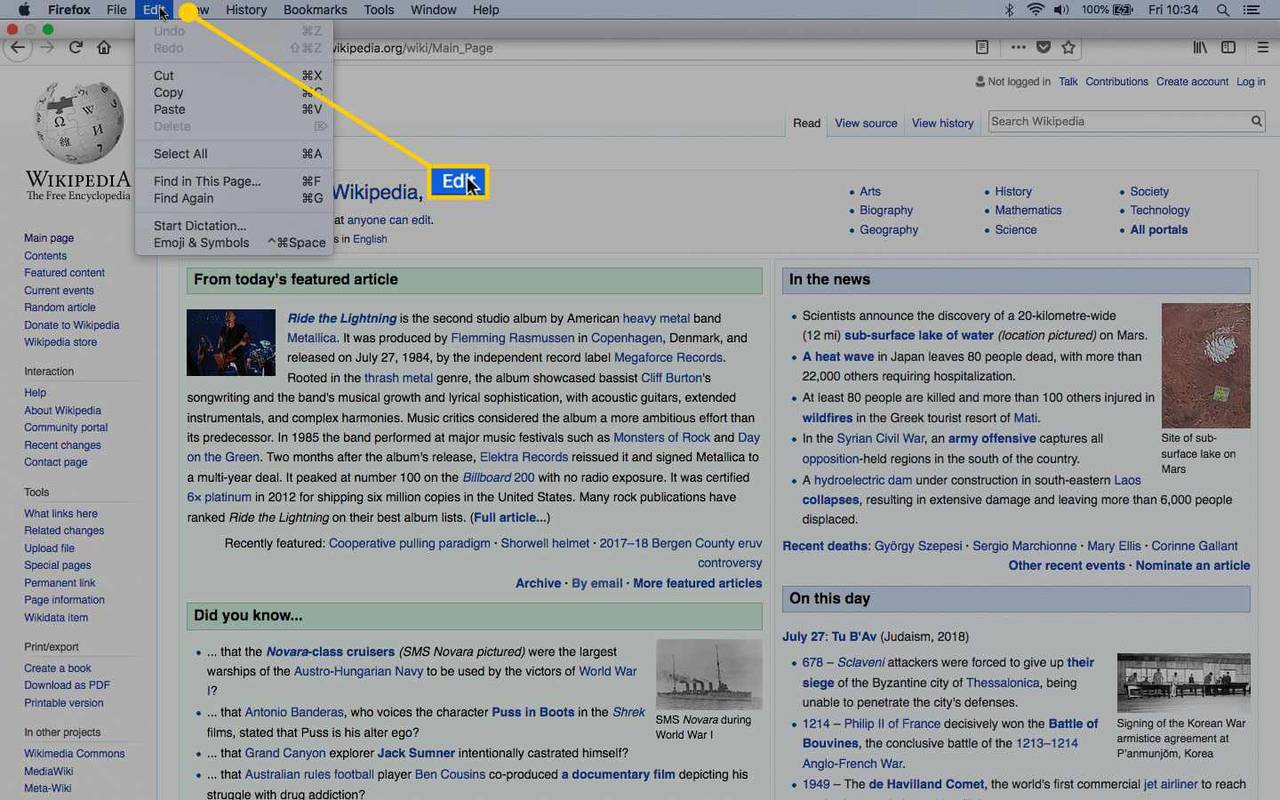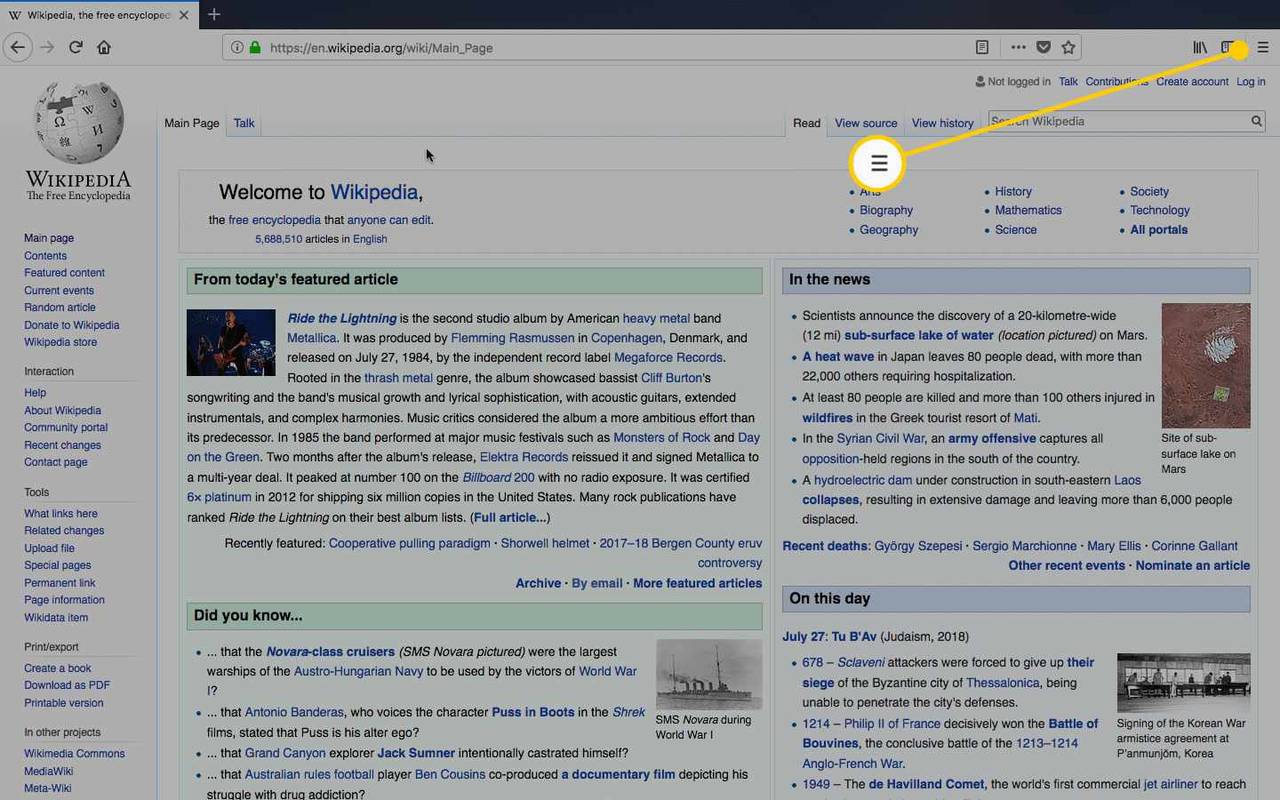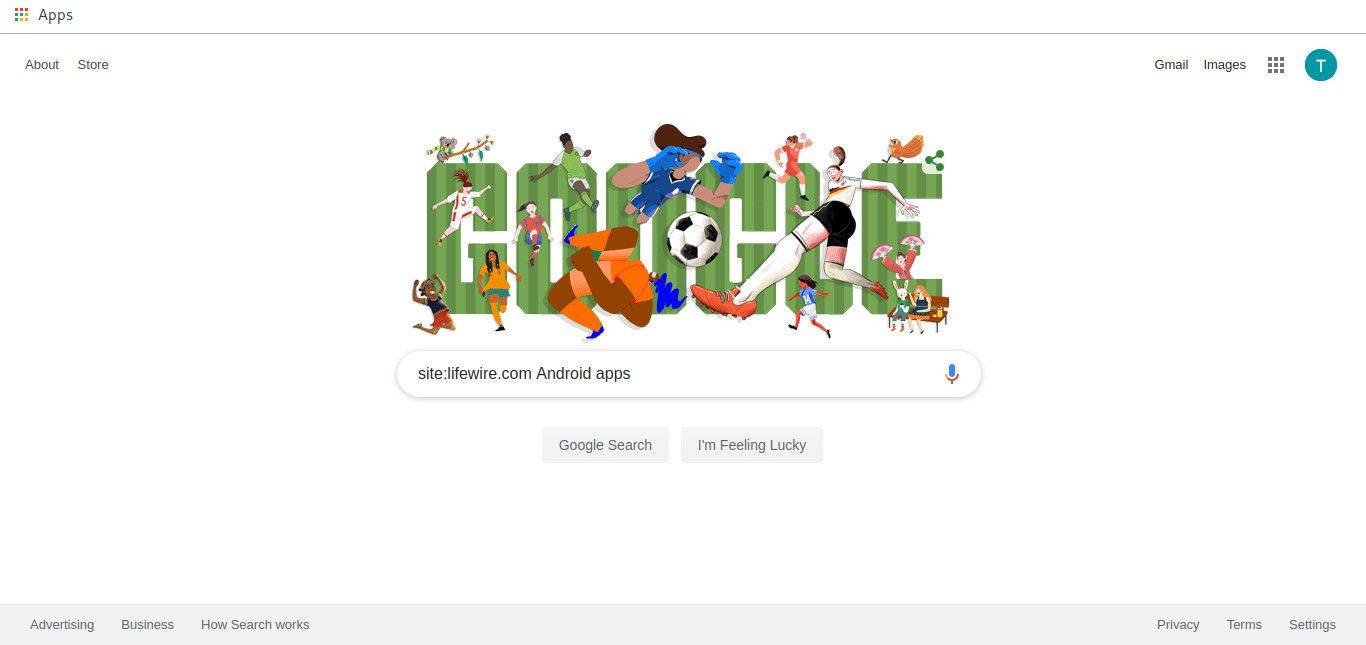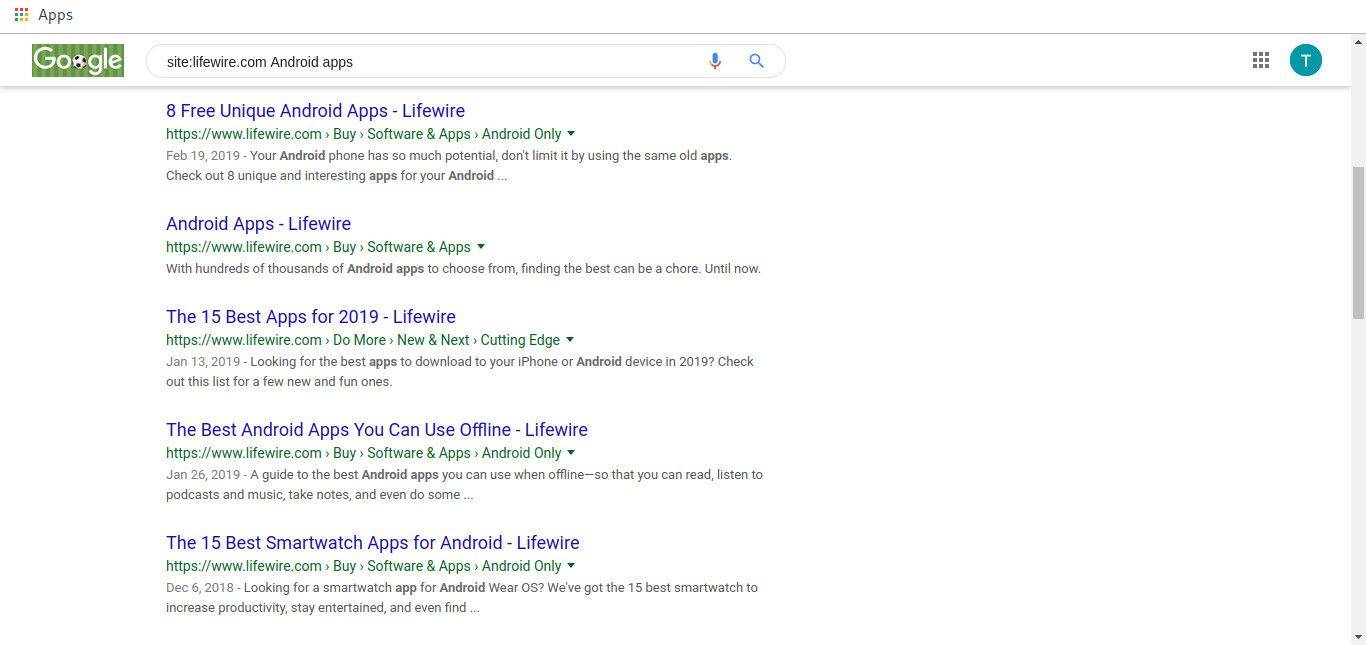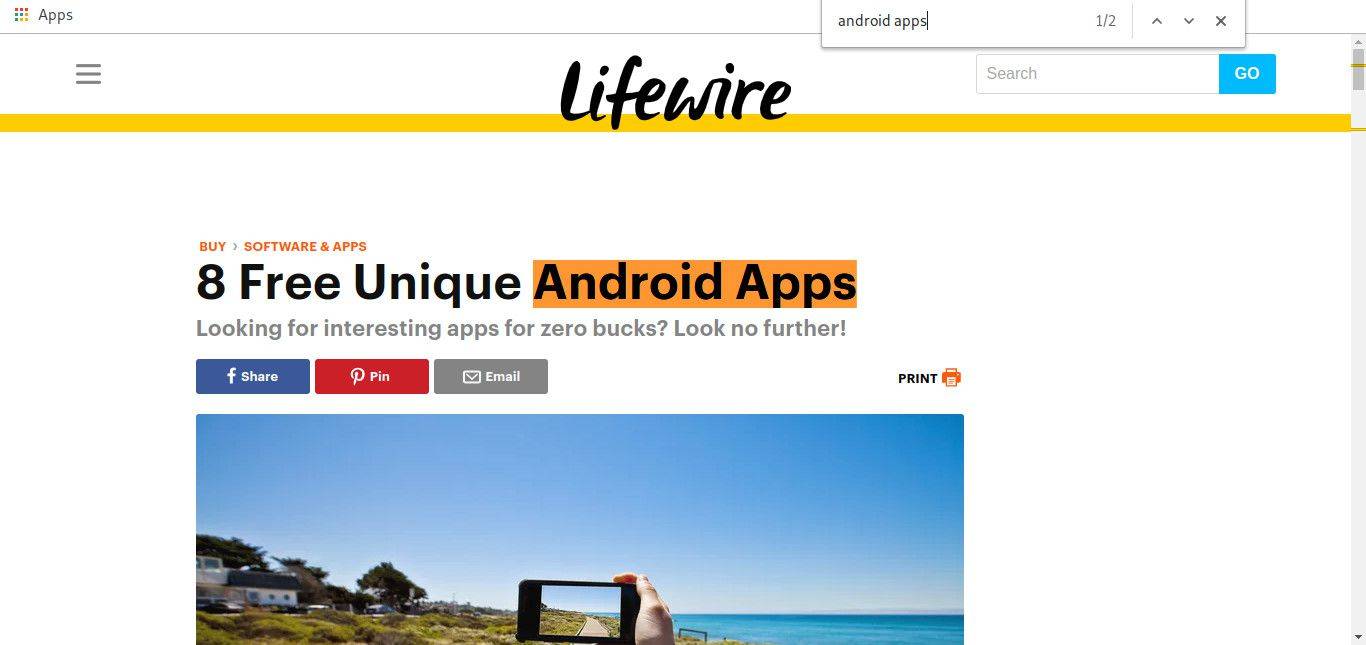Что нужно знать
- Веб-страница: нажмите Ctrl + Ф (Windows и Linux) или Команда + Ф ( Мак). Введите поисковый запрос и нажмите Входить .
- Используйте строку меню Mac для поиска, выбрав Редактировать > Найти на этой странице (или Находить ).
- Тип сайт за которым следует двоеточие, URL-адрес веб-сайта и поисковый запрос в адресной строке браузера.
Если вы хотите найти что-то конкретное на веб-странице, вы можете выполнить поиск. В этой статье объясняется, как искать слово с помощью функции «Найти слово», которая есть в большинстве основных веб-браузеров, или с помощью поисковой системы, такой как Google.
Как искать слово с помощью Command/Ctrl+F
Самый простой способ найти слово на странице — использовать функцию «Найти слово». Он доступен в основных веб-браузерах, включая Хром , Microsoft Edge, Safari и Opera.
Вот метод сочетания клавиш:
-
Находясь на веб-странице, нажмите Ctrl + Ф в Windows и Linux. Нажимать Команда + Ф на Маке.
-
Введите слово (или фразу), которую вы хотите найти.
-
Нажимать Входить .
-
Веб-страница прокручивается до ближайшего вхождения слова. Если слово встречается на веб-странице, которую вы ищете, более одного раза, нажмите Входить чтобы перейти к следующему вхождению. Или выберите стрелки в правой (или левой) части окна «Найти слово».
Как искать слово с помощью строки меню Mac
Другой способ поиска веб-страниц — использование соответствующей строки меню. На Mac используйте следующий процесс независимо от используемого вами браузера. Используйте этот процесс при использовании любого Сафари или Опера.
как добавить исключения в защитник WindowsКак искать слово на Mac
-
Перейдите в строку меню вверху страницы и выберите Редактировать .
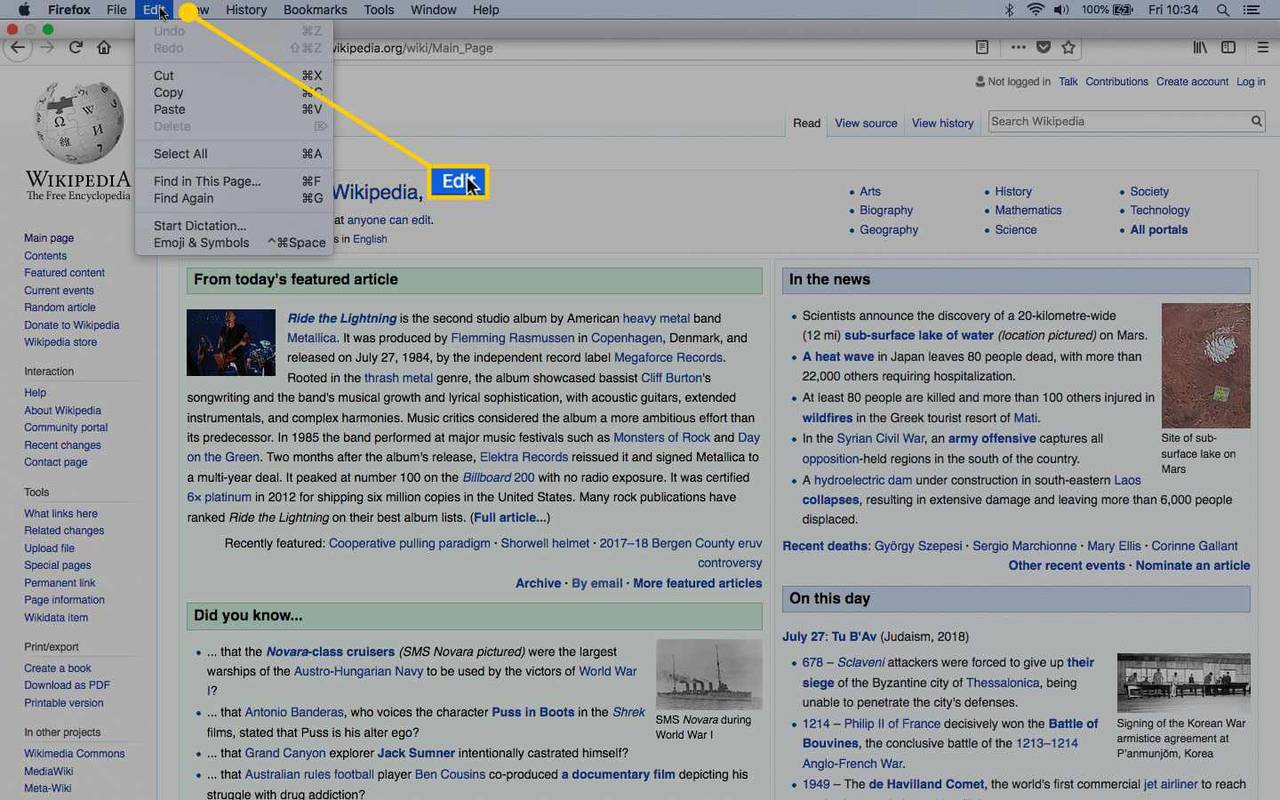
-
Выбирать Найти на этой странице . В некоторых браузерах может быть опция Находить .
-
В зависимости от используемого вами браузера вам, возможно, придется выполнить четыре шага, а не три. Например, в Google Chrome наведите курсор мыши на Находить , затем выберите Находить .
Как искать слово с помощью элементов управления браузера
Если вы используете ПК с Windows или Linux или хотите использовать веб-браузер вместо операционной системы, вот что вам нужно сделать для каждого основного браузера (за исключением Safari и Opera).
Эти инструкции также должны работать для соответствующих мобильных браузеров.
Для Google Chrome, Mozilla Firefox и Microsoft Edge:
-
Выберите Более значок (он расположен в правом верхнем углу окна браузера).
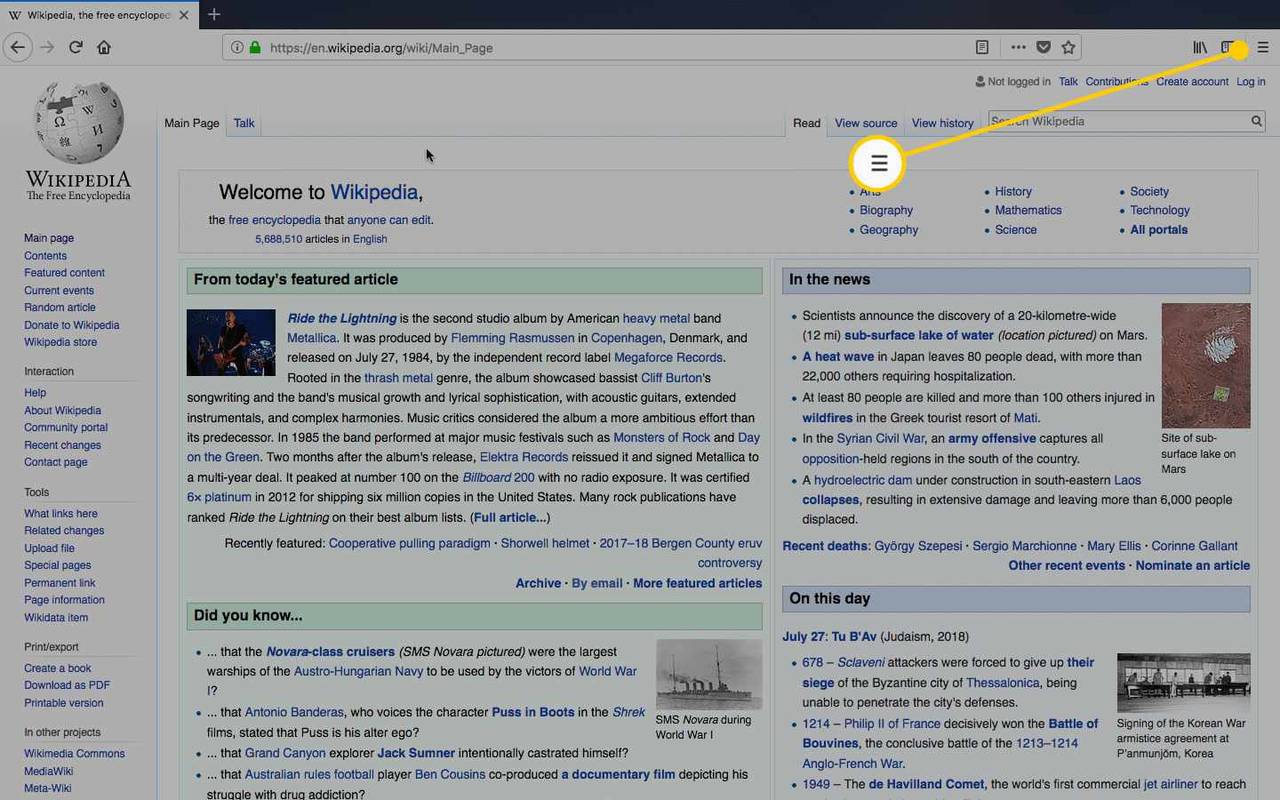
-
Выбирать Находить или Найти на этой странице .
-
Введите поисковый запрос и нажмите Входить .
Как найти слово с помощью Google
Если вы не знаете конкретную страницу, на которой может быть расположено нужное слово или фраза, воспользуйтесь Google для поиска определенного слова или фразы и нацельтесь на сайт, на котором вы хотите их найти. В Google есть специальные символы и функции для сужения и контролировать свой поиск.
-
Перейдите в Google или воспользуйтесь функцией поиска браузера, если он настроен на использование Google в качестве поисковой системы.
-
Тип сайт за которым следует двоеточие ( : ) и название веб-сайта, на котором вы хотите выполнить поиск. Это должно выглядеть так:
сайт: lifewire.com
-
После этого оставьте пробел и введите условия поиска. В целом должно быть примерно так:
сайт:lifewire.com Приложения для Android
-
Нажимать Входить для отображения результатов поиска.
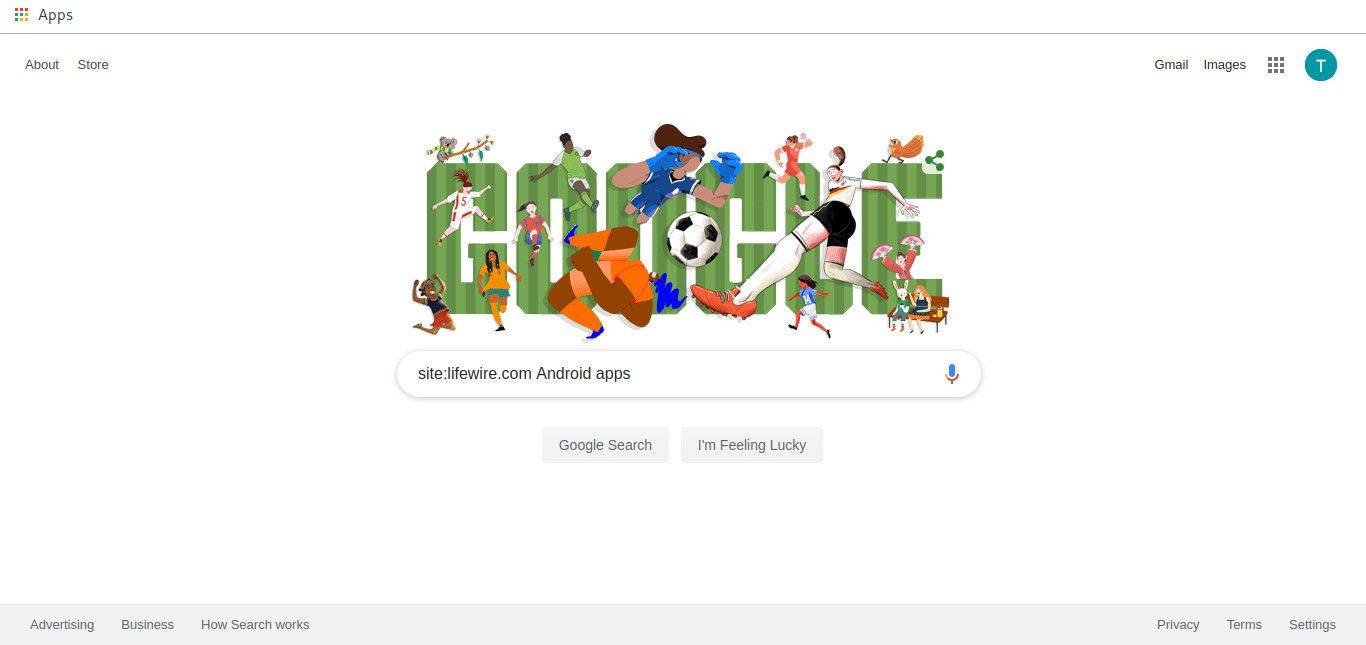
-
Результаты поиска поступают с веб-сайта, который вы ввели.
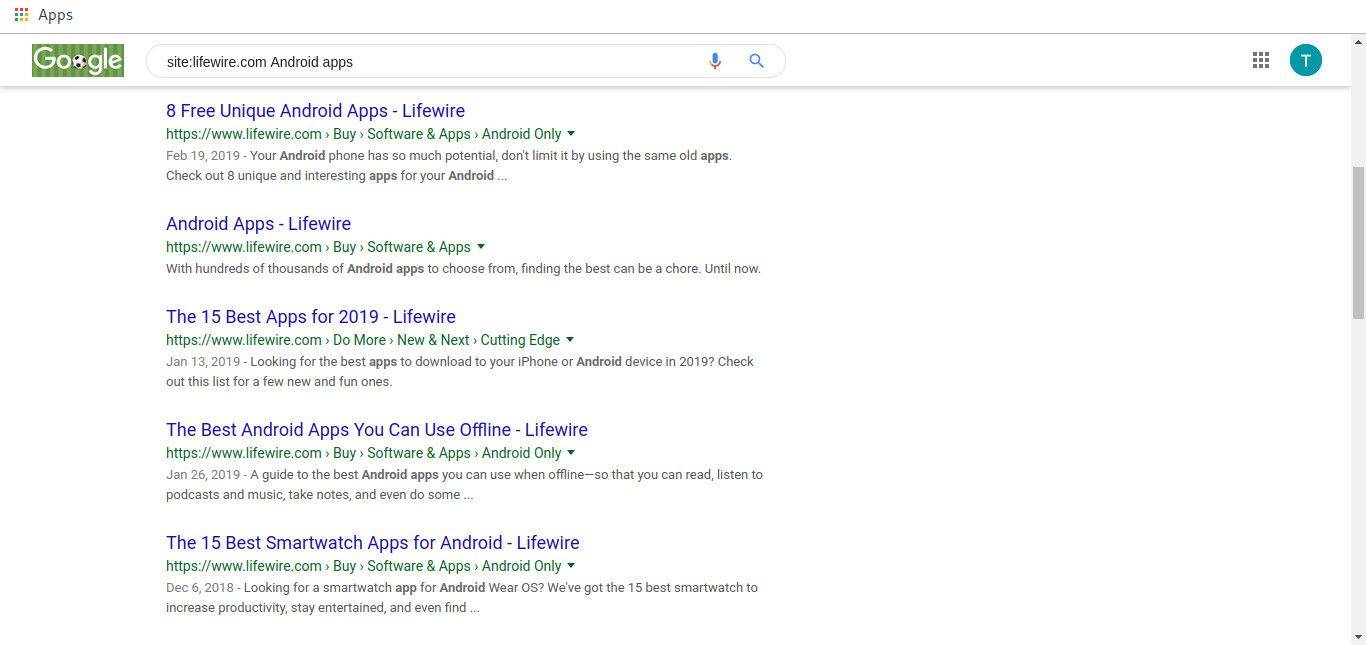
-
Чтобы еще больше сузить результаты поиска, заключите условия поиска в кавычки, что позволит поисковой системе искать именно эту фразу.