Иногда вы не можете открыть файл MKV, поскольку программа, которую вы используете, не поддерживает его формат. В результате вам нужно найти способ преобразовать файл в файл MP4. Но как этого добиться?
В этой статье мы расскажем вам о различных способах преобразования MKV в MP4 на многих устройствах и платформах.
Как конвертировать MKV в MP4 в Windows?
Вы можете конвертировать MKV в MP4 на своем ПК с Windows, используя стороннее программное обеспечение. Есть множество вариантов на выбор, и Freemake Video Converter - отличный выбор. Программа отличается удобным интерфейсом и отличным дизайном, а также большим количеством вариантов и форматов вывода.
Вот как использовать программу для преобразования ваших видео:
- Скачайте программу и установите ее на свой компьютер.

- Нажмите кнопку + Video и добавьте файл MKV. Кроме того, вы можете перетащить файл в указанную область.

- При необходимости вы можете отредактировать свое видео в программе. Имеется встроенный редактор, который можно использовать для поворота, вырезания и объединения видео.

- Выберите выходной формат. В этом случае выберите MP4.

- Выберите существующий пресет или создайте его самостоятельно.

- Нажмите кнопку «Конвертировать», чтобы преобразовать файл MKV в файл MP4.

- Подождите пару минут, чтобы программа завершила процесс. После этого вы сможете загрузить свое видео или посмотреть его в автономном режиме.

Как конвертировать MKV в MP4 на Mac?
Как и в случае преобразования MKV в MP4 в Windows, вам потребуется использовать стороннюю платформу для преобразования ваших видео на Mac. Для этого вы можете установить Wondershare. Выполните следующие действия, чтобы преобразовать файлы:
- Запустите Wondershare на своем компьютере. Перетащите файл MKV в интерфейс программного обеспечения. Другой вариант - выбрать опцию «Добавить файлы» и выбрать нужный файл.

- Выберите MP4 в качестве выходного формата в разделе «Видео».

- Пока вы там, вы также можете настроить или отредактировать видео, если хотите. Для этого нажмите на значок редактирования, расположенный под миниатюрой видео. Внесите все необходимые правки.

- Нажмите кнопку Start All, чтобы начать процесс преобразования. После завершения преобразования вы можете выбрать параметр «Экспорт», а затем «Выгрузка на YouTube», чтобы напрямую поделиться преобразованным видео MKV.

Как конвертировать MKV в MP4 с OBS
Преобразование MKV в MP4 относительно просто в OBS. Вот как выглядит процесс:
- Перейдите в раздел File, расположенный на панели инструментов.

- Выберите опцию Remux Recordings.

- Откроется окно, в которое вы должны поместить желаемые файлы MKV. Найдите файлы MKV в их папках и перетащите их в окно.

- Нажмите опцию Remux.

- Дождитесь завершения процесса. Когда все закончится, появится диалоговое окно с надписью «Запись ремикс». Нажмите кнопку ОК.

- Преобразованные файлы появятся в той же папке, что и ваши старые файлы MKV, и вы сможете их использовать где угодно.
Как конвертировать MKV в MP4 на Chromebook
Что касается вашего Chromebook, вы можете использовать несколько онлайн-конвертеров.
как очистить очередь spotify iphone
Например, вот как использовать конвертер, предоставленный 123apps.com :
- Нажмите кнопку «Открыть файл», чтобы выбрать видео MKV на своем компьютере. Кроме того, вы можете выбрать файл с помощью Google Диска, Dropbox или открыть его, введя его URL-адрес.

- Выберите MP4 в качестве выходного формата.

- В раскрывающемся меню выберите разрешение только что сформированного видео.

- Нажмите кнопку «Конвертировать» и дождитесь, пока программа завершит преобразование.

Как конвертировать MKV в MP4 без потери качества
Когда дело доходит до конвертации видео без снижения качества, вы можете воспользоваться программой MiniTool Movie Maker. Для правильного преобразования файлов выполните следующие действия:
- Загрузите, установите и запустите программу, чтобы начать пользоваться ее интерфейсом.

- Нажмите опцию Импорт файлов мультимедиа.

- Выберите файл, который хотите преобразовать, и нажмите ОК, чтобы импортировать видео в программу. Кроме того, вы можете перетащить файл на шкалу времени программы.

- Выберите параметр «Экспорт» на панели инструментов, чтобы открыть окно. В окне по умолчанию будет проверяться формат MP4.

- Путь для сохранения также проверяется по умолчанию, но вы можете изменить его, нажав значок папки и выбрав желаемый путь. Если вы хотите изменить разрешение видео, наведите указатель мыши на поле, расположенное за «Разрешение», и нажмите его. Это даст вам доступ к параметрам разрешения.

- Нажмите опцию Экспорт, расположенную в правом углу окна.

- Дождитесь завершения преобразования и нажмите кнопку «Закрыть», чтобы закрыть всплывающее окно.

- Выберите опцию «Найти цель», чтобы найти преобразованное видео.

Как конвертировать MKV в MP4 с VLC
VLC может быть самым надежным и популярным доступным конвертером. Вы можете использовать его для преобразования файлов MKV в MP4, выполнив следующие действия:
- Перейдите на сайт VLC и загрузите программу. Не забудьте внимательно ознакомиться с условиями, чтобы избежать установки нежелательного программного обеспечения на свой компьютер.

- Откройте программу и щелкните раздел «Медиа» слева от вас.

- В раскрывающемся меню выберите параметр «Преобразовать / Сохранить».

- Нажмите кнопку «Добавить» и найдите нужный файл на своем компьютере. После выбора видео нажмите в окне опцию Конвертировать / Сохранить.

- Укажите формат выходного видео (MP4) в раскрывающемся меню рядом с разделом «Профиль». Вы можете получить доступ к дополнительным настройкам преобразования, нажав значок инструмента рядом с раскрывающимся меню.

- Используйте раздел «Место назначения», чтобы указать желаемое расположение для вашего файла MP4.

- Нажмите кнопку Старт и дождитесь завершения процесса конвертации.

Как конвертировать MKV в MP4 без VLC
Если вы не хотите устанавливать VLC или любое другое программное обеспечение, есть надежный способ сделать это. А именно вы можете использовать CloudConvert.com , и вот как это сделать:
- Перейдите на главную страницу конвертера.

- Нажмите кнопку «Выбрать файл», чтобы загрузить нужный файл со своего компьютера. Вы также можете использовать Dropbox, Google Drive или другую платформу облачного хранилища, нажав стрелку вниз в опции «Выбрать файл».

- Выберите выходной формат для вашего видео. Щелкните стрелку, указывающую вниз, рядом с параметром «Преобразовать», чтобы выбрать MP4 из списка форматов видео.

- Нажмите кнопку «Преобразовать», расположенную внизу веб-страницы, чтобы начать процесс преобразования.

- Преобразование будет завершено, когда появится зеленая кнопка «Загрузить». Нажмите кнопку, чтобы загрузить видео.
Если вы планируете чаще использовать CloudConvert, вы можете включить платформу в качестве одного из своих расширений или приложения для iOS.
Дополнительный FAQ
Что мне использовать: MKV или MP4?
Решить, использовать ли вам MKV или MP4, непросто. Выбор зависит от многих факторов, наиболее важным из которых является то, как вы планируете использовать свои видео.
Например, MP4 имеет более широкую поддержку среди платформ. Это означает, что вам следует перейти на MP4, если вы планируете воспроизводить видео на мобильных устройствах и других платформах.
Однако, если вы планируете использовать только видеоплееры, такие как XBMC, PotPlayer и VLC, то MKV может быть лучшим вариантом. Это связано с тем, что MKV обычно имеет более высокое качество звука и больше функций, позволяющих использовать полную мощность вышеупомянутых видеоплееров. Кроме того, MKV является более популярным вариантом для преобразования дисков Blu-Ray и DVD в видеофайлы, в которых этот формат превосходит.
Какой формат видео лучший?
Опять же, у многих людей разные предпочтения, а это означает, что сложно выбрать победителя. Тем не менее, MP4 может иметь небольшое преимущество в целом из-за ряда аспектов.
Во-первых, формат относительно невелик, но при этом обеспечивает высокое качество видеозаписи. Во-вторых, формат поддерживают множество веб-сайтов и устройств. Наконец, MP4 легко передавать в потоковом режиме и поддерживает протоколы потоковой передачи MPEG-DASH и HLS.
С другой стороны, файлы MKV также относительно малы, но они могут не поддерживаться некоторыми устройствами и их сложнее транслировать. В результате MP4 более универсален и, следовательно, немного лучше, чем MKV.
Что такое файлы MKV и почему я должен их конвертировать?
Вопреки распространенному мнению, формат MKV не является форматом сжатия видео или аудио. Вместо этого формат MKV представляет собой формат мультимедийного контейнера. Это означает, что он может включать субтитры, видео и аудио в один файл, даже если компоненты имеют разную кодировку. Например, файл MKV может содержать AAC или MP3 для аудио и H.264 для видео.
Опять же, выбор конвертировать файл MKV в MP4 зависит от того, как вы будете использовать свои видеофайлы. В частности, вам следует конвертировать файлы MKV, если вы будете использовать свои видео на широком спектре устройств, таких как планшеты и смартфоны. Кроме того, если вы планируете загружать видео на YouTube или другой аналогичный веб-сайт в будущем, выберите MP4.
Улучшите свои видеосеансы
В целом, независимо от того, какую платформу вы используете, есть способ конвертировать файлы MKV в MP4. Соответственно, даже если желаемая программа не может воспроизводить файлы MKV, теперь вы знаете, как изменить формат. Таким образом, вы не пропустите ни один из своих материалов.
Но у формата MKV есть и свои преимущества. Итак, внимательно подумайте, каким требованиям должно соответствовать ваше видео. Кто знает, возможно, вы останетесь на MKV еще немного.
как сделать снимок экрана чата в снэпчате











































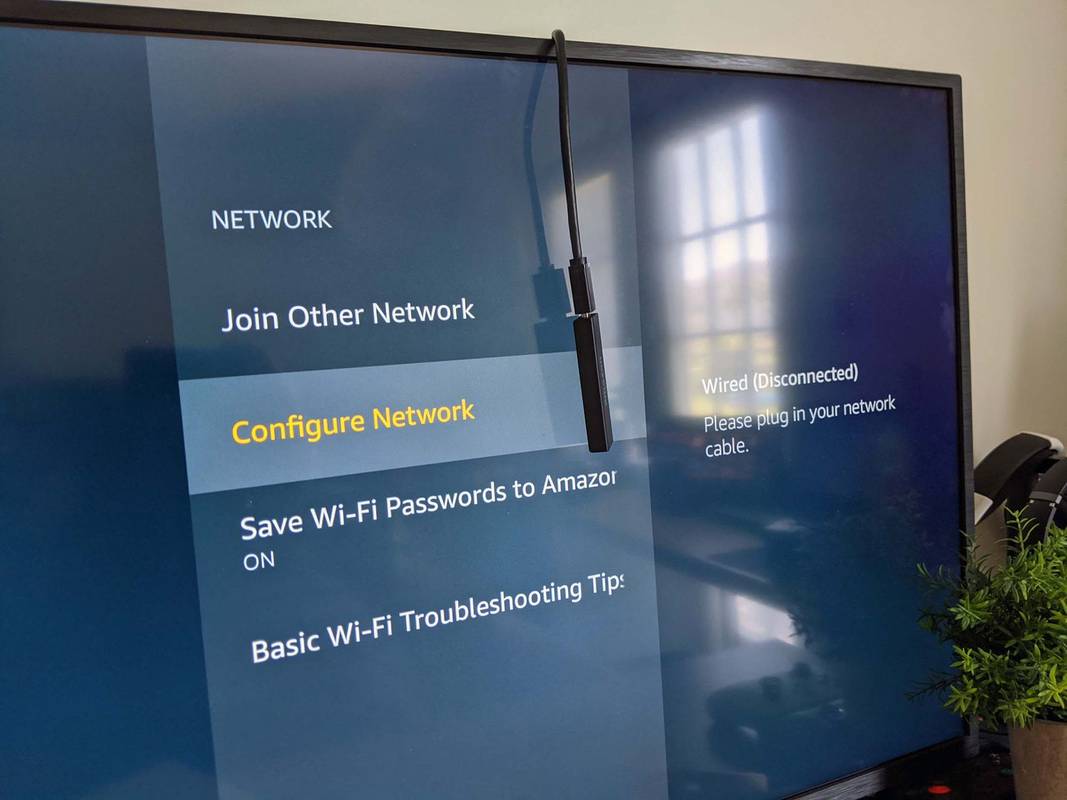




![Как включить автоматический повторный набор Android [объяснение]](https://www.macspots.com/img/mobile/68/how-turn-android-auto-redial.jpg)