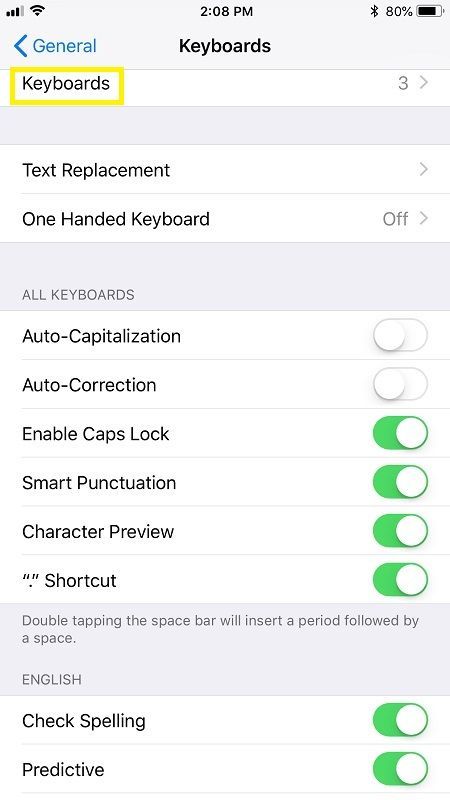Ваш Samsung Galaxy J7 Pro оснащен красивым экраном AMOLED с разрешением 1440x2560. Такая технология экрана позволяет просматривать изображения и веб-сайты в формате HD и делать скриншоты всего интересного, что может появиться.

Кроме того, J7 Pro позволяет довольно легко делать скриншоты с помощью аппаратных или программных клавиш. Это два основных метода создания скриншотов высокой четкости с помощью этого смартфона. Итак, без лишних слов, давайте сразу же погрузимся и посмотрим, как использовать эти клавиши.
Скриншоты с жесткими клавишами
Этот метод создания снимков экрана очень похож на другие устройства Android, поэтому вы, возможно, уже знаете, как это сделать. Если нет, вот что вам нужно сделать, чтобы делать скриншоты с жесткими клавишами.
Шаг первый
Во-первых, вам нужно убедиться, что вы находитесь на экране, который вы хотите сделать. Проведите пальцем вверх или вниз, чтобы расположить экран таким образом, чтобы вся необходимая информация или изображения находились на экране.
Шаг второй
Когда вас устроит экран, который вы хотите захватить, просто нажмите кнопку питания и кнопку уменьшения громкости. Вы должны нажимать их одновременно, а не друг за другом. Если вы нажали кнопки правильно, вы должны услышать сигнал затвора, что вы успешно сделали снимок экрана. Вы найдете скриншот в своей галерее.

Скриншоты с программными клавишами
Делать скриншоты с помощью софт-клавиш почти так же, как и с помощью хард-клавиш. Однако есть некоторые заметные различия, поэтому давайте посмотрим, как использовать этот метод.
Шаг первый
Сначала обязательно откройте приложение, веб-страницу или что-либо еще, для чего вы хотите сделать снимок экрана, и расположите его так, чтобы вся необходимая информация была видна на дисплее.
Шаг второй
Здесь метод программных клавиш немного отличается от предыдущего. Вместо того, чтобы удерживать кнопки питания и уменьшения громкости, вместо этого нажмите кнопку увеличения громкости и кнопку питания. Вы должны удерживать эти кнопки около двух секунд, пока затвор не просигнализирует, что вы успешно сделали снимок экрана. Как и в случае с жесткими клавишами, все ваши скриншоты находятся в вашей галерее.
Один дополнительный метод
В дополнение к использованию программных и аппаратных клавиш, есть одна дополнительная функция, которая может пригодиться, если вы хотите делать снимки экрана вне приложений или веб-страниц. Этот метод также универсален для всех Android-устройств, поэтому у вас не должно возникнуть проблем с его использованием.
Шаг первый
Перейдите к экрану, скриншот которого хотите сделать. Нет необходимости делать какое-либо позиционирование, потому что экран встает на место сам по себе.
Шаг второй
Вы должны нажать вместе клавишу «Домой» и клавишу питания, пока не услышите звук затвора. Затвор сигнализирует, что вы успешно сделали снимок выбранного экрана.
Как найти скриншоты
Все скриншоты, которые вы делаете, независимо от метода, находятся в галерее J7 Pro. Они находятся в папке с названием Скриншоты. Как и при создании снимков экрана, вы можете найти эту папку, выполнив два простых шага.
Шаг первый
Нажмите на значок галереи на главном экране, чтобы попасть внутрь.

Шаг второй
После входа в галерею проведите пальцем вниз, пока не дойдете до папки «Снимки экрана». Нажмите на папку, чтобы получить доступ к скриншотам, которые вы сделали.
Windows 10 не могу открыть меню "Пуск"

Сноска
Делать качественные скриншоты с помощью Samsung Galaxy J7 Pro — это прогулка по парку. Ни один из методов не состоит более чем из пары шагов. Кроме того, вы можете легко поделиться своими снимками экрана через другие приложения или в социальных сетях.