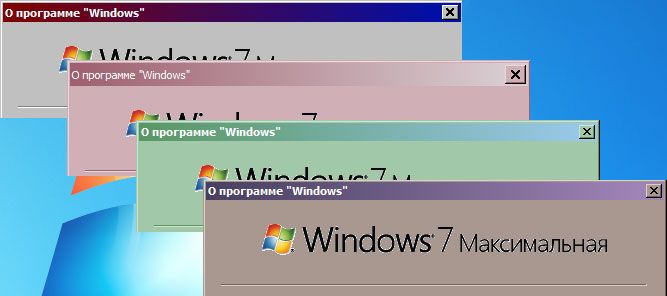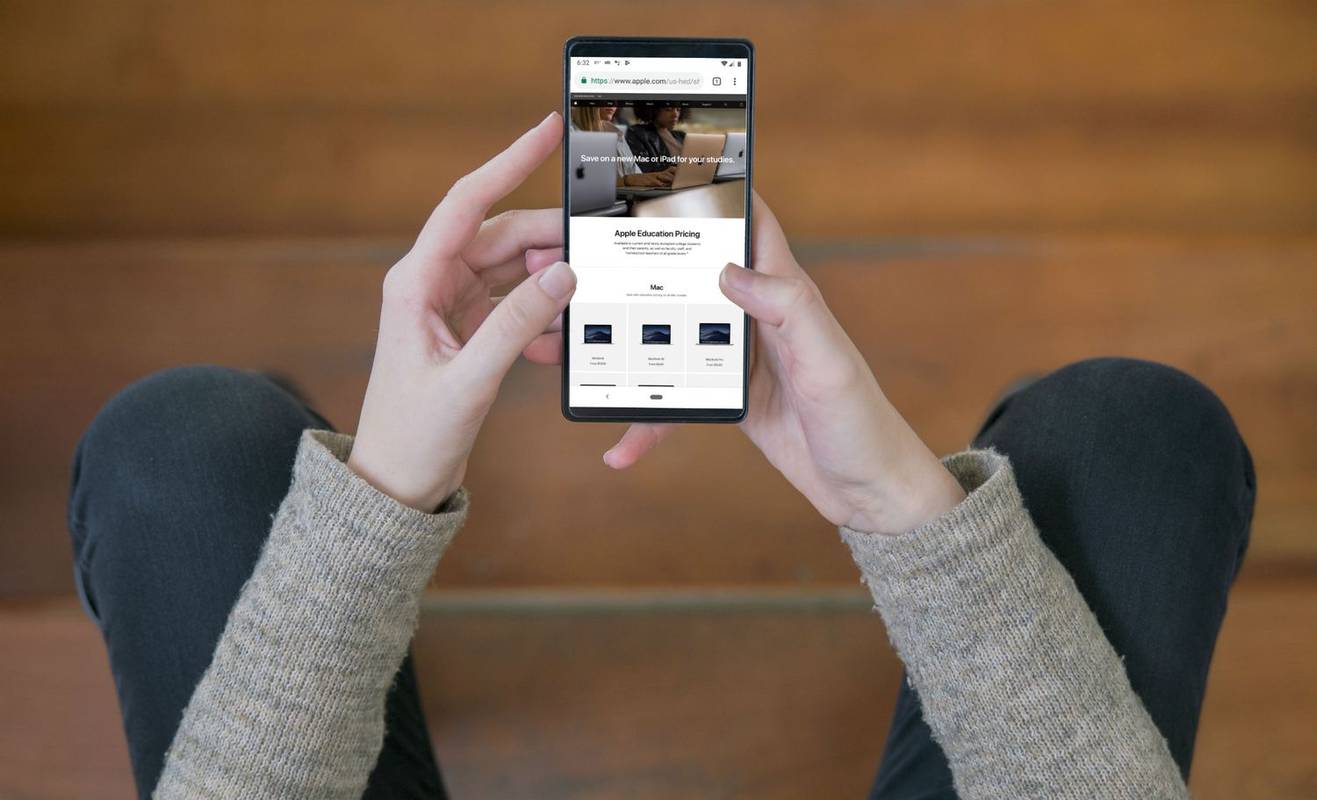Когда объекты в слайд-презентации перекрываются, выбрать нужный может быть непросто. Если у вас возникли проблемы с выбором объекта, находящегося за другим элементом, не волнуйтесь. В Google Slides есть встроенные приемы, которые помогут вам выбрать что-то, что перекрывается.

В этой статье объясняется, как выбрать объект за другим объектом в Google Slides.
Как выбрать объект, находящийся за другим объектом
Если у вас возникли проблемы с выбором объекта, самый быстрый способ решить проблему — использовать клавишу табуляции для циклического перемещения по всем объектам на слайде.
автоматически пересылать текстовые сообщения на электронную почту
- Выберите объект. Это может быть любой объект, и не обязательно тот, который доставляет вам неприятности.

- Нажмите клавишу Tab, чтобы выбрать следующий объект на слайде.

- Продолжайте нажимать клавишу табуляции для циклического перемещения по объекту по каждой выбираемой части слайда.

- Выбрав нужный вам объект, приступайте к действию, которое хотите с ним совершить.

Этот процесс выполняется быстро и легко, если на слайде представлено всего несколько объектов. Если ваш конкретный слайд перегружен изображениями и текстом, следующий вариант выбора объекта может подойти вам лучше.
Как переместить объект назад
Если вам сложно выбрать объект, скорее всего, перед ним находится что-то еще. В этом случае отправьте объекты на переднем плане на задний план, пока вы редактируете задуманный объект. Когда закончите, вы всегда сможете вернуть их в исходное положение.
- Щелкните правой кнопкой мыши объект, который хотите убрать с дороги.

- Выберите порядок.'

- У вас есть два варианта воздействия на объект в обратном направлении:
- Выберите «Отправить назад», чтобы переместить объект на один слой назад.
- Нажмите «Отправить на задний план», чтобы переместить объект позади всех остальных объектов на слайде, пропуская его полностью назад.

- Выберите подходящее действие и выберите его.

Вы также можете использовать для этого меню вместо использования ярлыка, вызываемого правой кнопкой мыши.
- Выберите объект, который хотите переместить.

- Нажмите вкладку «Упорядочить».

- Выберите «Заказать».

- Выберите подходящее действие:
- Нажмите «Отправить на задний план», если хотите, чтобы объект был перемещен в самый конец слайда.
- Выберите «Отправить назад», чтобы переместить объект только на один слой назад.

Вы можете временно перемещать объекты, находящиеся на вашем пути, чтобы они не блокировали другие объекты. Когда вы закончите, вы можете изменить порядок всех объектов на слайде, перемещая их позиции вперед и назад.
Как переместить объект вперед
После того как вы выбрали объект, расположенный позади другого объекта, может быть полезно переместить его на передний план, чтобы облегчить доступ. Это особенно полезно, если вам нужно редактировать его неоднократно и вы не хотите продолжать выполнять шаги по его выбору, пока он находится сзади.
- Щелкните объект правой кнопкой мыши.

- Выберите «Заказать».

- Выберите, насколько далеко вперед вы хотите переместить объект:
- Выберите «Переместить вперед», чтобы переместить его на один слой впереди других объектов. Иногда этого достаточно, чтобы его можно было легко выбрать.
- Нажмите «На передний план», чтобы переместить объект поверх всех остальных объектов на слайде.

- Когда вы закончите взаимодействие с объектом, вы можете вернуть его в исходное положение.

Если объект, который вы хотите переместить, перекрыт другими объектами и щелкнуть его правой кнопкой мыши невозможно, вместо этого вы можете использовать кнопку Tab и меню.
как открыть сундук в league of legends
- Выберите объект, который вы хотите перенести. Используйте описанные выше шаги для циклического переключения с помощью клавиши Tab, если объект трудно выделить мышью.

- Нажмите вкладку «Упорядочить».

- Выберите «Заказать».

- Выберите один из двух вариантов:
- «Переместить на передний план» поместит объект поверх всех остальных объектов на слайде.
- «Перенести вперед» переместит объект на один слой вперед.

- Закончив с объектом, при желании переместите его обратно на исходное место.

Можно перемещать объект вперед и назад столько раз, сколько необходимо, пока вы накладываете его слоями, чтобы придать слайд-презентации соответствующий вид.
Сгруппированные объекты
У вас могут возникнуть проблемы с выбором отдельного объекта, если он входит в «группу» с другими объектами. Сгруппированные объекты действуют как один объект и не могут быть выбраны сами по себе. Эта функция отлично подходит для сокращения объема работы, необходимой для перемещения и изменения размера объектов, связанных друг с другом. Однако если вам нужно отредактировать отдельного члена группы, вам придется сначала его разгруппировать.
- Выберите группу объектов.

- Щелкните группу правой кнопкой мыши и выберите «Разгруппировать».

- Теперь вы можете редактировать отдельные объекты.

- Когда вы закончите, если вы хотите снова сгруппировать их, выберите их все. Вы можете выбрать их любым из этих двух методов:
- Нажмите и перетащите, чтобы выбрать их все вместе.
- Щелкните каждый из них, удерживая клавишу «Shift».

- Щелкните правой кнопкой мыши по выделенному фрагменту и выберите «Сгруппировать».

Ярлыки Google Slides
Многие из возможных действий имеют сочетания клавиш, что делает их еще проще. Вот список некоторых из наиболее полезных ярлыков Google Slides и их функций:
- Вкладка: выберите следующий объект (форму, текст, изображение и т. д.)
- Shift + Tab: выбор предыдущего объекта (формы, текста, изображения и т. д.).
- Ctrl + Alt + Shift + G: разгруппировать объекты.
- Ctrl + Shift + Стрелка вниз: отправить выбранный объект назад (Windows)
- Cmd + Shift + Стрелка вниз: отправить выбранный объект назад (macOS)
- Ctrl + Shift + Стрелка вверх: отправить выделенный объект на передний план (Windows).
- Cmd + Shift + Стрелка вверх: отправить выбранный объект на передний план (macOS).
Дополнительные ярлыки см. на странице Страница сочетаний клавиш Google Slides . Ярлыки перечислены по платформам, включая ПК, Mac, Chrome OS, Android и iPhone/iPad.
Часто задаваемые вопросы
Есть ли в Google Slides опция «Панель выбора», как в PowerPoint?
как добавить музыку в пост в инстаграм
Нет, к сожалению, эта функция в настоящее время недоступна в Google Slides.
Почему все вставляемые мной объекты появляются в одном и том же месте?
Google Slides имеет тенденцию добавлять все объекты в одно и то же место. Полезно добавить объект и изменить его положение, прежде чем добавлять другой объект. Это предотвращает ситуацию перекрытия, когда выбор объекта позади становится затруднительным.
Выбор многослойных объектов в Google Slides
Постоянно пытаться выбрать объект только для того, чтобы вместо этого выбрать что-то другое, может быть неприятно. К счастью, если вы сделаете правильные шаги, вы сможете выбрать нужный объект, оставив при этом другие элементы слайда нетронутыми. Многослойность придает слайдам динамичный и сложный вид. К счастью, вы можете наслаивать объекты, не беспокоясь о том, что не сможете выбрать объекты сзади.
Вы когда-нибудь выделяли объекты позади других объектов в Google Slides? Использовали ли вы какие-либо советы и рекомендации из этой статьи, чтобы помочь себе? Дайте нам знать в комментариях ниже.