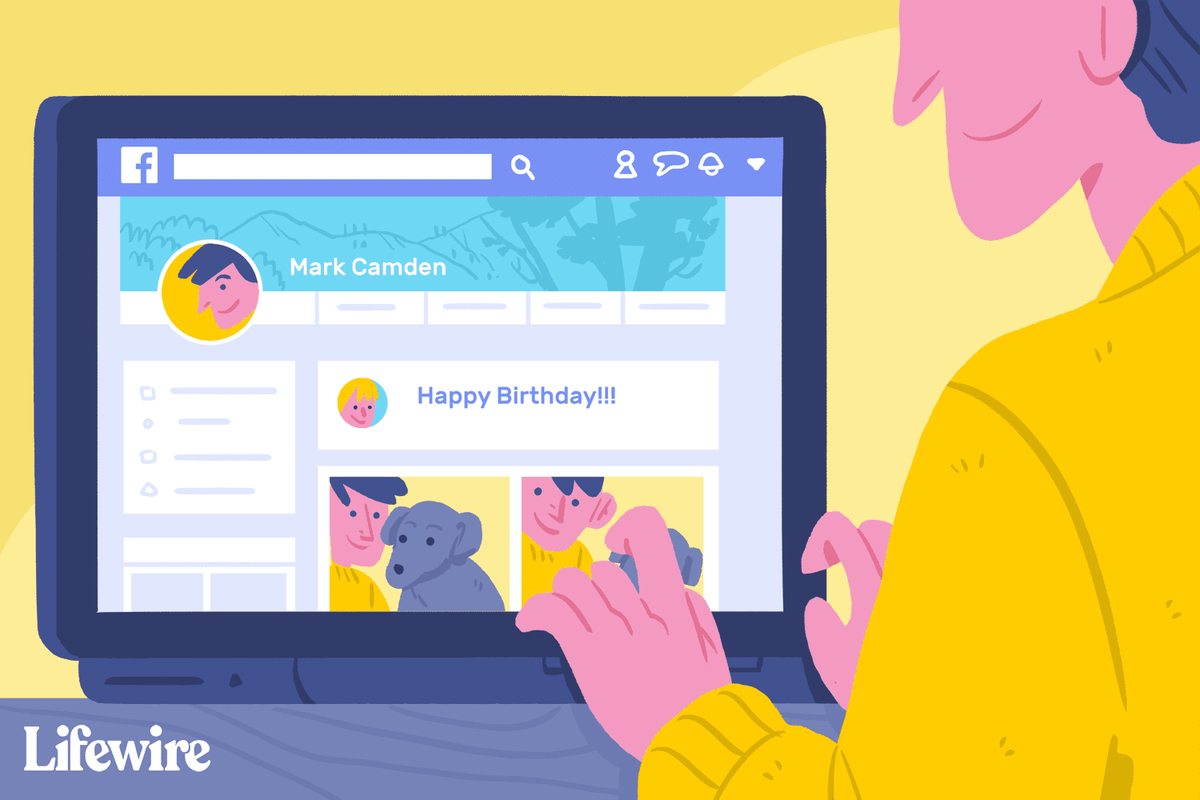Как сбросить поиск Windows в Windows 10
Если вы столкнулись с проблемой в Windows 10, из-за которой поиск стал медленным и потреблял значительное количество ресурсов процессора и памяти или ничего не находил, то это может быть очень неприятной проблемой. Это происходит, когда пользователь ищет файл или документ с помощью текстового поля «Поиск» на панели задач, но ничего не находит. Вот как сбросить поиск в Windows 10. После процедуры, описанной в этой статье, поиск в Windows 10 будет полностью сброшен и вернется в состояние первого входа в ОС.
Реклама

как отключить режим инкогнито на Mac
Как вы, возможно, уже знаете, результаты поиска в Windows выдаются мгновенно, потому что они основаны на Индексатор поиска Windows . Это не новость для Windows 10, но Windows 10 использует тот же поиск на основе индексатора, что и его предшественники, но использует другой алгоритм и другую базу данных. Он работает как служба, которая индексирует имена файлов, содержимое и свойства элементов файловой системы и сохраняет их в специальной базе данных. Существует назначенный список проиндексированных местоположений в Windows , плюс библиотеки, которые всегда индексируются. Таким образом, вместо выполнения поиска в реальном времени по файлам в файловой системе поиск выполняет запрос во внутреннюю базу данных, что позволяет сразу же отображать результаты.
Если этот индекс поврежден, поиск не работает. В нашей предыдущей статье мы рассмотрели, как восстановить поисковый индекс в случае повреждения. См. Статью:
Исправить поиск не работает в меню Пуск Windows 10
Однако некоторые серьезные повреждения не могут быть исправлены с помощью восстановление поискового индекса . Если вы столкнулись с подобным повреждением, попробуйте сбросить поиск. Это не только перестроит поисковый индекс, но и сбросит ваши проиндексированные местоположения.
как вернуть сообщения на iphone
Это можно сделать двумя способами. Первый - это официальный сценарий PowerShell, предоставляемый Microsoft, а второй - также документированный метод, включающий настройку реестра. Давайте рассмотрим их. Прежде чем продолжить, убедитесь, что у вас есть административные привилегии .
Чтобы сбросить Windows Search в Windows 10,
- ЗагрузитеСброситьWindowsSearchBox.ps1сценарий из Сброс сценария Windows Search PowerShell и сохраните файл в локальной папке.

- Разблокировать то
СброситьWindowsSearchBox.ps1файл. - Откройте повышенный PowerShell .
- Введите команду:
PowerShell -ExecutionPolicy Unrestricted -File ''. Замените часть пути на фактический путь к загруженному файлу. - Если вас спросятВы хотите, чтобы это приложение могло вносить изменения в ваше устройство?, Выбрать
да. - Сценарий PowerShell сбрасывает функцию поиска Windows.

Вы сделали!
Примечание. Приведенная выше команда запускает сценарий с Политика выполнения установлена на неограниченное . Кроме того, вы можете изменить его наТекущий пользовательобласть, запустив командуSet-ExecutionPolicy -Scope CurrentUser -ExecutionPolicy Unrestricted. После этого просто введите полный путь к файлу PS1 и нажмитеВойтиключ.
Наконец, можно использовать настройку реестра.
что значит полученный в снэпчат
Сбросить поиск в Windows 10 в реестре
- Открыть Приложение 'Редактор реестра' .
- Перейдите к следующему ключу реестра.
HKEY_LOCAL_MACHINE SOFTWARE Microsoft Windows Search
Узнайте, как перейти к ключу реестра одним щелчком мыши .
- Справа измените или создайте новое 32-битное значение DWORD «SetupCompletedSuccessfully». По умолчанию он должен быть установлен на 1. Измените его значение data на 0.

Примечание: даже если вы под управлением 64-битной Windows вы все равно должны создать 32-битное значение DWORD. - Перезагрузите Windows 10 .
Вот и все.