Что нужно знать
- Либо выключите Wi-Fi, а затем удалите выбранные файлы в Идти > Перейти в папку > /Библиотека/Настройки/Конфигурация системы/ > Идти .
- На компьютерах Mac нет опции «Сбросить настройки сети», хотя описанные выше шаги выполняют ту же функцию.
-
Нажмите кнопку Значок Apple в верхнем левом углу экрана.

-
Нажмите Системные настройки .
как поставить шейдеры в майнкрафт

-
Нажмите Сеть .

-
Выберите подключение Wi-Fi из списка подключений.

-
Нажмите кнопку минус значок под списком подключений.

Убедитесь, что у вас есть данные для входа в Wi-Fi. Вам нужно будет ввести его повторно после следующего шага.
-
Нажмите Применять .

-
Наконец, нажмите кнопку плюс значок, а затем повторно добавьте подключение к Wi-Fi как и при первом входе в него.

-
Нажмите кнопку Символ Wi-Fi Интернета в строке меню.
как скопировать и вставить на Chromebook

-
Нажмите переключатель, чтобы выключить Wi-Fi.

-
При выключенном Wi-Fi нажмите Идти .

-
В меню «Перейти» нажмите Перейти в папку .

-
Тип /Библиотека/Настройки/Конфигурация системы/ в текстовое поле и нажмите Enter.

-
Выберите следующие пять файлов:
найти, кому принадлежит номер
-
На всякий случай скопируйте все пять файлов на рабочий стол в качестве резервной копии. Для этого нажмите Command+щелкнуть файлы, выберите Копировать , затем щелкните правой кнопкой мыши рабочий стол и выберите Вставить .

-
Щелкните правой кнопкой мыши пять файлов в исходном расположении и выберите Переместить в корзину чтобы удалить их.

Если на Apple Watch будет предложено подтвердить удаление с помощью пароля или действия, сделайте это.
-
Перезагрузите Mac как обычно и снова включите Wi-Fi. Пять удаленных файлов должны быть воссозданы в их исходном местоположении, и теперь все настройки сети должны быть сброшены.

Если все работает нормально, смело удаляйте копии файлов на рабочем столе.
- Как сбросить настройки сети на iPhone?
Чтобы сбросить настройки сети на iPhone, перейдите в Настройки приложение и коснитесь Общий > Перезагрузить > Сбросить настройки сети . Это действие также приведет к сбросу всех ваших сетей Wi-Fi и паролей, а также предыдущих настроек сотовой связи и VPN.
- Как сбросить настройки сети в Windows 10?
К сбросить настройки сети в Windows 10 , перейдите в меню «Пуск» Windows 10 и выберите Настройки > Сеть и Интернет > Положение дел . Затем нажмите Сброс сети , просмотрите информацию о сбросе сети, выберите Сбросить сейчас чтобы продолжить, и следуйте подсказкам.
- Как сбросить настройки сети на телефоне Android?
Хотя точные инструкции могут различаться в зависимости от вашего устройства Android, процесс будет одинаковым. Перейти к вашей Настройки приложение и выберите Система > Сбросить параметры . Кран Сброс настроек Wi-Fi, мобильного телефона и Bluetooth или Сбросить настройки сети , в зависимости от вашей версии Android.
com.apple.airport.preferences.plist com.apple.network.identification.plist или com.apple.network.eapolclient/configuration.plistcom.apple.wifi.message-tracer.plist NetworkInterfaces.plist предпочтения.plist 
Что даст сброс настроек сети?
Когда ты сбросить настройки сети устройства , вы по сути удаляете все сохраненные настройки и настройки, относящиеся к Интернету и беспроводной связи. Это распространенная стратегия устранения сбоев Wi-Fi или других сетевых сбоев, мешающих правильной работе компьютера, интеллектуального устройства или игровой консоли.
Часто задаваемые вопросыИнтересные статьи
Выбор редакции

Как скачать видео с Discord
Discord должен быть знаком геймерам или всем, кто использует веб-приложения, где наличие сервера чата, запущенного вместе с вашей игрой, добавляет опыта. Это бесплатное приложение для чата, которое позволяет обсуждать игровой процесс одновременно с игрой.

Сочетания клавиш Google Keep
Использование мыши или сенсорной панели при создании заметок сопряжено с множеством проблем. Например, вы можете напрячь запястье из-за повторяющихся движений и тратить время на навигацию по меню для выполнения команды. Чтобы обеспечить удобство работы пользователей, большинство

The Boring Company Илона Маска привлекает 112,5 млн долларов на сеть туннелей, хотя 90% поступило от самого Маска.
У Илона Маска много пальцев в пирогах. От электромобилей до батарей и многоразовых ракет - в настоящее время он направляет изрядное количество энергии на создание серии туннелей в стиле лондонского метро.

Как удалить линии сетки в Google Таблицах
Линии сетки иногда могут сбивать с толку, особенно когда вы используете много изображений в своей таблице. Для чисто табличной работы они хороши, но это не значит, что весь ваш рабочий лист должен быть одной большой таблицей.

Обзор ATI Radeon HD 4350
Radeon HD 4350 - самая скромная карта в линейке ATI. При цене всего 30 фунтов стерлингов без НДС, он нацелен непосредственно на производителей бюджетных ПК, которым нужны элементарные мультимедийные возможности. Как и HD 4550,

Укажите дни рабочей недели в календаре Windows 10
Как указать рабочие дни недели в календаре Windows 10. В Windows 10 уже из коробки предустановлено приложение Календарь. Он доступен в меню «Пуск».
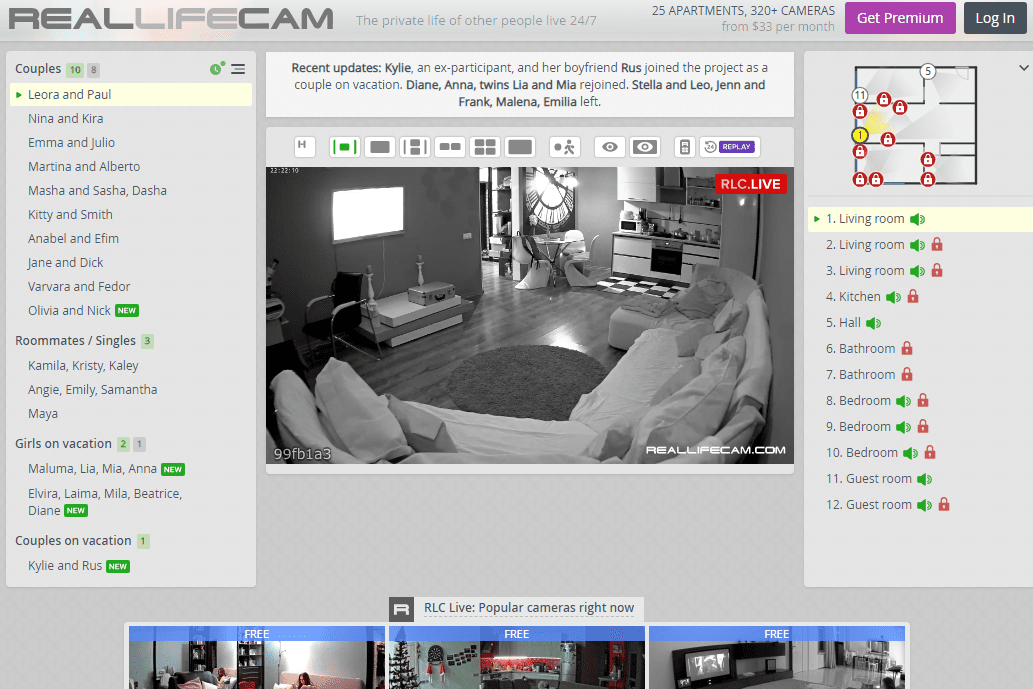
5 лучших веб-камер, которые можно смотреть дома в 2024 году
Эти веб-камеры онлайн-трансляции позволят вам увидеть жизнь людей и животных со всего мира в местах, которые вы, вероятно, никогда не собираетесь посещать.
-
В этой статье вы узнаете, как сбросить настройки сети на Mac. В отличие от сброса настроек сети на iPhone или компьютере с Windows 10, на Mac нет специальной функции для обновления настроек Интернета и беспроводного подключения, но это все равно можно сделать двумя способами, показанными ниже.
Следующие методы сброса настроек сети на Mac были протестированы на macOS Big Sur (11). Однако оба они также должны работать на компьютерах или ноутбуках под управлением более ранних версий операционной системы macOS.
Как сбросить настройки сети на macOS?
Существует два разных способа сброса настроек сети на Mac. Первый метод относительно прост, и его следует попробовать в первую очередь, если у вас возникли проблемы с подключением или Интернетом. Второй процесс сброса настроек сети безопасен, хотя он немного сложнее и рекомендуется только в том случае, если первый метод не сработал.
Сброс настроек сети Mac: простой способ
Первый способ сбросить настройки сети Mac — удалить подключение Wi-Fi, а затем добавить его снова. Вот как это сделать.
Сброс настроек сети Mac: сложный способ
Если после применения приведенного выше совета по-прежнему возникают проблемы с подключением или ошибки, возможно, стоит попробовать второй метод. Этот процесс по существу удаляет определенные системные файлы, относящиеся к настройкам сети, которые затем будут автоматически восстановлены после перезагрузки вашего Mac.


















