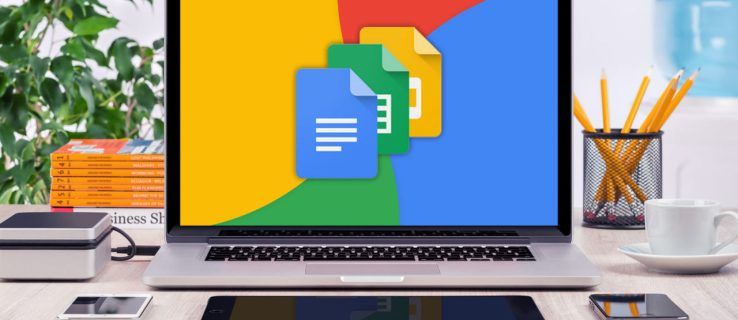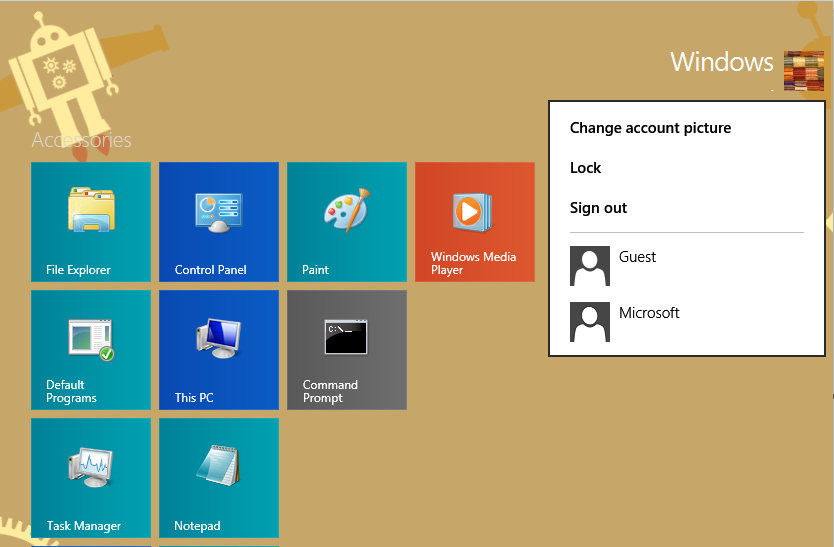Что нужно знать
- iOS: Открыть Настройки . Кран Wi-Fi и выберите сеть из списка. Введите пароль сети и нажмите Присоединиться .
- Андроид: В панель уведомлений , кран Wi-Fi я > Подробности . Выберите сеть и нажмите Добавить сеть . Введите пароль.
- Windows 10: В Системный трей , выберите Сеть икона. Выберите сеть из вариантов и введите пароль.
В этой статье объясняется, как добавить сеть Wi-Fi на устройство iOS или Android, а также на компьютер с Windows 10 или macOS. Он включает рекомендации по устранению распространенных проблем, возникающих при подключении к сети Wi-Fi.
Как подключиться к сети Wi-Fi на iOS
Поскольку мобильные устройства по своей природе являются беспроводными, подключиться к сети Wi-Fi на iOS совсем несложно. Эти инструкции действительны для iOS 12.1.
-
Открой Настройки приложение.
-
Кран Wi-Fi .
-
Вы увидите список всех сетей, транслирующих свои названия. Если сеть не защищена, вы сразу же подключитесь.
Если вы не видите свою сеть, нажмите Другой .
-
Если он защищен, вам будет предложено ввести пароль. Сделай так.

-
Кран Присоединиться для подключения.
Как добавить сеть Wi-Fi на Android
В отличие от iOS, точные настройки Wi-Fi могут отличаться на Android, поскольку производители устройств могут настраивать Android. Однако основной процесс тот же.
Точные шаги в разной степени различаются в зависимости от версии Android от производителя. Приведенные ниже инструкции действительны для Android 7.0 на Note 5, хотя другие версии Android/модели производителей, вероятно, будут аналогичными.
-
Сначала опустите панель уведомлений. Если Wi-Fi является одним из ваших быстрых элементов управления (скорее всего, так и есть), нажмите Wi-Fi .

Вместо слова «Wi-Fi» вы можете увидеть имя сети.
-
Кран Подробности .

Либо нажмите Настройки > Подключения > Wi-Fi чтобы перейти непосредственно к этому экрану настроек.
-
Если Wi-Fi на вашем устройстве отключен, коснитесь тумблера, чтобы включить его.
-
Теперь ваше устройство будет искать сети. Если вы видите тот, который вам нужен, коснитесь его. Если нет, возможно, вам придется ввести имя сети; кран Добавить сеть .

-
Если вам необходимо настроить сеть автоматически, убедитесь, что вы используете правильные настройки безопасности. Коснитесь раскрывающегося меню безопасности, затем коснитесь WPA/WPA2/ФТ ПСК .

-
Если сеть защищена, Android запросит пароль, и в этом случае появится диалоговое окно.
Если сеть не защищена, вы увидите пару сообщений, например, о получении IP-адреса, и вы должны подключиться.
-
Как только вы предоставите этот пароль, вы должны подключиться.
Как подключиться к сети Wi-Fi в Windows
Подключить компьютер с Windows к беспроводной сети стало намного проще, чем раньше, благодаря новому приложению «Настройки».
Приведенные ниже инструкции действительны для Windows 10.
-
В правом нижнем углу экрана выберите значок сеть значок на панели задач. Это может выглядеть как беспроводной сигнал или, если у вас подключен кабель Ethernet, как монитор с кабелем.

Если вы ничего не видите, убедитесь, что ваша беспроводная сетевая карта включена.
-
Выберите сеть, к которой вы хотите присоединиться, из отображаемых сетей.
-
Если сеть не защищена паролем, она подключится сразу. В противном случае введите требуемый пароль.

-
Теперь вы подключены к сети Wi-Fi.
Поиск недостающей сети
Если сеть, которую вы ищете, не отображается в списке, возможно, она не транслирует свое имя. В этом случае вам нужно будет сделать пару дополнительных шагов на панели сети.
-
Выберите значок сети на панели задач, затем выберите Настройки сети и Интернета в нижней части панели.
Альтернативно нажмите Ключ Windows , затем выберите Настройки > Сеть и Интернет .
-
Выбирать Wi-Fi .

-
Выбирать Управление известными сетями .

-
Выбирать Добавить новую сеть .

-
В новом диалоговом окне введите Имя сети .

-
Если сеть требует пароль, выберите соответствующий тип безопасности.
Большинство современных сетей будут использовать WPA-Personal AES или WPA-Enterprise AES, но выберите тот, который подходит для вашей сети.
-
Введите ключ безопасности/пароль.
-
При желании выберите Подключаться автоматически и/или Подключайтесь, даже если эта сеть не осуществляет вещание . Первый автоматически подключит вас к сети, когда она окажется в зоне действия; второй попытается подключиться, даже если сеть не передает свое имя.
-
Наконец, выберите ХОРОШО .
Как добавить сеть Wi-Fi на macOS
Как и большинство вещей на Mac, подключение к сети Wi-Fi довольно интуитивно понятно.
Приведенные ниже инструкции действительны для macOS 10.14 (Mojave).
-
Нажмите кнопку сеть значок в строке меню.
-
Если вы видите название своей сети, щелкните его. Если нет, нажмите Присоединяйтесь к другой сети и введите имя сети.

-
Если вам будет предложено ввести пароль, введите его в окне и нажмите ХОРОШО присоединиться.
ты можешь использовать groupme без номера телефона?
Распространенные проблемы при подключении к сетям Wi-Fi
Как упоминалось выше, обычно все проходит гладко, когда вы подключаетесь к полностью открытым сетям. Однако при подключении к более защищенному Wi-Fi все может усложниться. Если вы обнаружите, что у вас возникли проблемы с подключением, проверьте некоторые из следующих пунктов, прежде чем обращаться в службу технической поддержки.
- Ваша карта Wi-Fi включена/работает правильно? Вышеупомянутые операционные системы имеют тенденцию скрывать все сетевое оборудование, когда оно выключено, но иногда даже программное обеспечение может сбиваться с толку. Ноутбуки обычно имеют небольшой светодиодный индикатор, сообщающий о том, что беспроводная связь работает.
- Постарайтесь приблизиться к точке доступа и/или обеспечить более свободную видимость к ней.
- Если сеть защищена, правильно ли вы выбрали тип безопасности при ее настройке? Даже идеальное имя сети и ключ безопасности не помогут вам при попытке отправить шифрование WEP в сеть WPA2.
- Дважды проверьте правильность написания имени сети и пароля.
- Также возможно, что ваше соединение будет выглядеть успешным, но вы не сможете ничего получить в Интернете. Возможно, вам придется щелкать мышью, пока вы не перейдете на веб-страницу, на которой вам нужно будет войти в систему. Иногда это просто означает выбор кнопки подтверждения или для этого требуется реальный пароль.
- Если вы заметили, что ваше соединение обрывается, когда батарея вашего устройства разряжается, возможно, существует функция управления питанием, которая отключает его. Адаптеры Wi-Fi потребляют много энергии, поэтому их отключение может продлить срок службы вашего устройства.
Предварительные условия для подключения Wi-Fi
Для подключения через Wi-Fi необходимо следующее:
- Устройство с радио Wi-Fi и убедитесь, что радио включено.
- Пароль к сети, если есть
- Находиться в пределах 150 футов или около того от точки доступа.
Последнее может сильно различаться в зависимости от того, находится ли точка доступа в помещении или на открытом воздухе, где вы находитесь, сколько стен между вами и точкой доступа и был ли усилен сигнал. Однако, по большому счету, как только вы отойдете на расстояние более 150 футов, вы либо полностью потеряете сеть, либо испытаете низкую производительность.