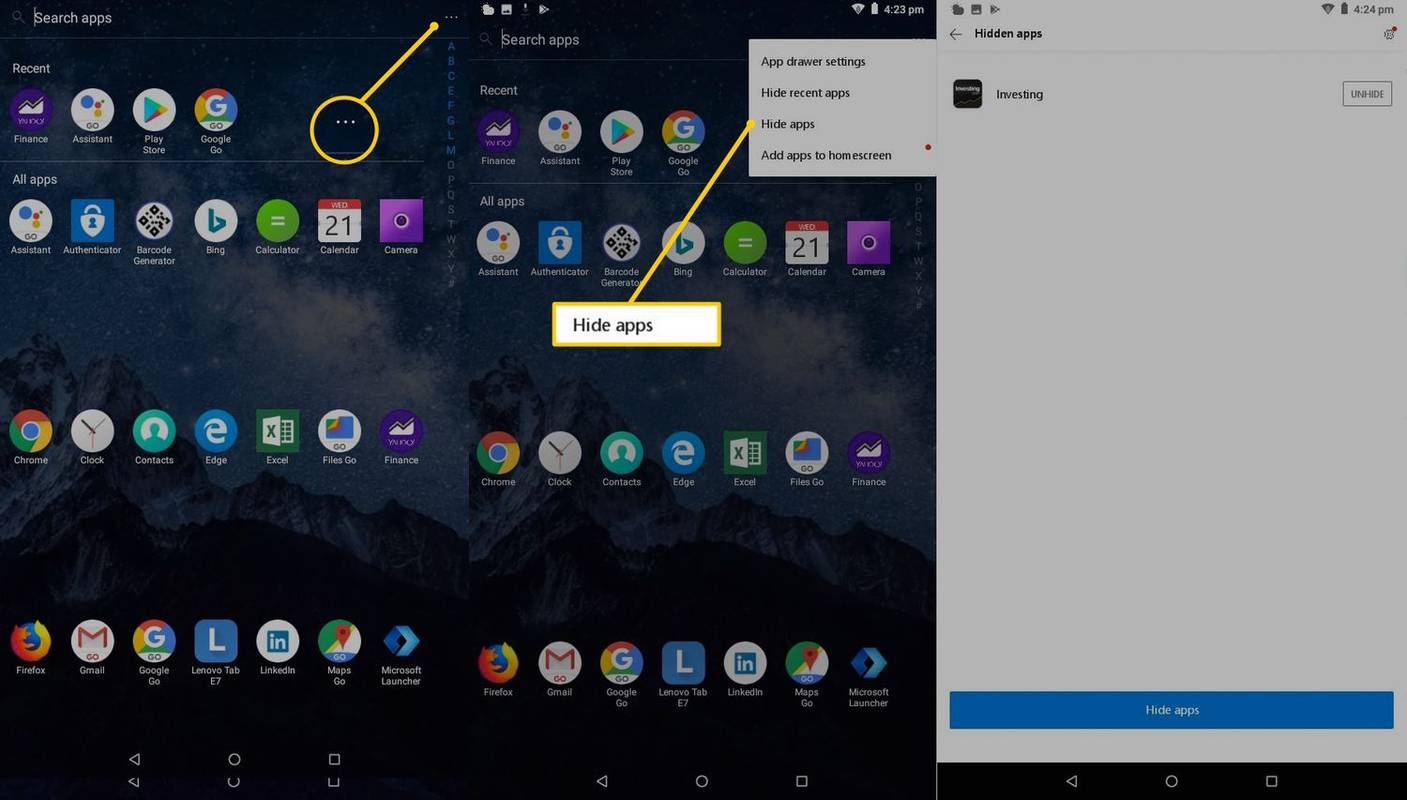Настроить принтеры может быть непросто, так как на самом деле никогда не бывает так просто. Скорее всего, вам понадобится информация, о которой вы даже не подозревали. Это более верно при настройке принтера в сети, чем дома, но в обеих ситуациях ни один из процессов не предполагает присвоения принтеру легко запоминающегося имени.

В большинстве домов вы, скорее всего, найдете только один принтер, что упрощает задачу, поскольку он единственный, подключенный к вашей системе. Рабочие принтеры - это совсем другая баня червей. Скорее всего, особенно в офисе, к сети подключено более одного принтера.
Подобные вещи могут привести к путанице, если вы точно помните, какой принтер был назначен для вас в вашем разделе. Имена принтеров обычно указываются как производитель принтера и номер модели.
Это действительно сбивает с толку. Как бы вы изменили название, чтобы сделать его более удобным для офиса?
Если вам сложно отслеживать каждый подключенный принтер, если у вас есть права администратора, вы можете переименовать его в более простое название для облегчения идентификации.
Переименование принтера в Windows 10
Когда принтер добавляется в операционную систему Windows, ему автоматически присваивается имя по умолчанию. Обычно это не проблема, если вы собираетесь добавить только один принтер. Проблемы начинают усиливаться по мере добавления дополнительных принтеров. В деловой среде возникает эта загадка. Чтобы избежать путаницы для себя и других, кто может ими пользоваться, лучше всего переименовать принтеры.
Есть несколько способов переименовать принтеры в Windows 10.
Использование приложения 'Настройки'
Чтобы переименовать любые принтеры, установленные в настоящее время в вашей системе Windows 10, через настройки Windows:
- Щелкните левой кнопкой мыши меню «Пуск» Windows.
- В меню нажмите на Настройки значок (винтик).
- Вы также можете щелкнуть правой кнопкой мыши значок Windows Пуск и выбрать Настройки из меню, чтобы добиться того же результата.
- Win + I также является жизнеспособным вариантом в качестве сочетания клавиш для открытия Настройки напрямую.
- В окне настроек выберите Устройства .
- В окне 'Устройства' перейдите к Принтеры и сканеры .
- Справа вы должны увидеть список уже установленных принтеров и сканеров.
- Прокрутите список принтеров и щелкните тот, имя которого вы хотите изменить.
- Щелкните значок Управлять кнопка.
- В этом окне будут отображены все параметры, которые у вас есть для этого конкретного принтера.
- В меню слева выберите Свойства принтера .
- Появится новое окно для выбранного принтера.
- Оставайтесь на вкладке Общие (или перейдите на нее).
- Появится текстовое поле, в котором отображается текущее имя принтера. Щелкните внутри этого поля, удалите текущее имя и введите желаемое имя для принтера.
- Здесь вы также можете добавить описание и местоположение принтера, чтобы вам (или коллегам) было проще выбрать правильный принтер для своих нужд.
- После того, как имя было выбрано и введено, вы можете щелкнуть ОК кнопку в нижней части окна.
- При изменении имени принтера в сети вам будет предложено подтвердить, прежде чем вы сможете завершить процесс.
- Другим пользователям, использующим этот принтер, необходимо будет повторно добавить принтер к своим компьютерам после изменения имени.
- Возможно, вам придется закрыть и снова открыть все запущенные приложения, прежде чем новое имя принтера будет указано в них.
- После обновления данных списка устройств новое имя принтера должно отображаться везде, где оно обычно отображается.
Приложение 'Настройки' входит в комплект даже самой базовой версии Windows 10. Это универсальное приложение, созданное для замены классической панели управления как для пользователей сенсорного экрана, так и для стандартной клавиатуры и мыши.
Выбор панели управления
С каждым новым выпуском (обновлением) Windows 10 все больше и больше классических опций преобразуются в более современную и централизованную страницу в приложении «Настройки». Это может привести к полной замене панели управления.
Однако, если вы по-прежнему являетесь стойким сторонником использования панели управления, вы можете использовать ее для изменения имени вашего принтера точно так же.
Чтобы переименовать все установленные принтеры в системе Windows 10 через панель управления:
- Откройте приложение 'Панель управления', набрав Панель управления в поле поиска, расположенное на панели задач, и выбрав нужный вариант из списка.
- Вы также можете использовать функцию Run, нажав Win + R и печатая контроль в диалоговое окно.
- Если Просмотр: размер установлен на Категория в разделе 'Оборудование и звук' щелкните ссылку Просмотр устройств и принтеров .
- Если для параметра Просмотр: установлен любой из других вариантов (маленькие / большие значки), выберите Устройства и принтеры из доступных вариантов на дисплее.
- В этом окне вы увидите более наглядное отображение ваших принтеров и других устройств. Найдите принтер, имя которого нужно изменить, и щелкните его правой кнопкой мыши.
- В меню нажмите на Свойства принтера .
- На этом этапе вы можете обратиться к шагам для Настройки приложение начинается с шаг 8 .
Измените имя принтера с помощью Powershell
Windows Powershell, в первую очередь предназначенный для сценаристов, которым нравится заниматься .NET framework и C #, представляет собой более сложную и продвинутую версию вашей типичной командной строки.
Чтобы переименовать все установленные принтеры в системе Windows 10 через Powershell:
как хромировать коди с Android
- Вы можете запустить Powershell, сначала набрав Powershell в поле поиска на панели задач.
- Чтобы открыть его в этом случае от имени администратора, щелкните его правой кнопкой мыши и выберите Запустить от имени администратора из опций меню.
- Вы также можете использовать функцию Run, нажав Win + R и печатая Powershell в диалоговое окно.
- В окне Powershell введите или скопируйте и вставьте команду Get-Printer | Имя форматной таблицы, имя общего ресурса, общий доступ и нажмите Входить .
- Это приведет к появлению таблицы с вашими подключенными в данный момент принтерами и предоставит вам статус их общего доступа.
- Затем введите команду Rename-Printer -Name Имя вашего текущего принтера -NewName Имя нового принтера где вам нужно будет ввести точные названия этих принтеров в круглых скобках.
- Вы можете увидеть исходное имя принтера, который вы хотите изменить, из таблицы, которую мы вытащили ранее.
- Нажмите Входить для запуска команды, и ваш принтер будет переименован.
Теперь у вас должны быть красивые описательные отображаемые имена для ваших принтеров вместо сбивающих с толку номеров моделей производителя, которые они хранят по умолчанию. Имейте в виду, что это не изменит номер модели за кулисами, и что Windows продолжит распознавать настоящее имя принтера. Изменение имени носит чисто косметический характер, поэтому не стоит беспокоиться о том, что обновления драйверов вызовут какие-либо проблемы.
Как переименовать принтер в Windows 7 или 8.1
В качестве дополнительного бонуса я расскажу, как изменить имя принтера в версиях операционной системы Windows 7 и 8.1. Поскольку эти старые версии Windows не поставляются с приложением «Настройки», вам придется использовать панель управления.
Чтобы изменить имя принтера в Windows 7 или 8.1:
- Используйте окно поиска меню «Пуск», чтобы найти панель управления, набрав ее в текстовой области и щелкнув результат.
- Подобно тому, как это работает в Windows 10, вы можете изменить вид: на маленькие или большие значки и выбрать Устройства и принтеры ИЛИ щелкните Просмотр устройств и принтеров ссылку под разделом 'Оборудование и звук' в категории.
- В разделе «Принтеры» найдите принтер, выбранный для изменения имени, и щелкните его правой кнопкой мыши.
- Выберите в меню Свойства принтера.
- Оставайтесь на вкладке «Общие» и введите имя принтера в самое верхнее текстовое поле.
- Вы также можете ввести местоположение и описание (комментарии) в соответствующие поля.