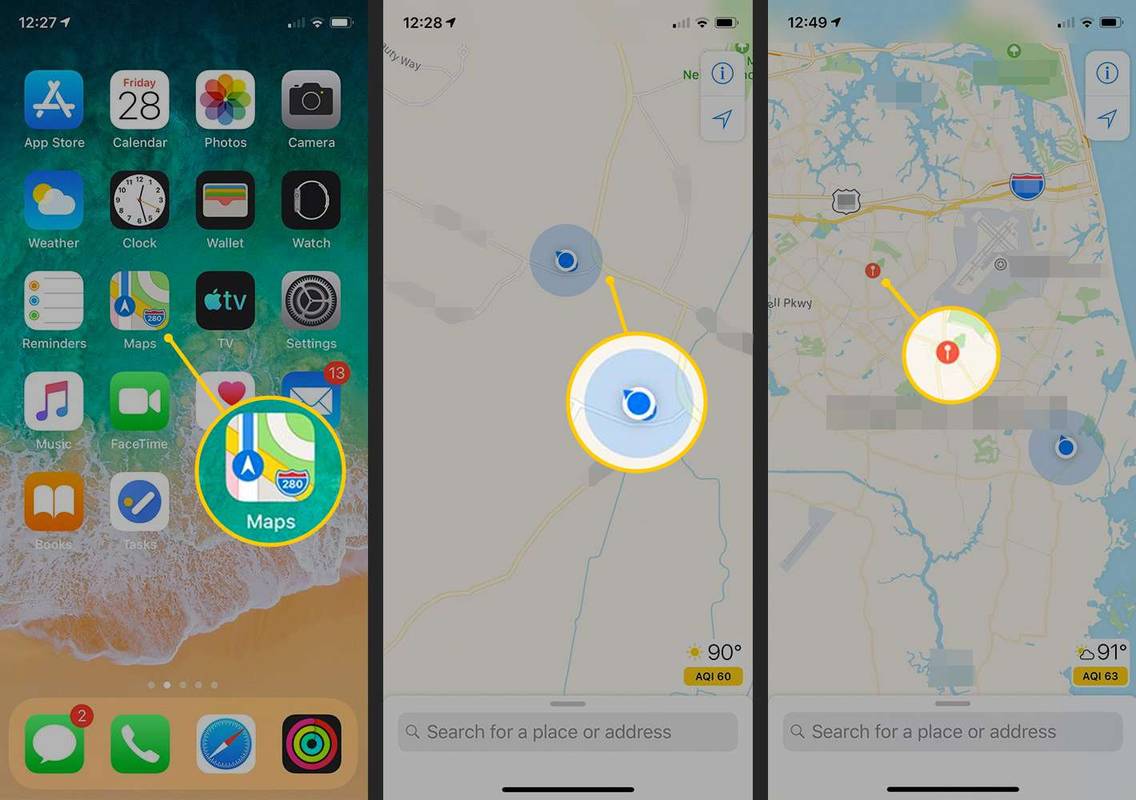Split View - это функция iPad, которая позволяет разделить экран и одновременно использовать два приложения. Несмотря на то, что это удобно для многозадачности, использование одного экрана двумя окнами может сбивать с толку и отвлекать. Таким образом, у вас есть два варианта: вы можете удалить Split View парой движений или навсегда отключить эту функцию.

В этой статье мы покажем вам, как отключить или удалить функцию разделения экрана на iPad, как ее настроить и эффективно использовать. Мы также ответим на некоторые распространенные вопросы об этом инструменте для просмотра с экрана iPad.
Как убрать разделенный экран на iPad?
Если два приложения открыты одно рядом с другим, это может быть очень полезно. Это особенно удобно, когда вы проводите исследования, работаете над презентацией или пишете проект, поскольку сводит к минимуму трудоемкий процесс постоянного движения вперед и назад.
Когда вы закончите, и вам больше не понадобится дополнительный вид, вы можете легко отключить разделение экрана на iPad. Вы можете вернуться в одноэкранный режим, выполнив следующие действия:
- Решите, какое приложение вы хотите закрыть.
- Нажмите на разделитель (черная линия между двумя приложениями).

- Сдвиньте его к левому или правому краю экрана, в зависимости от того, какое приложение вы хотите закрыть. Если вы хотите удалить вкладку слева, сдвиньте полосу в левую часть экрана и наоборот.

- Уберите палец с разделителя, когда приложение исчезнет.

Как только вы проведете пальцем к краю экрана и избавитесь от ненужной вкладки, другое приложение развернется в полноэкранный режим.
Убедитесь, что вы не проводите слишком быстро в любую сторону экрана и не проводите пальцем к краю. В противном случае вкладка, которую вы хотите закрыть, будет плавать над другим окном - этот тип представления называется «Скольжение». В следующем разделе мы покажем вам, как его удалить.
Как избавиться от маленького плавающего окна на iPad (сдвинуть)?
Если вы хотите просматривать несколько приложений одновременно, Slide Over - отличный способ сделать это. Slide Over относится к небольшим оконным панелям, которые нависают над другими приложениями, находящимися в полноэкранном режиме. Их можно расположить с левой или с правой стороны экрана iPad, в зависимости от того, в каком направлении вы перемещаете их с панели Dock. Вы можете создать столько панелей Slide Over, сколько захотите.
Если вы хотите избавиться от маленьких окон или если вы планировали удалить приложения с разделенным экраном, и вместо этого они были преобразованы в окно Slide Over, вот как от них избавиться:
- Нажмите и удерживайте панель управления вкладки Slide Over.
- Медленно перетащите его к краю экрана (не до конца).
- Прекратите перетаскивать, когда вкладка расширяется. Это означает, что вы снова используете режим Split View.
- Удерживая разделитель, проведите к краю экрана.
То, что вы сделали, вернули вкладку в разделенный вид, а затем удалили ее, как и любую другую вкладку с разделенным экраном.
Если вы просто хотите временно скрыть вкладки Slide Over, поместите палец на верхнюю часть вкладки и сдвиньте его в сторону. Направление вашего жеста должно зависеть от размещения вкладки - если она находится в правой части экрана, проведите пальцем вправо. С другой стороны, если он находится в левой части экрана, нажмите и удерживайте вкладку и осторожно переместите ее влево.
Если вы хотите еще раз взглянуть, коснитесь края экрана (там, где он исчез) и проведите пальцем в противоположном направлении. Вкладка Slide Over немедленно появится сбоку экрана, и вы сможете просмотреть ее еще раз.
Как использовать разделенный экран на iPad?
Прежде чем мы углубимся в подробности о функции разделения экрана и о том, как ее активировать, вам следует помнить о нескольких вещах. Во-первых, разделенный экран работает не со всеми приложениями на iPad. Например, такие приложения, как Instagram, Facebook и Google Assistant, как правило, аварийно завершают работу, когда вы открываете их в режиме Split View.
Во-вторых, разделенный экран может быть доступен не на всех iPad. Это iPad с функцией разделения экрана:
- iPad Pro
- iPad 5-го поколения (или новее)
- iPad Air 2 (или новее)
- iPad mini 4 (или новее)
Чтобы просмотреть конкретное приложение в режиме Split View, оно должно находиться на панели Dock. Это означает, что это должно быть одно из ваших недавно использованных приложений или одно из ваших любимых. Убедившись, что он находится на панели Dock, выполните следующие действия:
- Откройте первое приложение. Он автоматически откроется в полноэкранном режиме.
- Проведите пальцем снизу экрана, чтобы появилась панель Dock.

Примечание : Если вы проведете пальцем слишком быстро или слишком сильно, вы вернетесь на главный экран. Осторожно перетащите панель Dock, пока она не окажется над нижней частью приложения. - Нажмите и удерживайте второй значок приложения и перетащите его к левому или правому краю экрана.

- Два приложения будут размещены одно рядом с другим.

Если вы не перетащите значок приложения до самого края, он превратится в небольшое окно и будет плавать над первым приложением (Slide Over).
Когда вы сначала размещаете оба приложения на разделенном экране, экран не будет разделен поровну. Второе приложение займет гораздо меньше места, чем первое. Чтобы отрегулировать размеры и уравнять две вкладки, перетащите разделитель в любую сторону экрана.
Дополнительные ответы на часто задаваемые вопросы
Как исправить разделенный экран на iPad?
Мы уже показали вам, как убрать разделенный экран с вашего iPad. Однако, если вы вообще не собираетесь использовать этот инструмент для iPad, вы можете отключить его навсегда. Вот как это делается:
1. Разблокируйте свой iPad.

2. Зайдите в Настройки.

3. Перейдите в Общие.

4. Нажмите «Главный экран и док-станция».

5. Перейдите в режим многозадачности.

6. Выключите переключатель «Разрешить несколько приложений».
сколько часов я играл в Steam

Это не только отключает режим Split View на вашем iPad, но и отключает функцию Slide Over. После того, как вы отключили эту функцию, вы сможете открывать свои приложения только в режиме просмотра одного приложения в полноэкранном режиме.
Как вернуть свой iPad в полноэкранный режим?
Как только вы отключите функцию разделения экрана, ваш экран вернется в нормальное состояние. Обязательно коснитесь и удерживайте окно, которое вам больше не нужно, и проведите им к краю экрана. Приложение, которое вы хотите сохранить, будет переведено в полноэкранный режим.
Как избавиться от разделенного экрана в Safari на iPad?
Разделенный просмотр возможен не только для приложений на iPad, вы также можете использовать его для одновременного просмотра двух веб-страниц, хотя он доступен только в альбомном режиме. Сначала мы покажем вам, как активировать эту функцию, а затем как ее отключить.
Чтобы использовать разделенный экран в Safari, выполните следующие действия:
1. Установите iPad в альбомном режиме.

2. Откройте Safari на своем iPad.

3. Откройте первый веб-сайт.
4. В отдельной вкладке откройте второй сайт и перейдите по ссылке.
5. Нажмите и удерживайте ссылку, пока не откроется меню.
6. Выберите «Открыть в новом окне».
7. Перетащите новое окно в левую или правую часть экрана.
Другой способ использования разделенного экрана в Safari - пустая страница. Вот как это делается:
1. Запустите Safari.

2. Нажмите и удерживайте Tab в правом верхнем углу экрана.

3. Нажмите «Открыть новое окно».

Две вкладки будут отображаться в режиме Split View. Если вы хотите отключить разделение экрана в Safari, вот как это можно сделать:
1. Откройте веб-страницу, которую вы хотите вывести из режима разделения.
2. Нажмите и удерживайте значок вкладки в правом верхнем углу.

3. Нажмите «Объединить все окна».

Вы также можете выбрать параметр «Закрыть эту вкладку». Вот и все. Вы успешно вернули свою веб-страницу в полноэкранный режим.
Как мне разделить экран моего iPad?
Если вам интересно, как отключить режим разделенного экрана и вернуться в полноэкранный режим, вернитесь к началу статьи и следуйте нашим инструкциям.
Эффективно управляйте всей Windows на iPad
Теперь вы узнали, как удалить режим разделения экрана, отключить функцию «Slide Over» и активировать функцию разделения экрана на iPad. Инструменты просмотра экрана помогают выполнять несколько задач одновременно, сохранять организованность и повышать эффективность работы. Как только вы определите, какие жесты использовать, вы сможете воспользоваться всеми инструментами просмотра экрана iPad.
Вы когда-нибудь удаляли разделенный экран на своем iPad? Вы использовали какой-либо из методов, описанных в этой статье? Дайте нам знать в комментариях ниже.