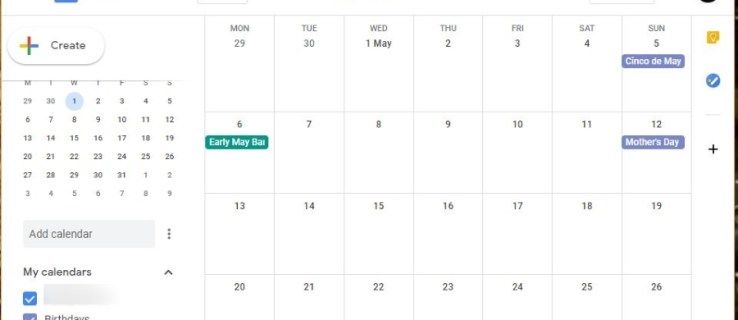В Google Chrome раньше была функция «контролируемого аккаунта». Вы можете получить доступ к этому режиму через настройки Chrome и настроить отдельный профиль с различными ограничениями для вашего ребенка.

Однако в 2018 году Google отменил эту функцию и представил новое приложение, охватывающее родительский контроль всех приложений и устройств Google, включая Chrome.
Эта статья объяснит, как использовать это приложение, и покажет вам новый способ включения родительского контроля в Chrome.
Шаг 1. Создайте учетную запись Google
Если у вас нет учетной записи Google, вам необходимо создать ее перед включением родительского контроля. Следующие шаги покажут вам, как это сделать. Если у вас уже есть учетная запись, вы можете пропустить этот раздел.
- Откройте ваш браузер.
- Перейти к Google официальная страница.
- Нажмите кнопку входа в правом верхнем углу экрана. Google отобразит список ранее использованных учетных записей.

- Нажмите «Использовать другую учетную запись».

- Выберите «Создать учетную запись» внизу диалогового окна.

- В раскрывающемся меню выберите «Для себя».
- Следуйте инструкциям на экране.
После создания учетной записи вы можете сосредоточиться на включении родительского контроля.
Шаг 2. Загрузите приложение Google Family Link
Приложение Google Family Link в основном заменяет функцию родительского контроля, которая больше не поддерживается. С помощью этого приложения вы можете удаленно управлять и настраивать параметры устройства и учетной записи вашего ребенка.
Приложение Family Link позволяет настраивать параметры Google Play (например, ограничивать или полностью ограничивать определенный контент), блокировать веб-сайты, настраивать фильтры в поиске Google и различные другие параметры.
Чтобы настроить приложение Family Link, сделайте следующее:
- Загрузите приложение из Магазин игр (Android) или Магазин приложений (iPhone).
- По завершении установки нажмите «Далее».
- Выберите «Готово».
При установке приложения вам нужно будет подключить его к учетной записи Google вашего ребенка. Вы узнаете об этом больше в следующем разделе.
Шаг третий: настройка надзора
Прежде чем вы начнете контролировать аккаунт своих детей, вам следует знать две вещи. Во-первых, ваш ребенок должен согласиться с тем, что его устройство будет находиться под вашим присмотром, а во-вторых, ребенок должен находиться в той же стране, что и вы.
Следуйте инструкциям ниже, чтобы включить контроль:
- Откройте приложение «Настройки» на устройстве ребенка.
- Выберите «Google».

- Нажмите «Родительский контроль».

- Выберите «Ребенок» или «Подросток», в зависимости от возраста вашего ребенка.
- Нажмите «Далее».
- Выберите учетную запись вашего ребенка (или создайте новую, если у него ее нет).
- Выберите «Далее».
- Войдите в свою учетную запись Google.
- Следуйте инструкциям на экране, чтобы включить контроль за устройством.
Теперь, когда устройство находится под наблюдением, вы можете управлять всем через приложение Family Link.
Шаг 4. Управляйте просмотром вашего ребенка в Chrome
Приложение Family Link позволяет вам блокировать или разрешать определенные веб-сайты, проверять историю просмотров вашего ребенка и изменять разрешения веб-сайтов.
Дети не могут получить доступ к Интернет-магазину Chrome или загружать расширения, они не могут использовать режим инкогнито, а Chrome автоматически блокирует любой неприемлемый контент. За исключением этих ограничений, возможности ребенка в Google Chrome будут такими же, как и у вас.
Если вы хотите управлять просмотром Интернета вашим ребенком через приложение Family Link, выполните следующие действия:
- Откройте приложение «Семья» на своем устройстве.
- Выберите учетную запись вашего ребенка.
- Перейдите на вкладку «Настройки».
- Выберите «Управление настройками».
- Выберите «Фильтры в Google Chrome».
- Выберите подходящий вариант.
Опция «Разрешить все сайты» позволит вашему ребенку посещать любой существующий веб-сайт, кроме того, который вы заблокировали. С другой стороны, опция «Попытаться заблокировать сайты для взрослых» будет использовать встроенный веб-фильтр Chrome, чтобы попытаться распознать откровенное содержание. Параметр «Разрешить только определенные сайты» ограничивает доступ вашего ребенка только к разрешенным вами веб-сайтам.
Как остановить надзор?
Если вы хотите прекратить наблюдение за учетной записью, вы можете сделать это через приложение Family Link.
как отключить наложение Discord в игре
- Запустите приложение Family Link на своем устройстве.
- Выберите дочернюю учетную запись, которую вы хотите сделать бесконтрольной.
- Нажмите «Управление настройками».
- Выберите «Информация об учетной записи».
- Выберите «Прекратить наблюдение».
- Еще раз выполните инструкции на экране, чтобы полностью понять процесс.
- Снова выберите «Прекратить наблюдение».
Имейте в виду, что вы не можете отключить контроль аккаунта, если ребенку меньше 13 лет. Только после того, как ребенок достигнет соответствующего возраста, вы можете отключить его.
Ваш ребенок может отключить контроль самостоятельно, если вы включили его через свою существующую учетную запись. Если это произойдет, вы получите предупреждение, и их устройство временно заблокируется.
Остерегайтесь использования компьютера
Хотя приложение Family Link предлагает множество функций и возможностей родительского контроля, оно все же не так эффективно, как контролируемый аккаунт Google.
Если ваш ребенок использует ваш компьютер или устройство, которое не связано с его аккаунтом Google, он может обойти установленные вами ограничения. Вот почему вы должны держать глаза открытыми, когда ваш ребенок использует Google Chrome вне контролируемого устройства.
Какой метод вы считаете более эффективным - контролируемый аккаунт Google или приложение Family Link? Поделитесь своими мыслями в разделе комментариев ниже.