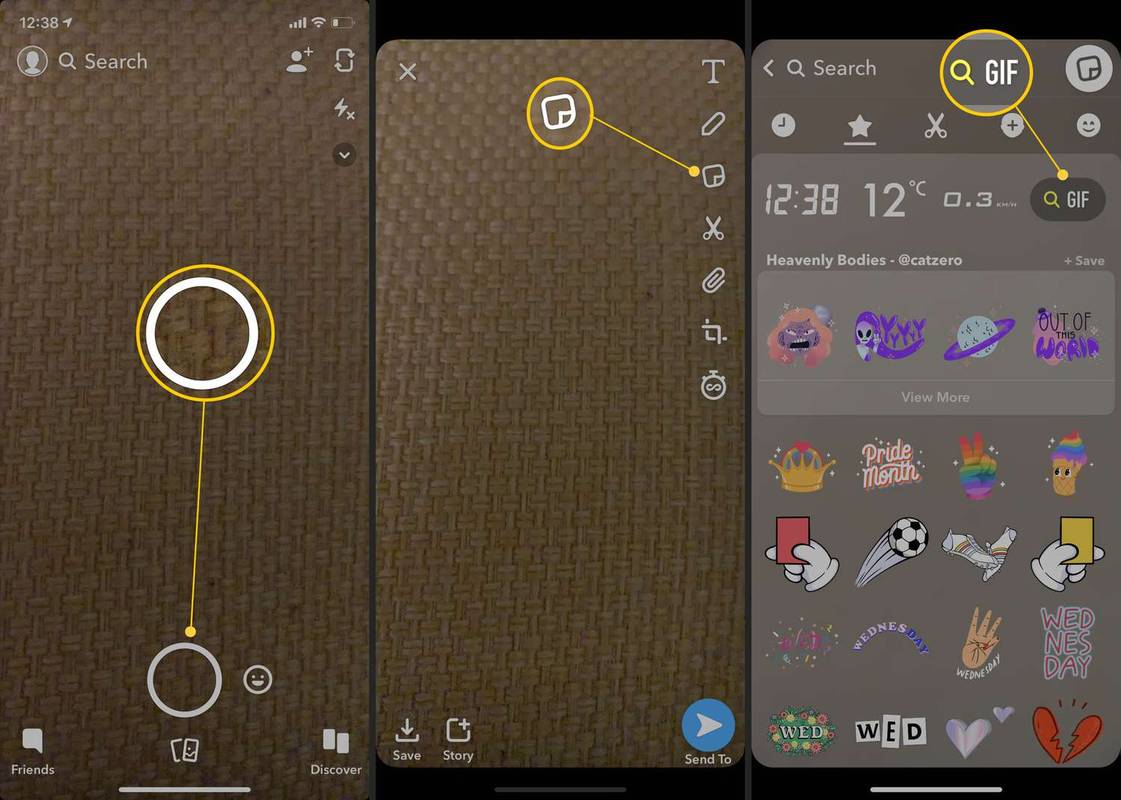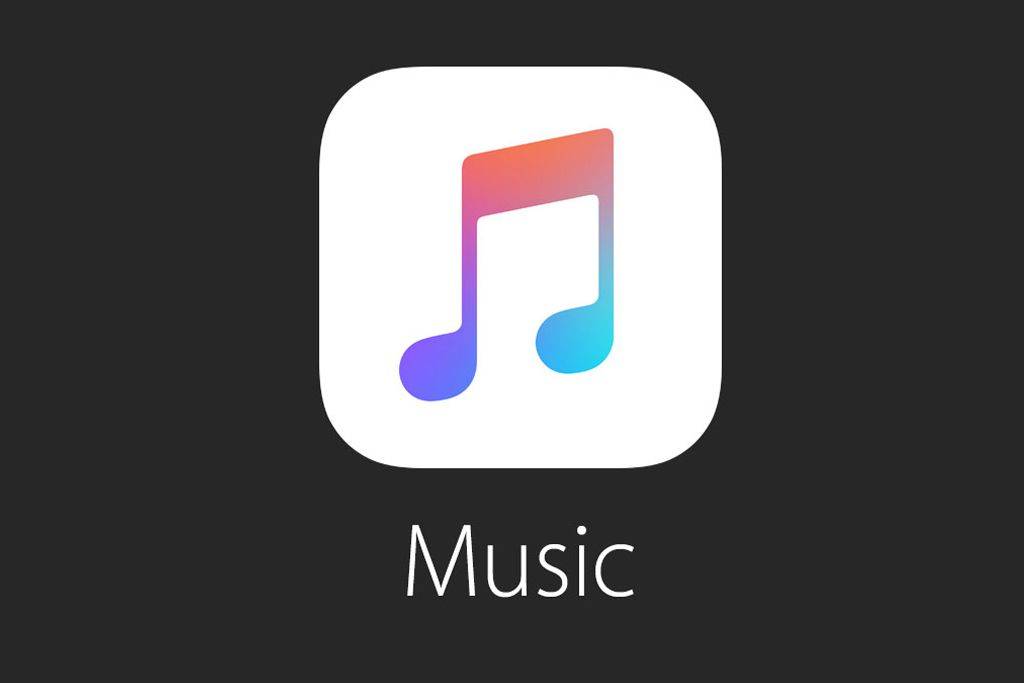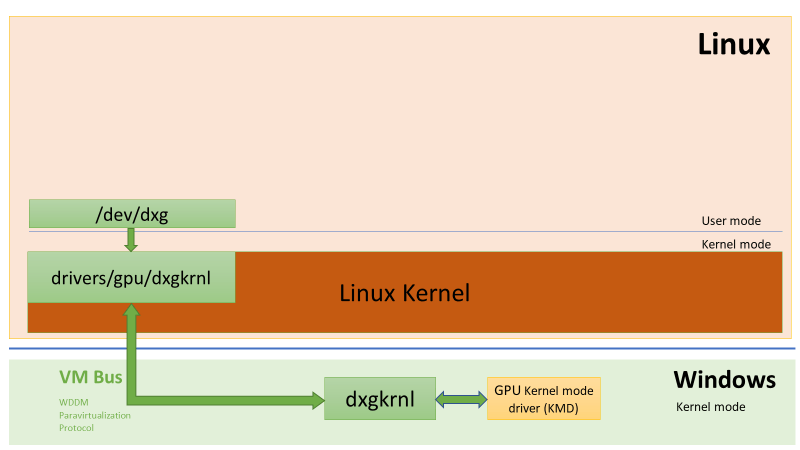В Windows 10 многие классические параметры панели управления были перенесены в приложение «Настройки». Сюда же были перенесены параметры, относящиеся к панели задач. Это так, по крайней мере, начиная со сборки 14271, которая является частью ветки Windows 10 Anniversary Update (Redstone 1). Давайте посмотрим, как заставить Windows 10 всегда отображать все значки в трее на панели задач с помощью настроек.
Реклама
Но по умолчанию Windows 10 скрывает новые значки в специальном трее, чтобы панель задач оставалась чистой. Все новые значки скрыты на панели, которую можно открыть, щелкнув значок стрелки вверх, как показано ниже.
![]()
Если у вас широкий экран или небольшое количество значков, будет полезно, чтобы они были видны все время.
Google как изменить учетную запись по умолчанию
![]()
Есть специальная возможность сделать их видимыми. Их можно включить двумя способами.
Чтобы всегда отображать все значки в трее в Windows 10 сделайте следующее.
- Открыть настройки .
- Зайдите в Персонализация - Панель задач.
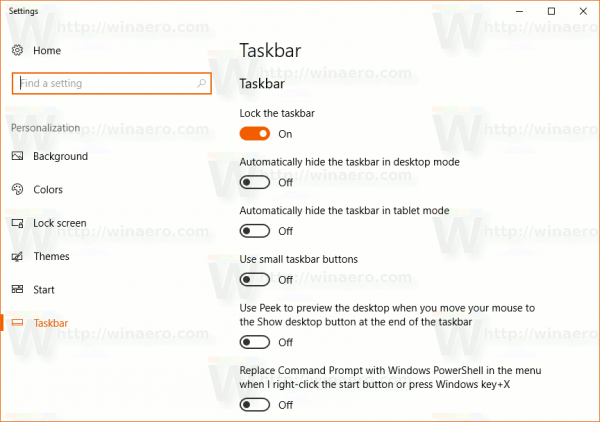
- Справа нажмите ссылку «Выбрать, какие значки будут отображаться на панели задач» в области уведомлений.
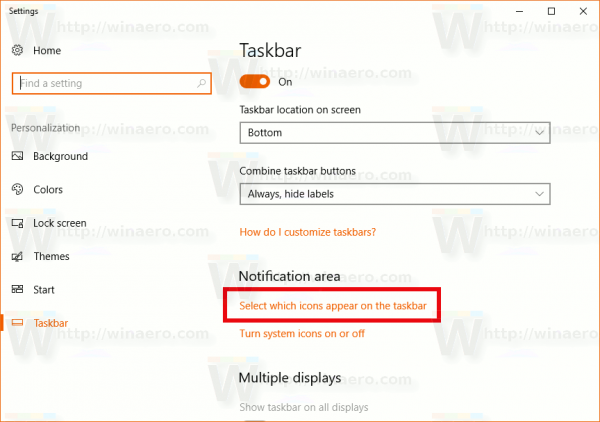
- На следующей странице включите опцию «Всегда показывать все значки в области уведомлений».
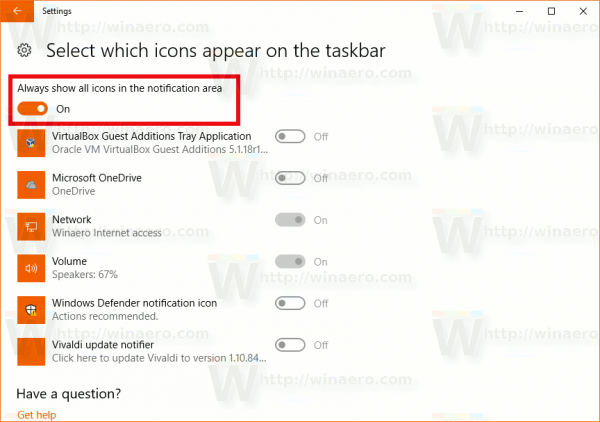
Совет: Если вам не нравится использовать приложение «Настройки», по-прежнему существует возможность открыть классический диалог значков области уведомлений. Нажмите Win + R, чтобы открыть диалоговое окно «Выполнить», и введите в поле «Выполнить» следующее:
shell ::: {05d7b0f4-2121-4eff-bf6b-ed3f69b894d9}![]()
Нажмите клавишу Enter. Следующее окно будет знакомо многим пользователям:
![]()
Там отметьте опцию «Всегда показывать все значки и уведомления на панели задач».
Для справки см. Следующую статью: Как получить доступ к параметрам классической области уведомлений (значок в трее) в Windows 10 .
Наконец, можно применить настройку реестра, чтобы все значки на панели задач всегда были видны. Вот как.
- Откройте редактор реестра ( Смотри как ).
- Перейдите к следующему разделу реестра:
HKEY_CURRENT_USER Программное обеспечение Microsoft Windows CurrentVersion Explorer
Наконечник: Как одним щелчком перейти к нужному разделу реестра .
- Справа создайте или измените 32-битное значение DWORD с именемEnableAutoTray.
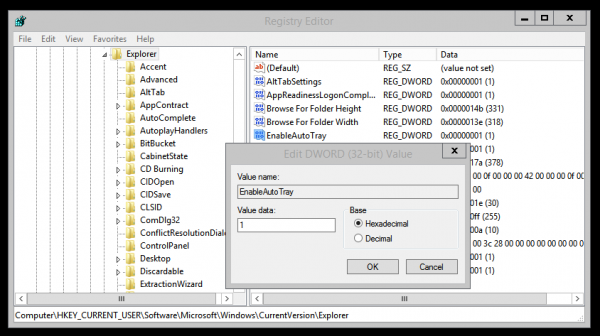
Установите значение 0, чтобы отображать все значки области уведомлений на панели задач.
Значение 1 скроет новые значки (это по умолчанию). - Чтобы изменения, внесенные настройкой реестра, вступили в силу, вам необходимо: выход и войдите в свою учетную запись пользователя.
Вот и все.