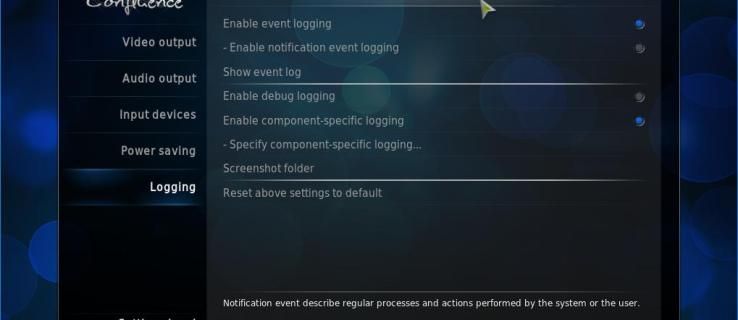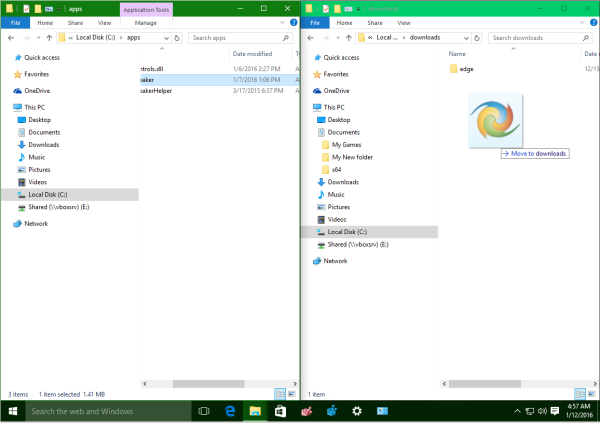На заре Windows пользователям нужно было открыть веб-браузер, чтобы начать поиск информации в Интернете. В 2014 году Microsoft представила Кортану. Голосовой помощник появился на компьютерах с Windows 10 с новой панелью поиска, расположенной на панели задач интерфейса.

Для некоторых это было долгожданным облегчением, которое упростило поиск всего, что вам когда-либо могло понадобиться. Для других это занимало слишком много места и было действительно бессмысленно.
Принимая во внимание, что эта функция была первоначально развернута в Windows 8.1 еще тогда, когда Windows пыталась стать ключевым игроком в смартфонах, вы можете или не можете найти эту функцию полезной. Если вы хотите удалить Кортану с панели задач Windows 10, мы покажем вам, как это сделать, в этой статье.
Удалить окно поиска в Windows 10 можно в несколько кликов.
Как удалить панель поиска с панели задач Windows 10
Панель задач Windows предлагает множество вариантов настройки. Давайте приступим к удалению Кортаны, а затем мы рассмотрим еще несколько функций для очистки и персонализации панели задач.
перенос с одного диска Google на другой
Щелкните правой кнопкой мыши пустую область на панели задач.
По умолчанию панель задач расположена внизу экрана.

Выберите «Поиск».

Щелкните «Скрытый».

Если вы хотите сохранить возможность быстрого поиска на панели задач, вы можете выбрать параметр «Показать кнопку Кортаны».

Когда Кортана и панель поиска исчезнут, вам может быть интересно, как завершить быстрый поиск. Просто нажмите клавишу Windows на клавиатуре или выберите меню «Пуск». Конечно, вы всегда можете выбрать опцию «Показать значок поиска», чтобы панель задач оставалась аккуратной и не перегружалась.
Прочие настройки
Теперь, когда Кортана отсутствует (или свернута), давайте рассмотрим некоторые варианты очистки панели задач и ее более удобного использования.
Закрепление
Один из наиболее полезных инструментов - возможность закреплять и откреплять приложения на панели задач. Вы можете заполнить панель задач всеми приложениями, которые вам нужно использовать каждый день, одновременно удаляя те, которые вам не нужны.
Начните с удаления всего, что вам не нужно, на панели задач, щелкнув приложение правой кнопкой мыши. Выберите «Открепить с панели задач». Теперь ненужное приложение исчезнет с панели задач. Если вам нравится внешний вид чистой панели задач, вы можете удалить все, кроме меню «Пуск», из которого вы все еще можете получить доступ к своим приложениям.

Закрепить приложение на панели задач тоже очень просто. Просто откройте приложение и щелкните его правой кнопкой мыши. Нажмите «Закрепить на панели задач» во всплывающем меню. Теперь вы можете щелкнуть и перетащить его в нужное место.

Вы даже можете поместить все свои приложения в папку, а затем закрепить эту папку на панели задач. Процесс прост. Начните с перетаскивания значков в папку, а затем выполните следующие действия:
Щелкните правой кнопкой мыши любое пустое место на рабочем столе и выберите «Создать». Затем выберите «Ярлык». Просмотрите и выберите папку, которую хотите закрепить.

Прежде чем нажать кнопку «Далее», введите «explorer» перед именем файла без кавычек.

Теперь ваш новый ярлык появится на вашем рабочем столе, просто перетащите его на панель задач и пусть он там закрепится.
Персонализируйте панель задач
Для панели задач есть множество вариантов персонализации. Использование сочетания клавиш Win + I откроет настройки панели задач в Windows 10.

Вы можете увеличить размер панели задач, отключив блокировку и перетащив панель вверх с помощью курсора. Это замечательно, если у вас одновременно запущено много программ, все будут отображаться, а не прокручивать страницы.

Вы также можете переместить панель задач влево, вправо или вверху экрана. Это полезно, когда ваша панель задач мешает работе ваших программ, но вы не хотите ее скрывать.
как вывести ботов на раздор
Вы также можете настроить свои значки с ярлыками или без них. По умолчанию в Windows 10 отображаются только значки открытых приложений. При желании вы также можете включить ярлыки.

Если вы хотите минимизировать беспорядок на панели задач, добавить контакты или ограничить уведомления, вы можете сделать это в настройках панели задач на своем компьютере.
Наслаждаться.