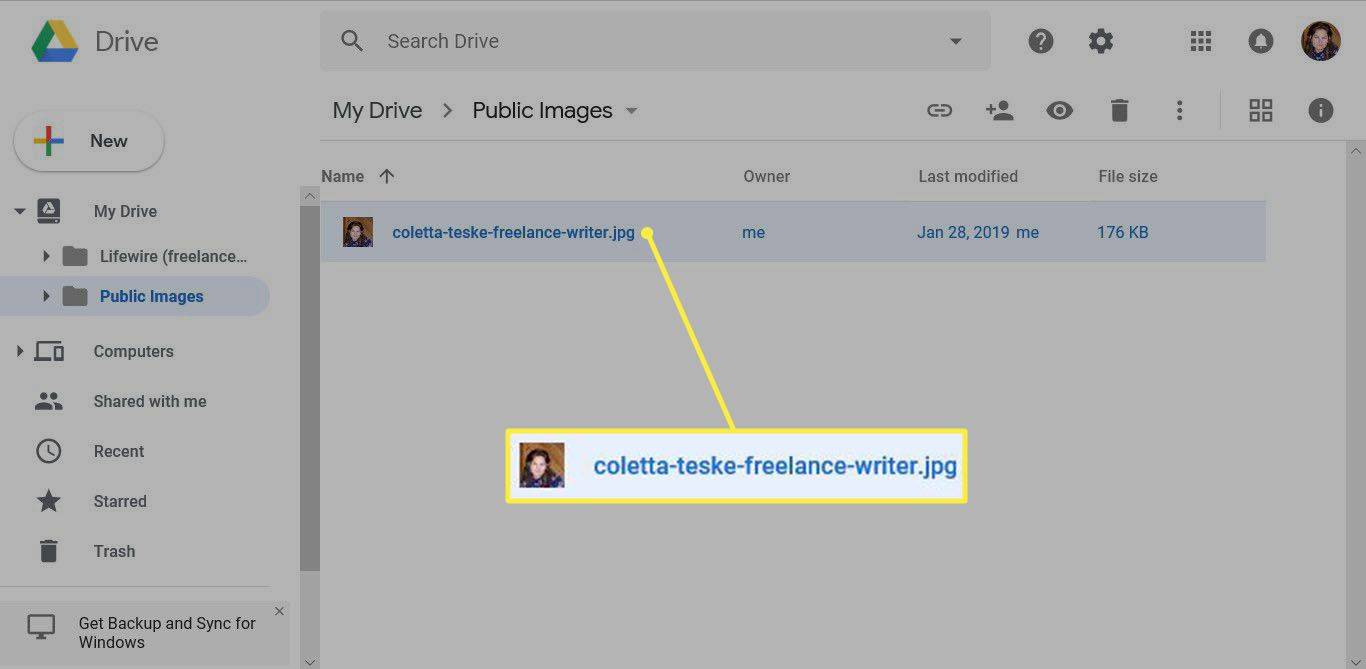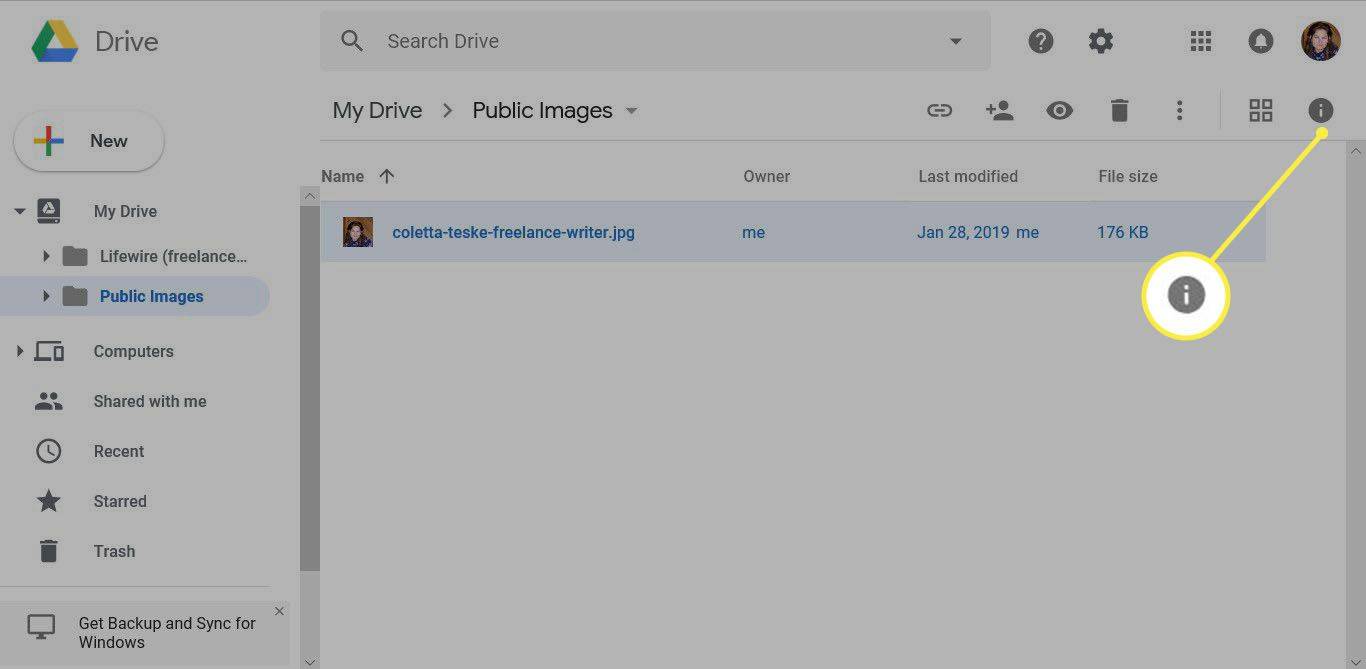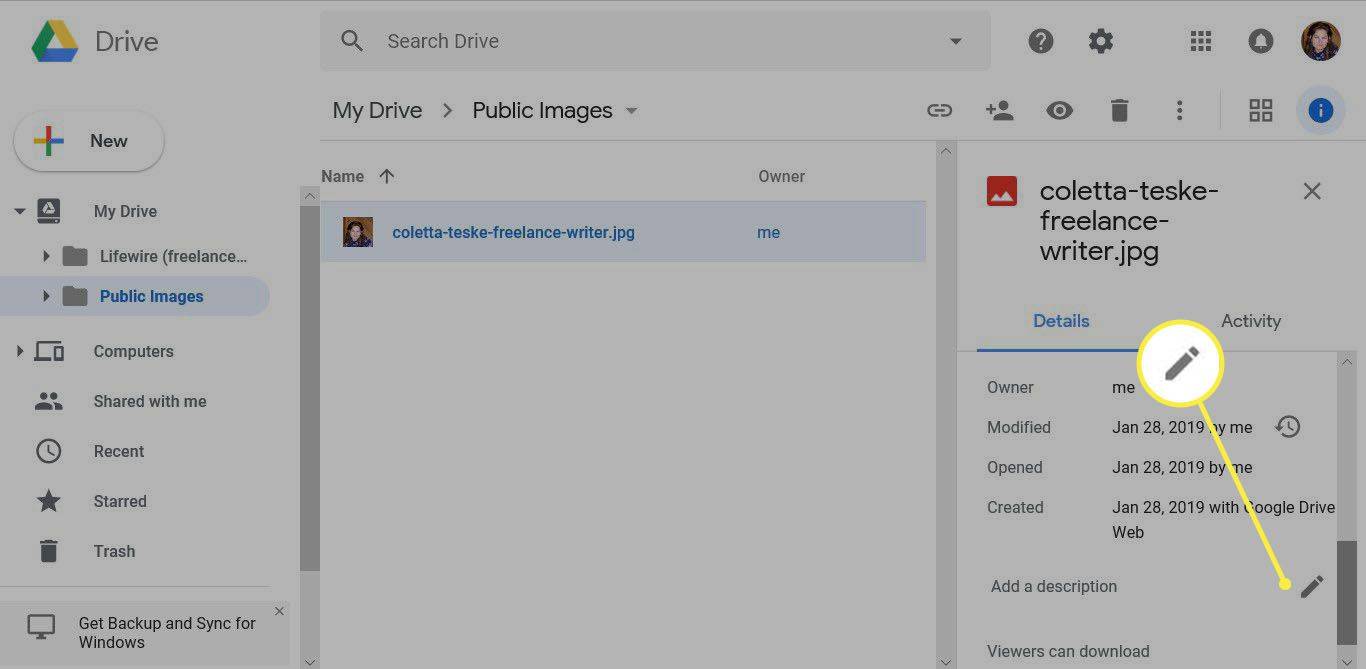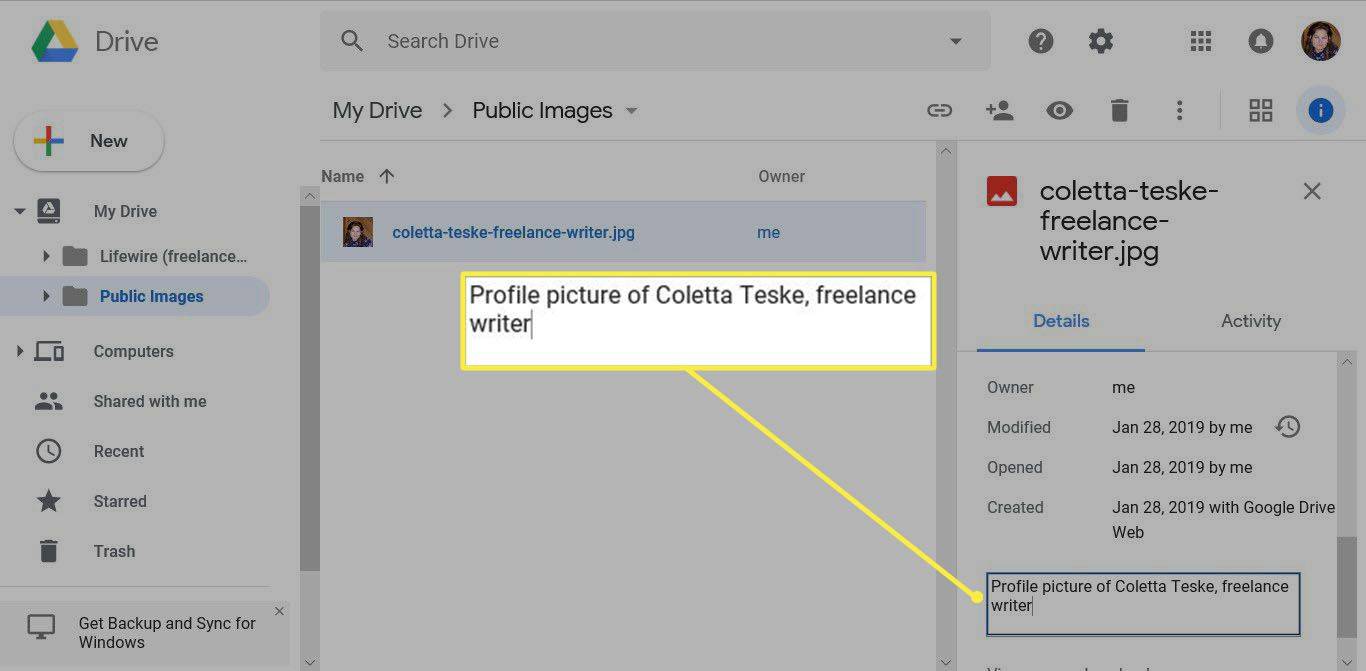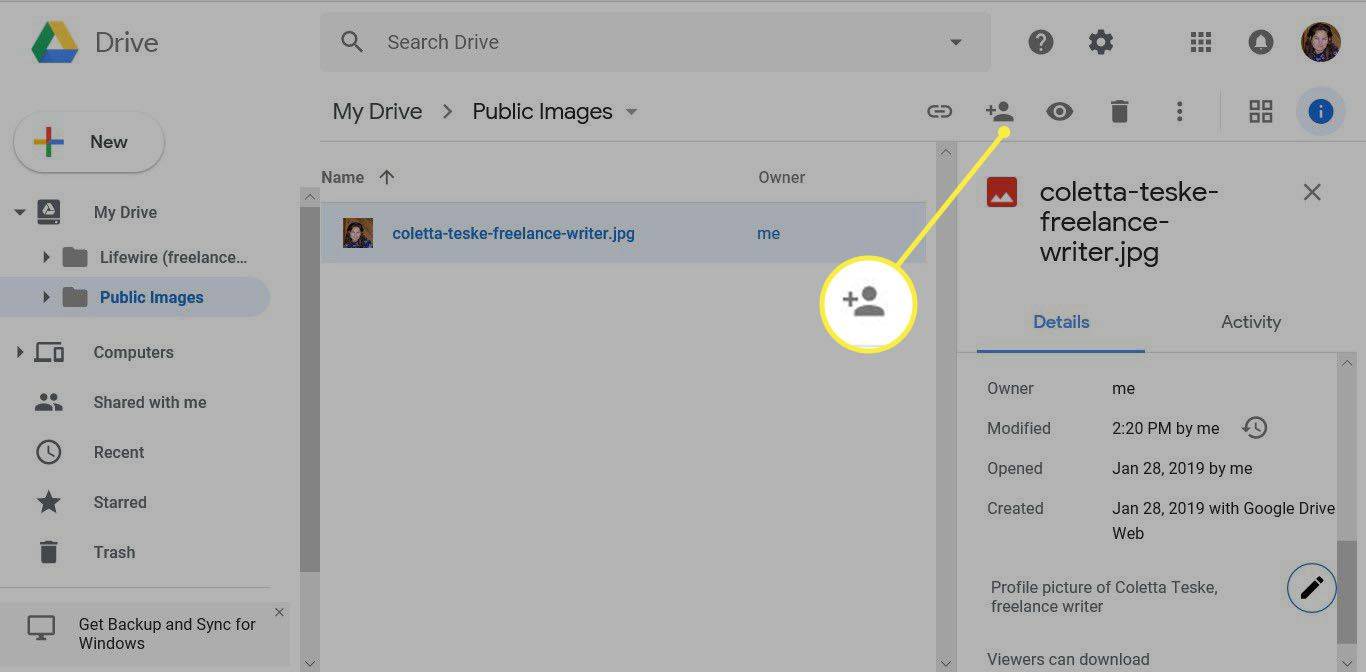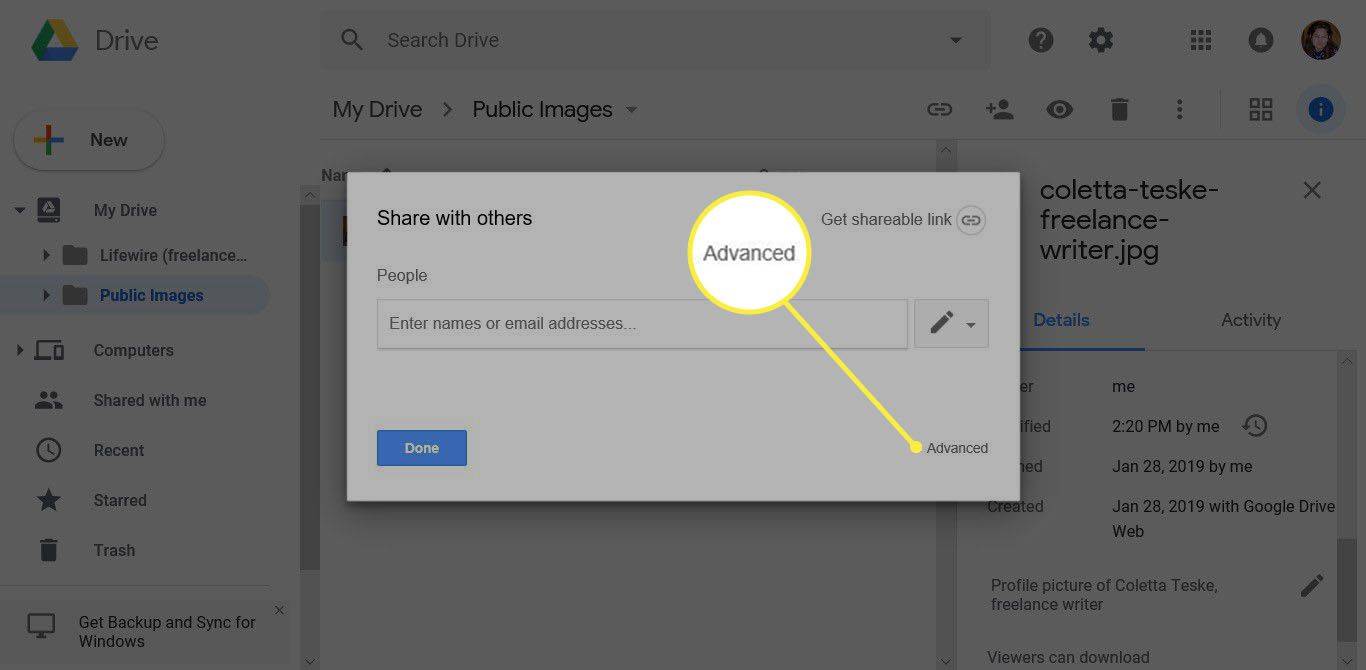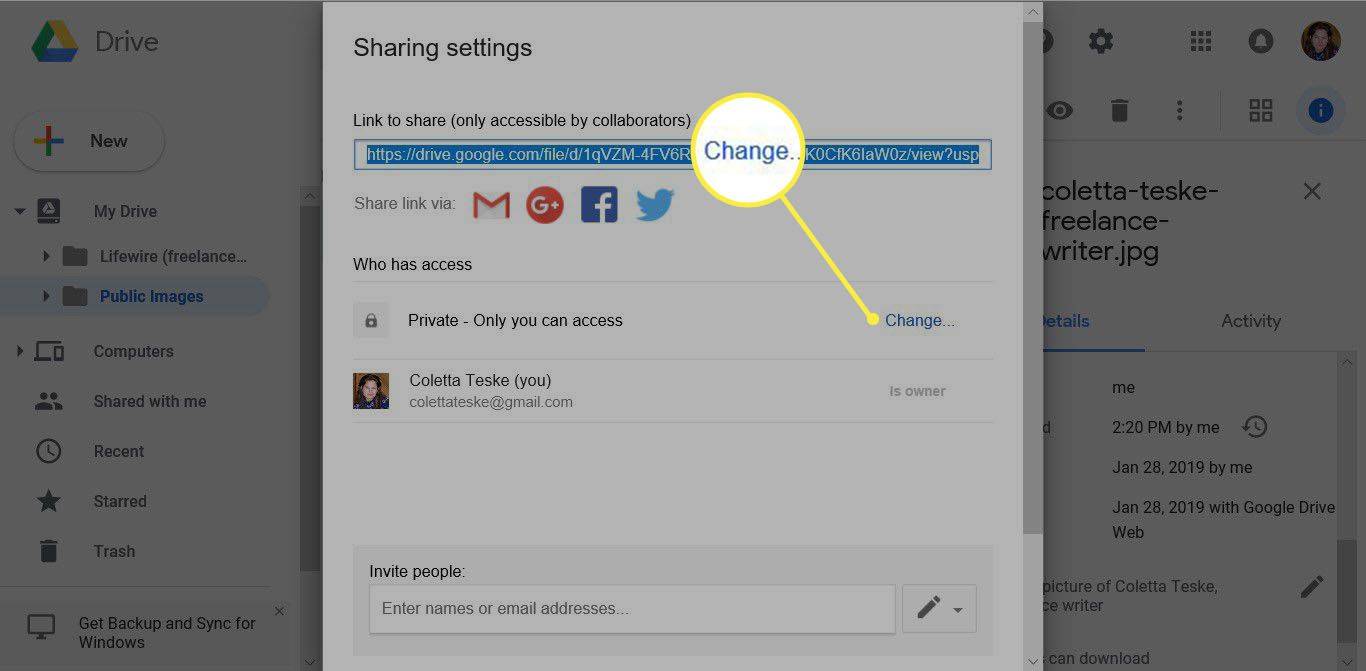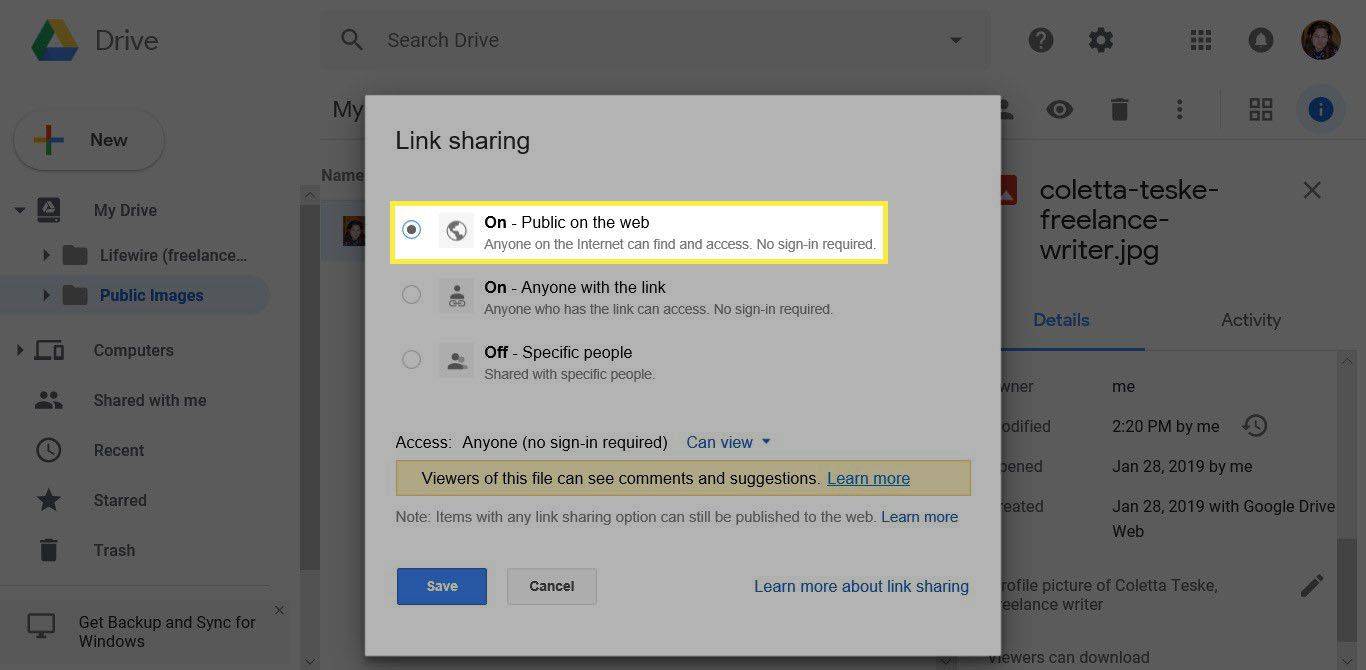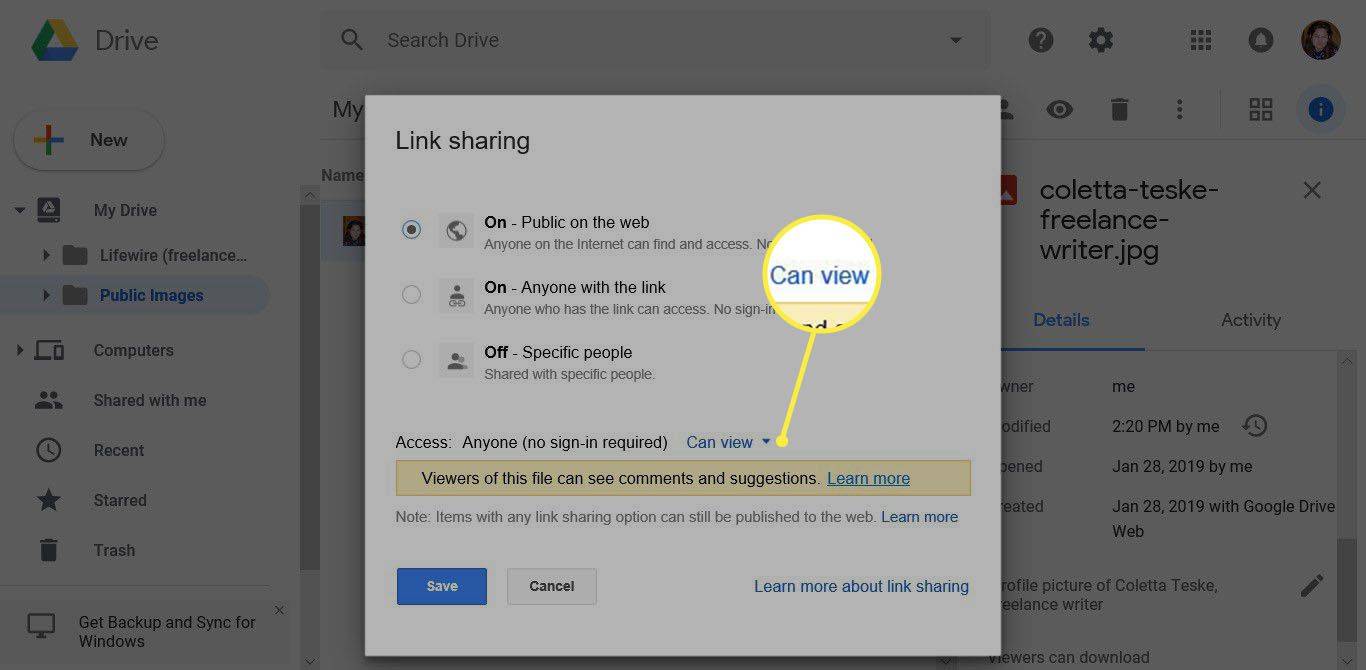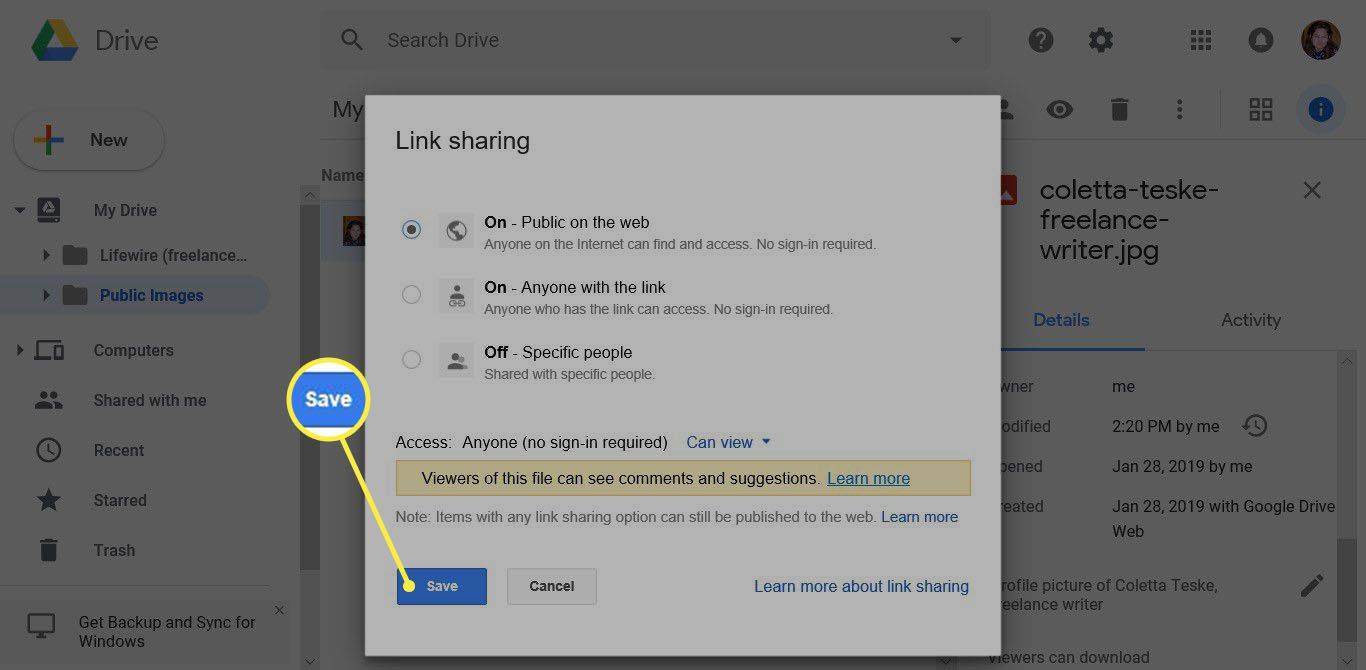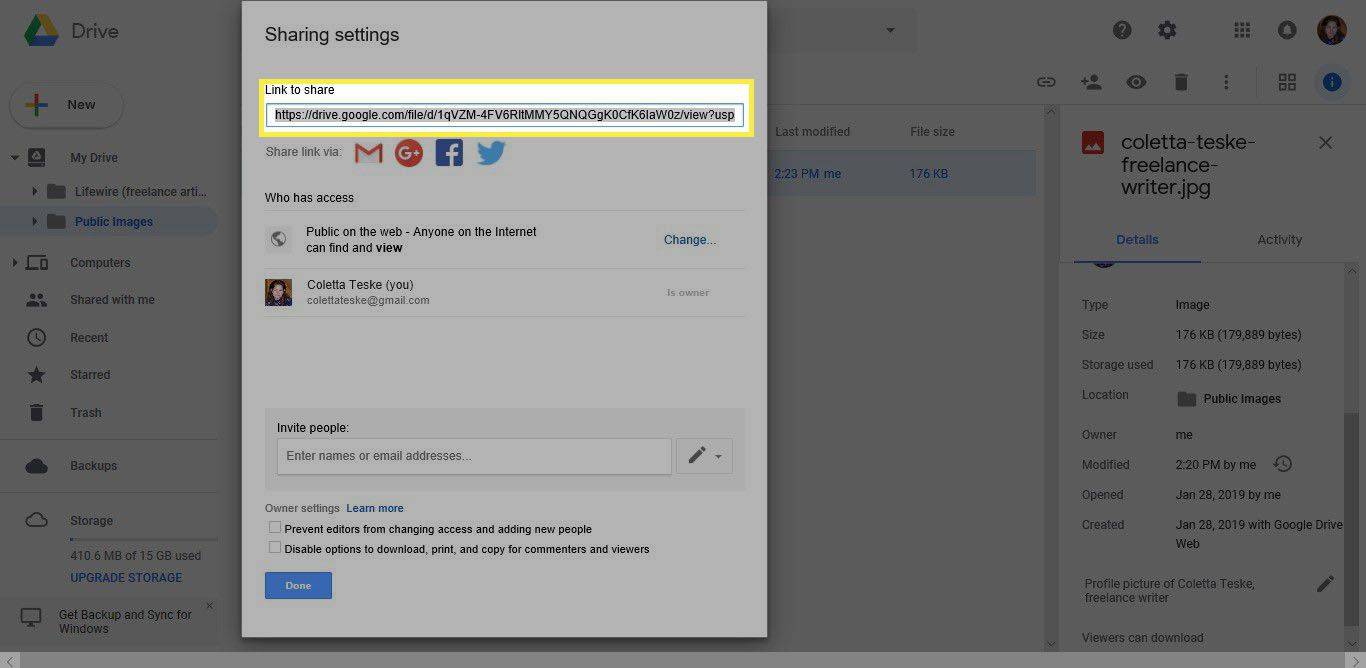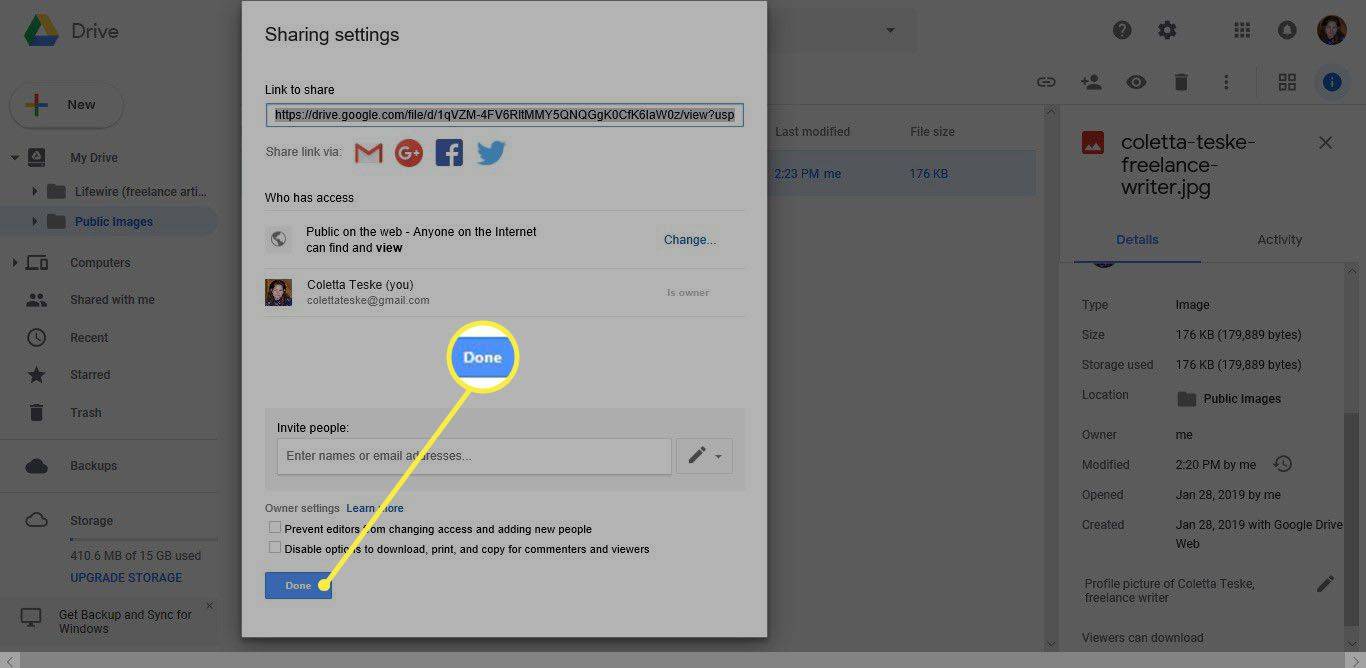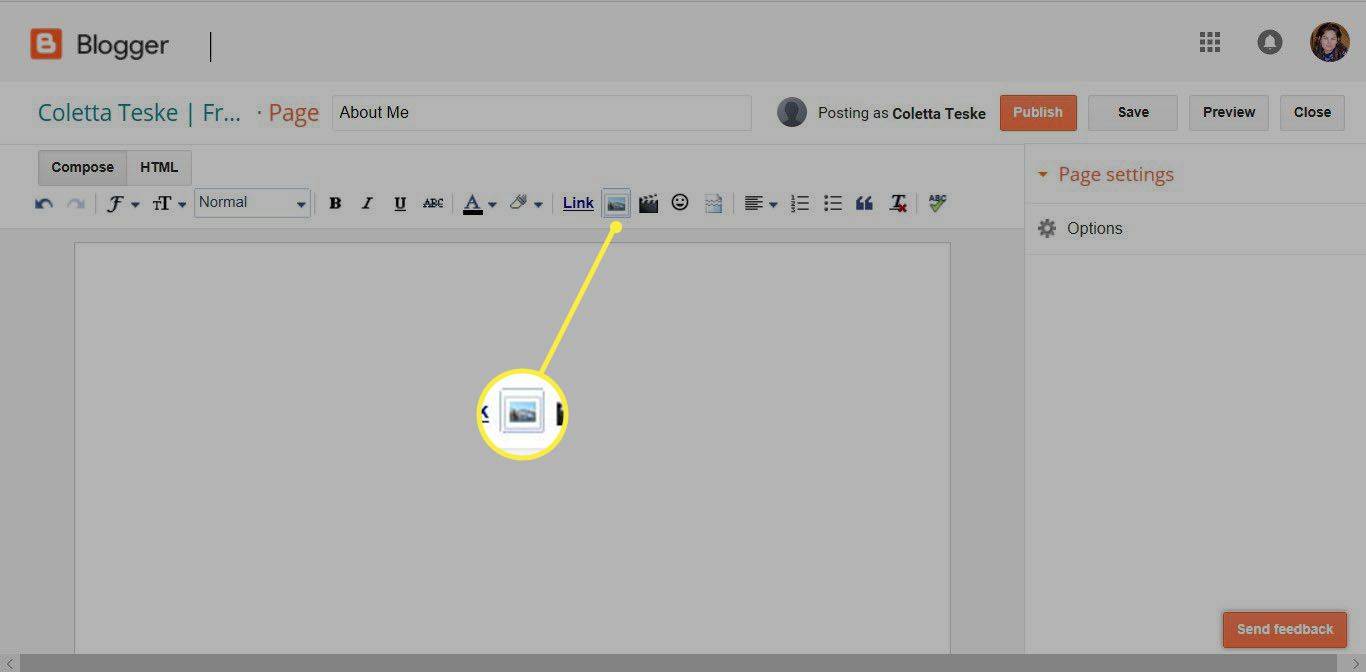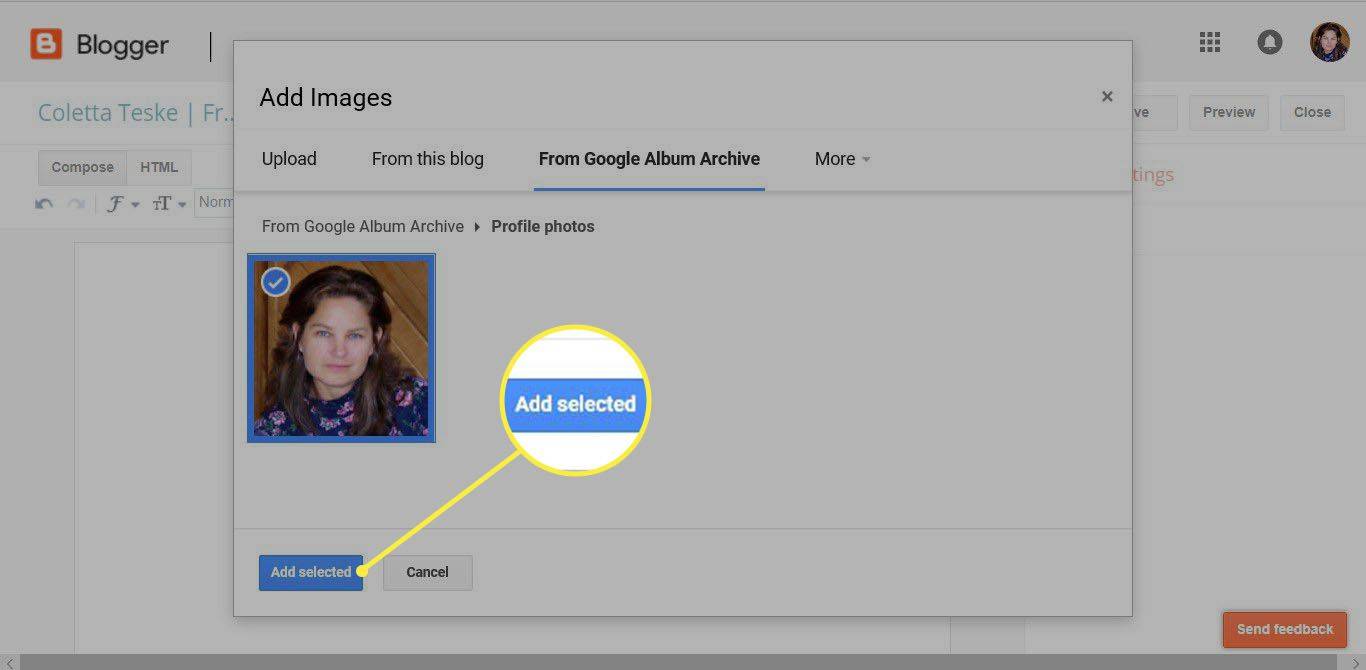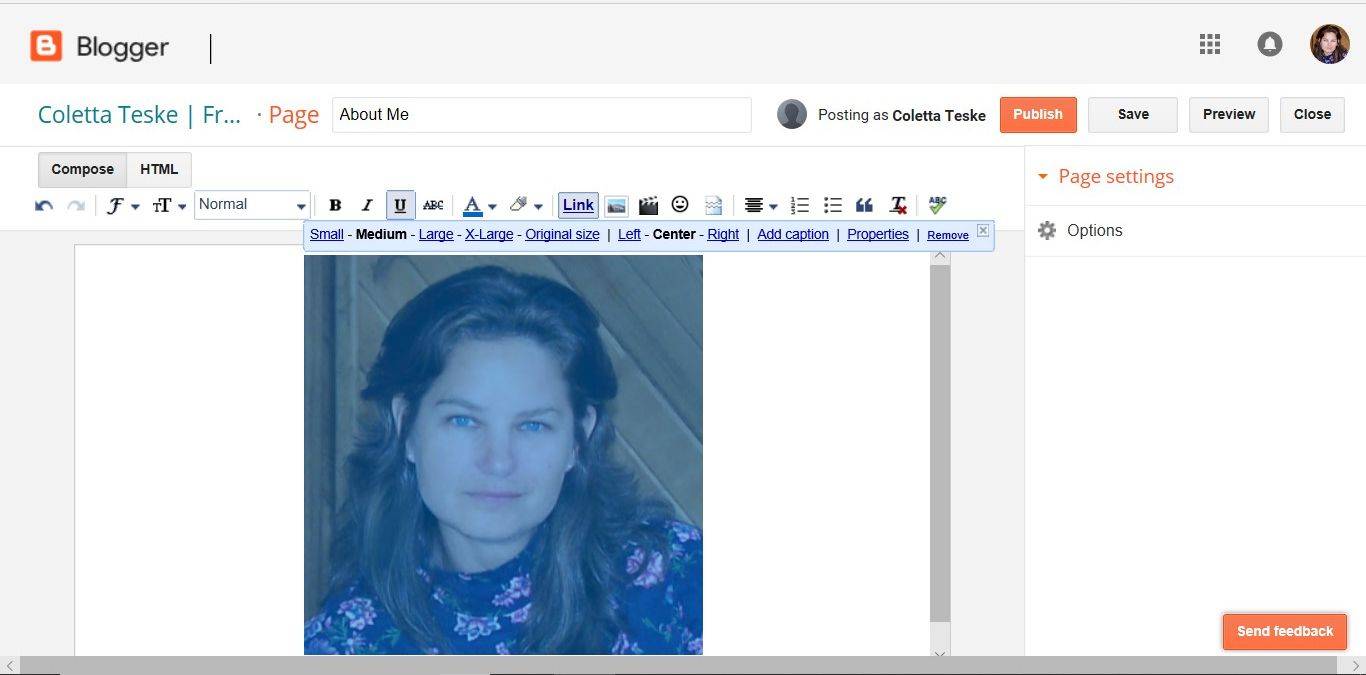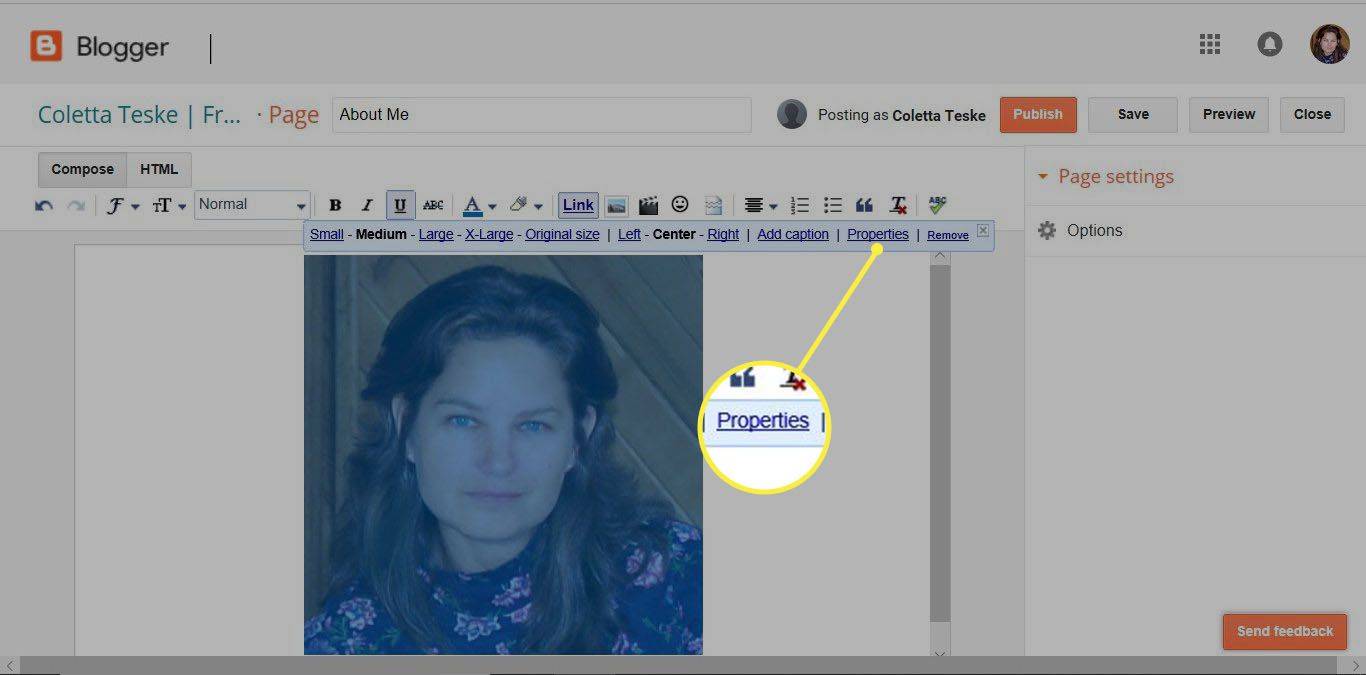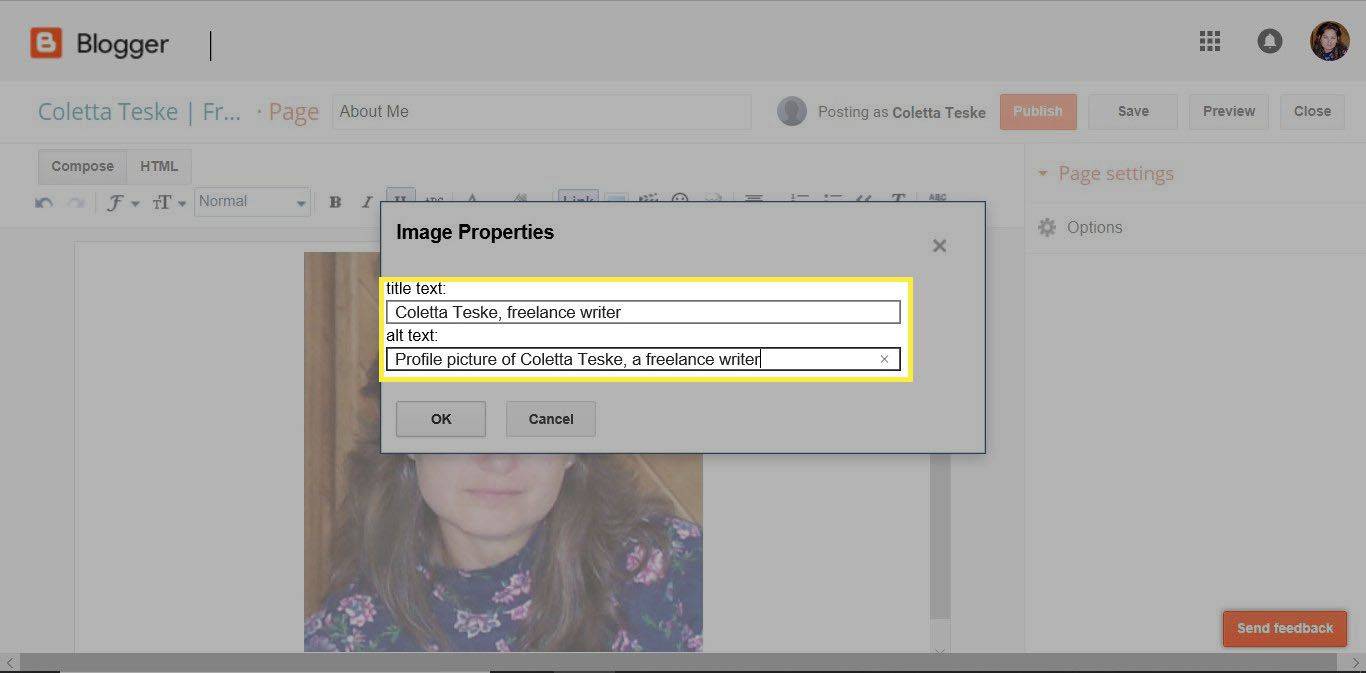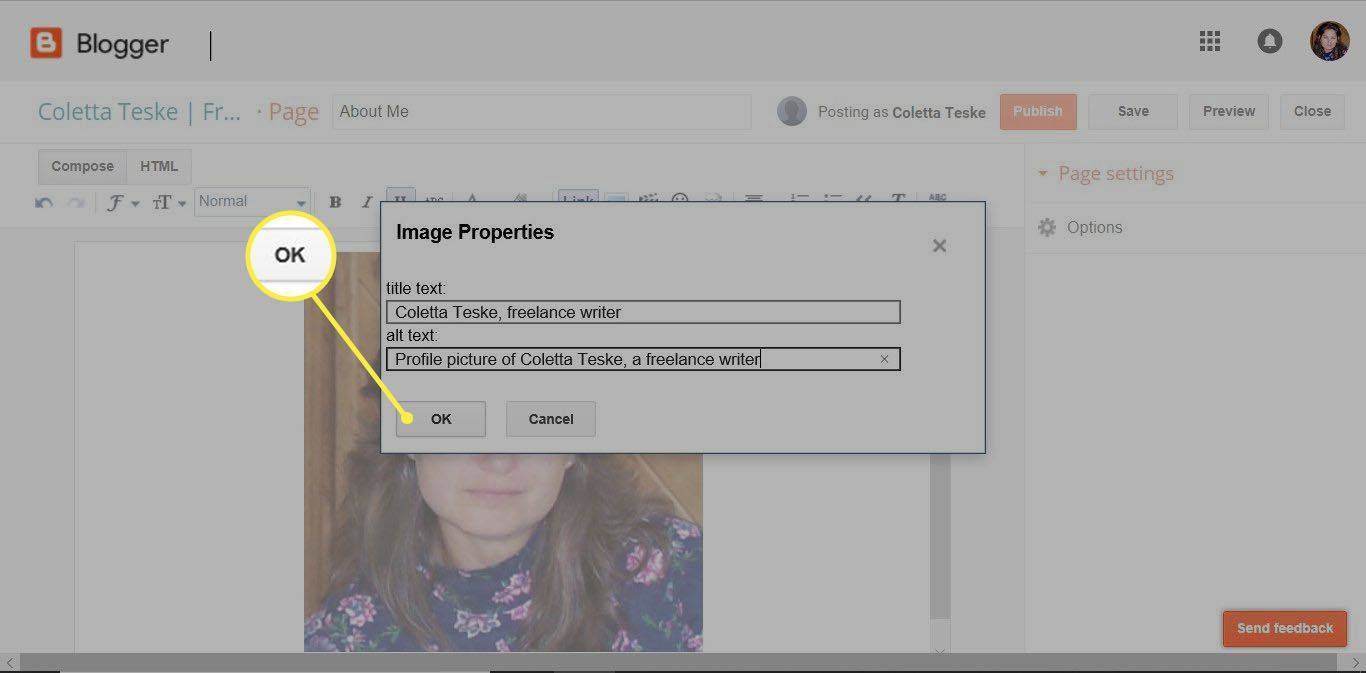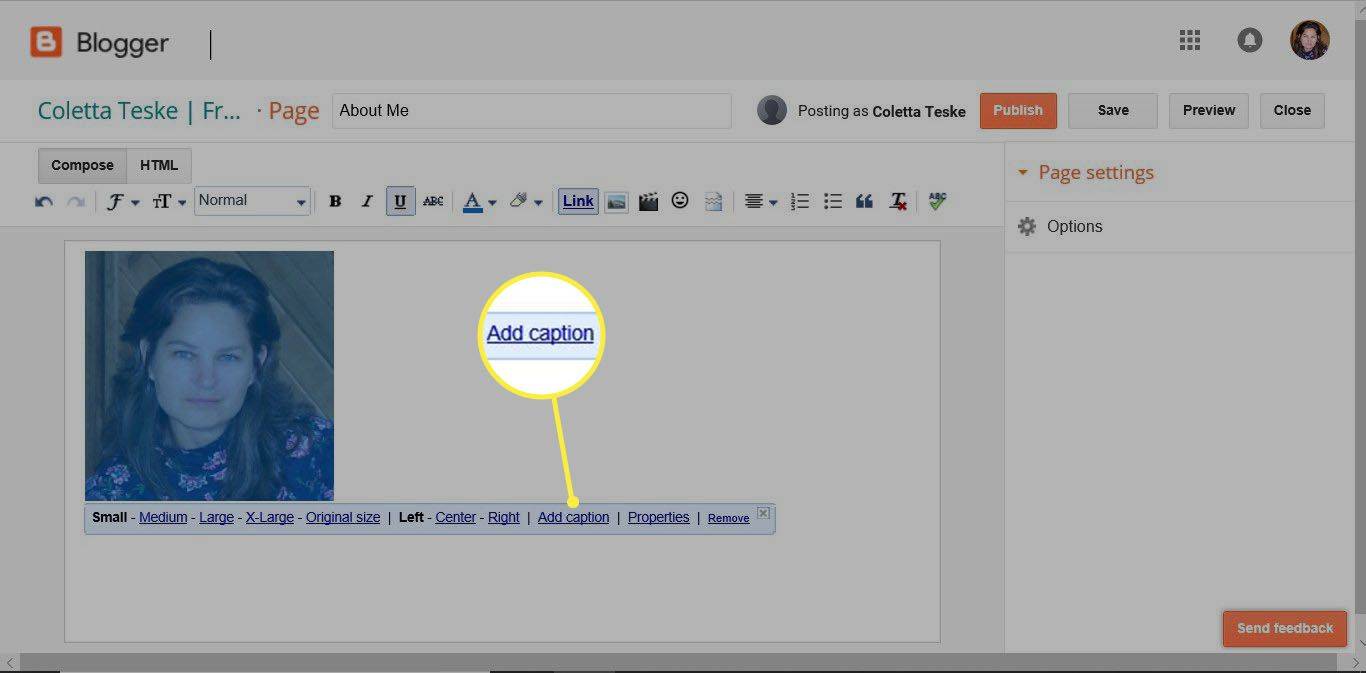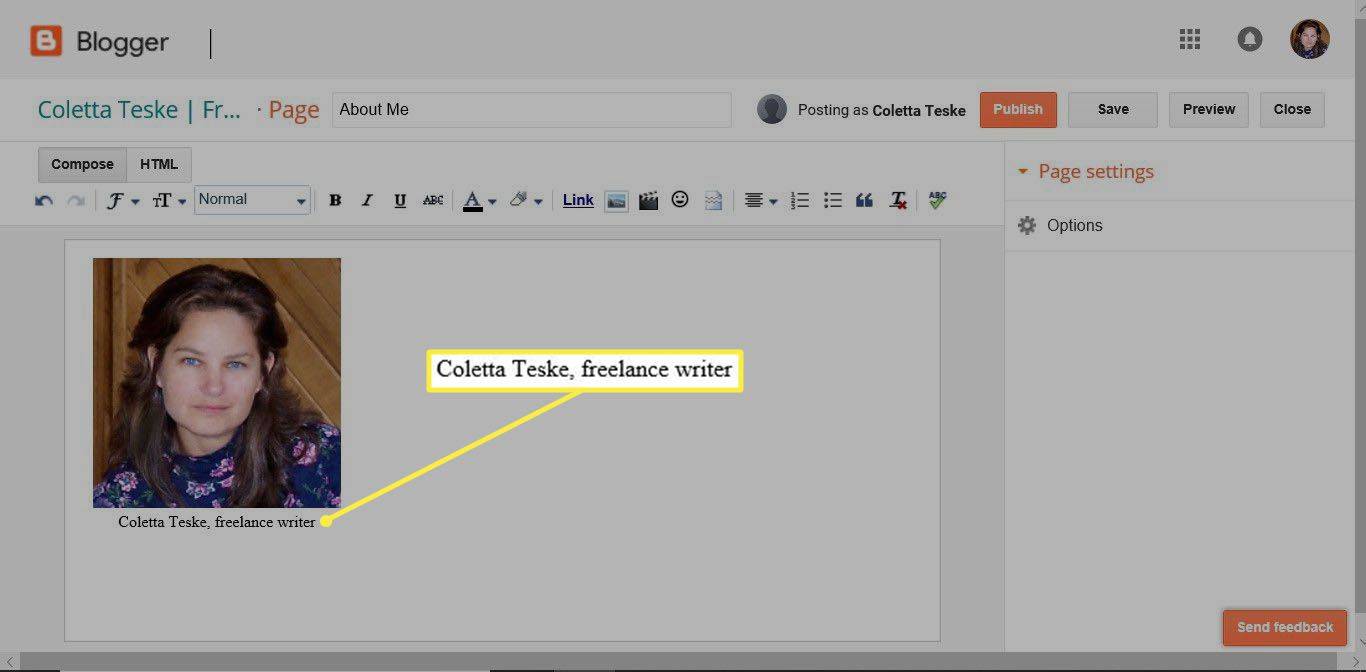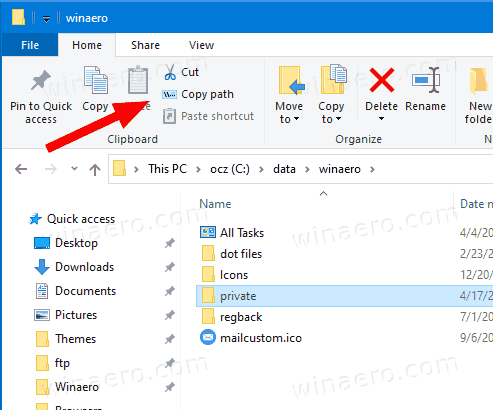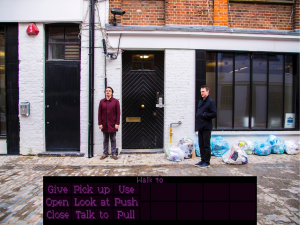Что нужно знать
- Один из вариантов: сделать фотографии на Google Диске общедоступными.
- Альтернативный вариант — загрузить фотографии на свой сайт.
- Для загруженных изображений используйте стратегические ключевые слова, соответствующие названия, постоянный обмен и частые обновления, чтобы повысить видимость в поиске.
Нет возможности загрузить свои фотонапрямуюв поисковую систему Google; вместо этого загрузите их куда-нибудь, что индексирует Google. В этой статье представлены советы по использованию Google Диска, вашего веб-сайта, Blogger, социальных сетей и блогов, чтобы ваши фотографии появлялись в результатах поиска Google.
Делаем фотографии общедоступными на Google Диске
Изображения, которые вы публикуете на Google Диске, видны поисковым системам.
-
Откройте Google Диск в веб-браузере.
-
Перейдите в папку, содержащую фотографию, которую вы хотите опубликовать публично, и выберите файл изображения.
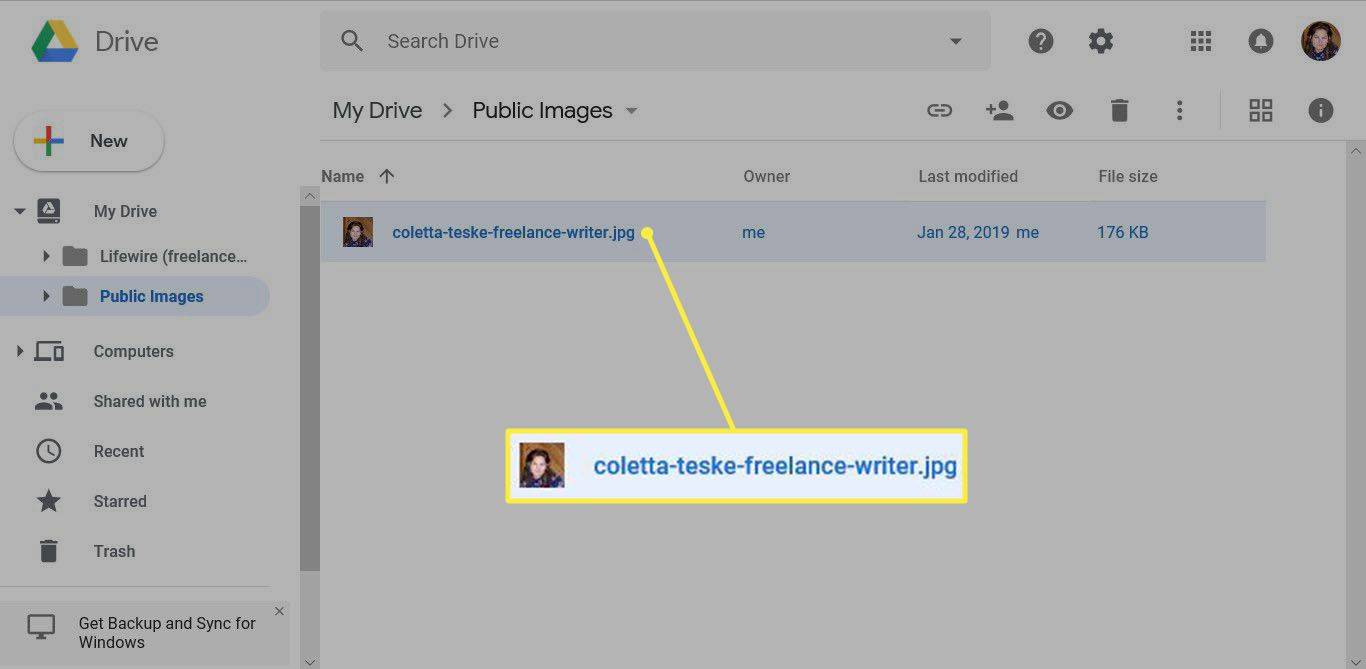
-
Выбирать Посмотреть детали , представленный в виде круглого значка с буквой «i» внутри.
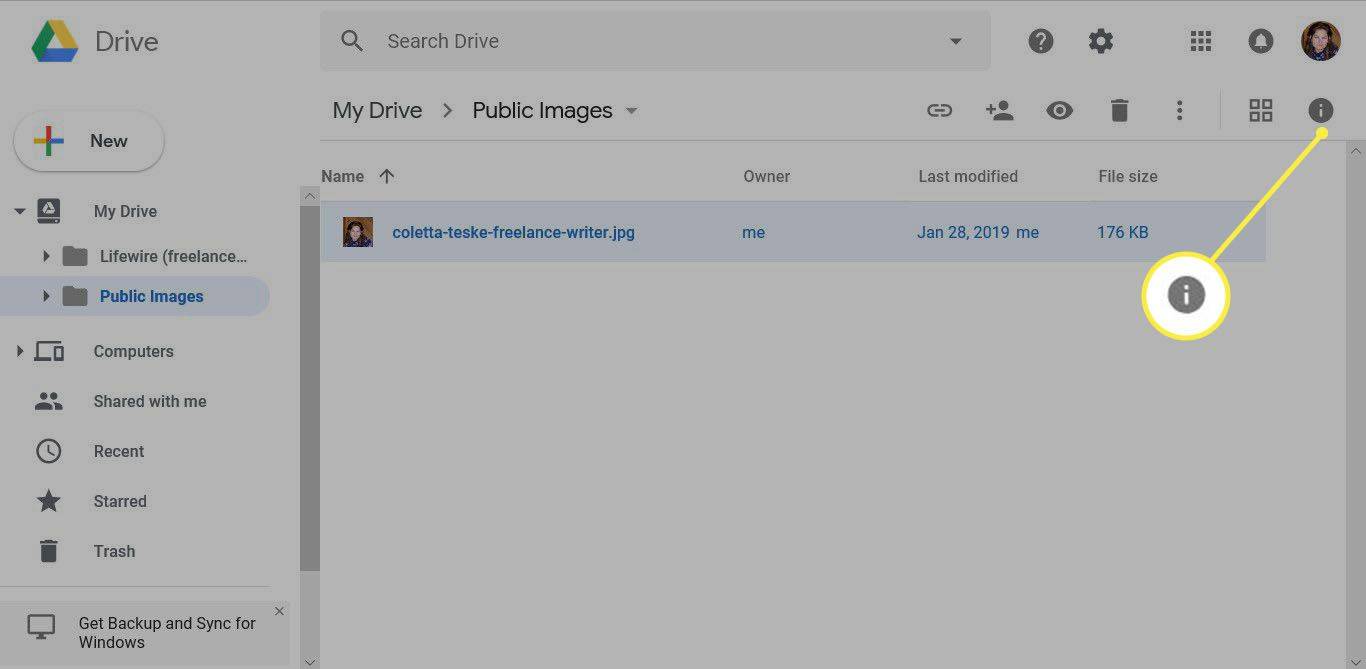
-
в Подробности панель, выберите Подробности вкладку, затем выберите карандаш значок рядом с добавить описание .
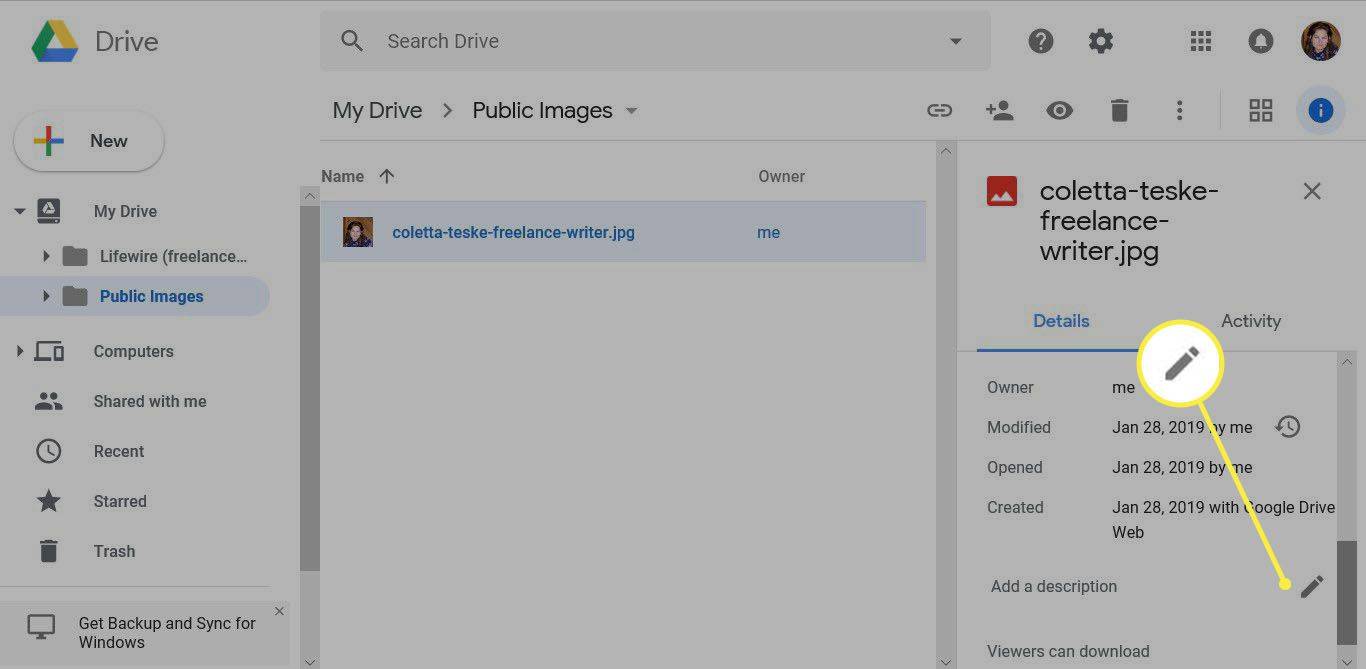
-
В текстовом поле введите ключевые слова, описывающие картинку, и нажмите Входить когда ты закончишь.
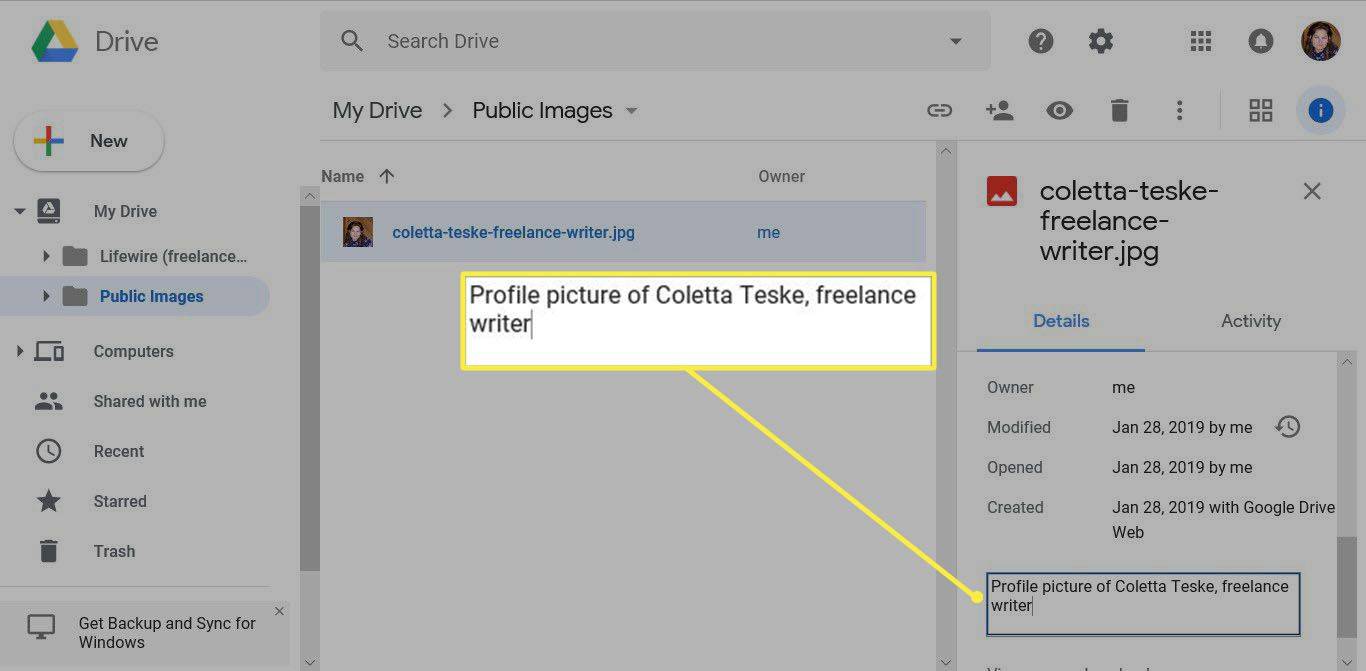
-
Выбрав фотографию, выберите Делиться , представленный значком человека.
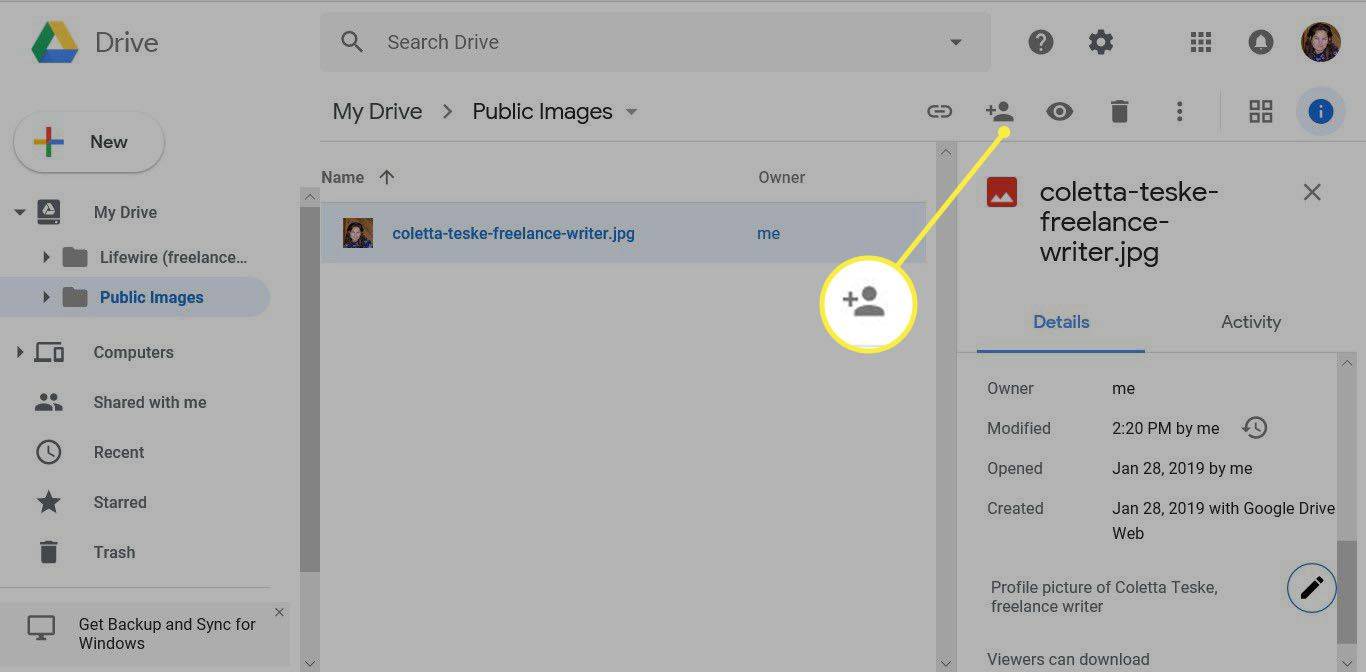
-
в Поделитесь с другими диалоговое окно, выберите Передовой .
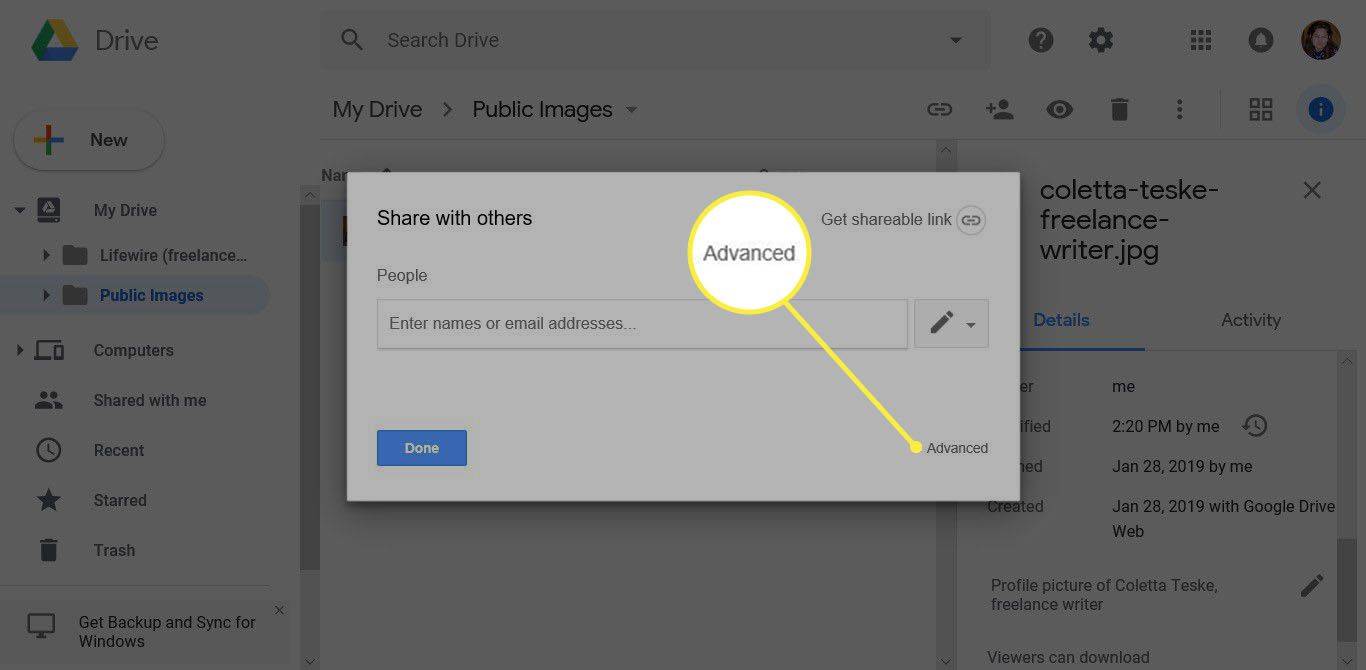
-
в У кого есть доступ раздел, выберите Изменять .
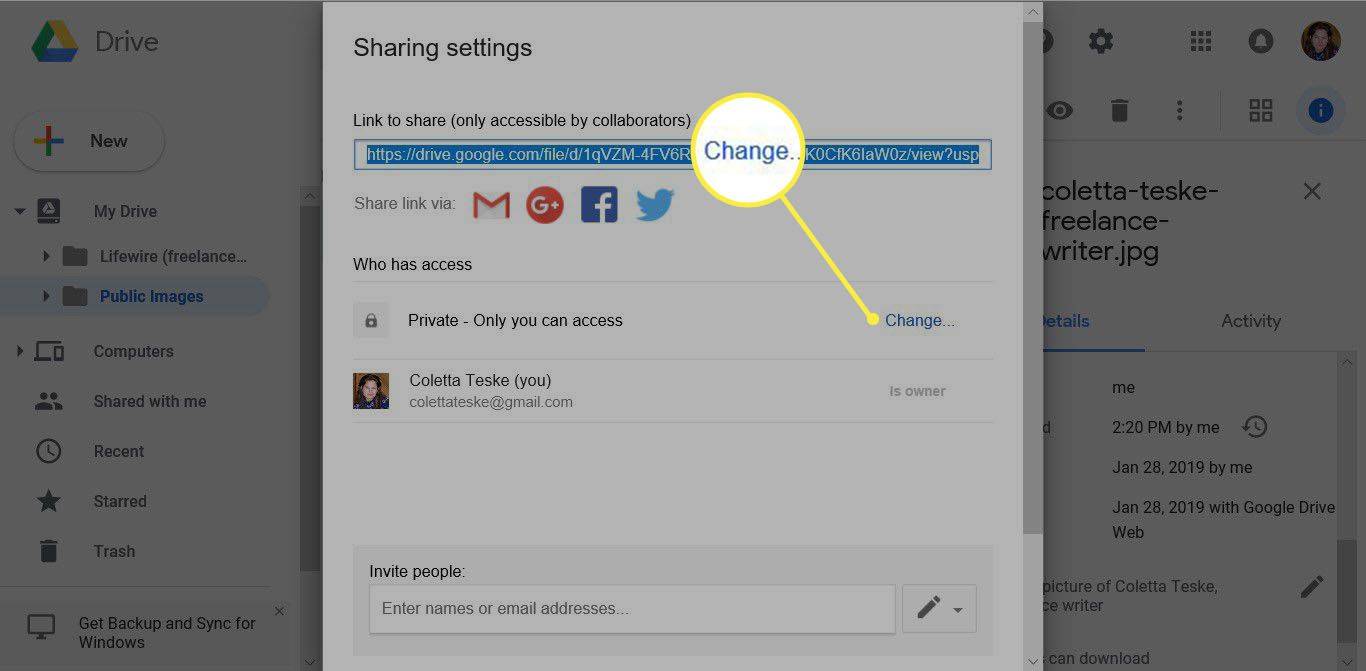
-
в Обмен ссылками диалоговое окно, выберите Вкл. – общедоступно в Интернете. .
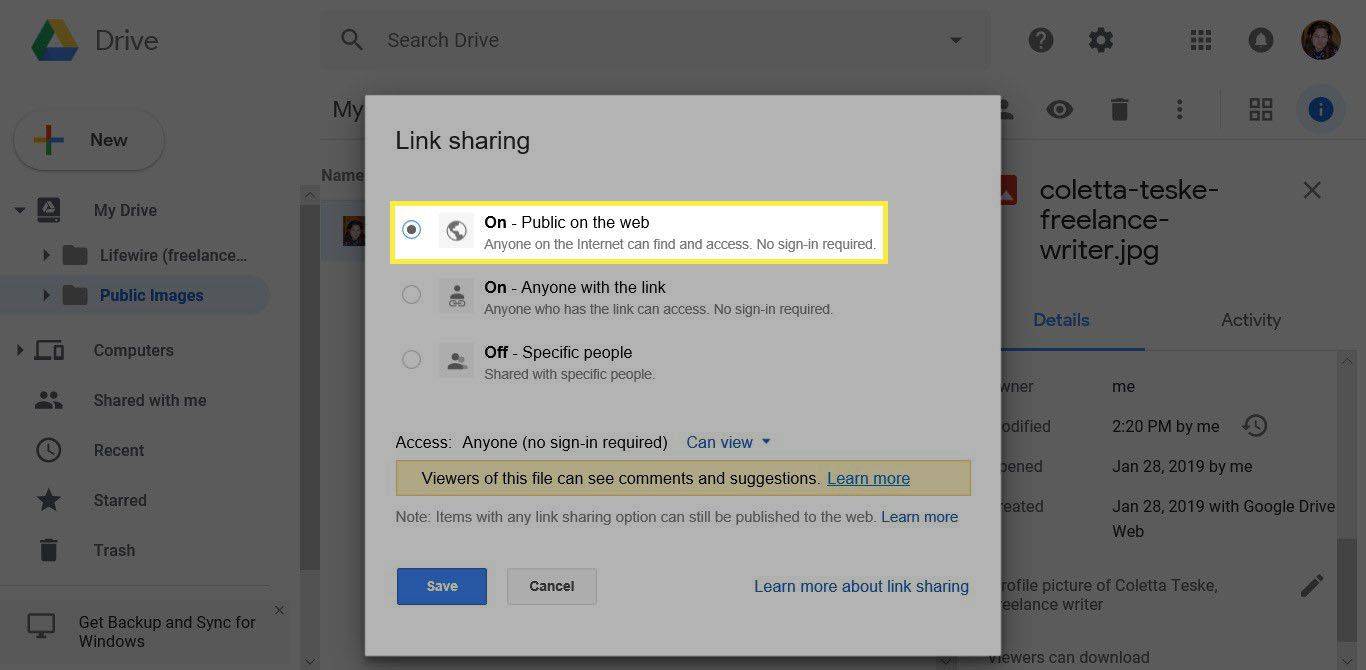
-
Установите параметр Доступ на Можно просмотреть .
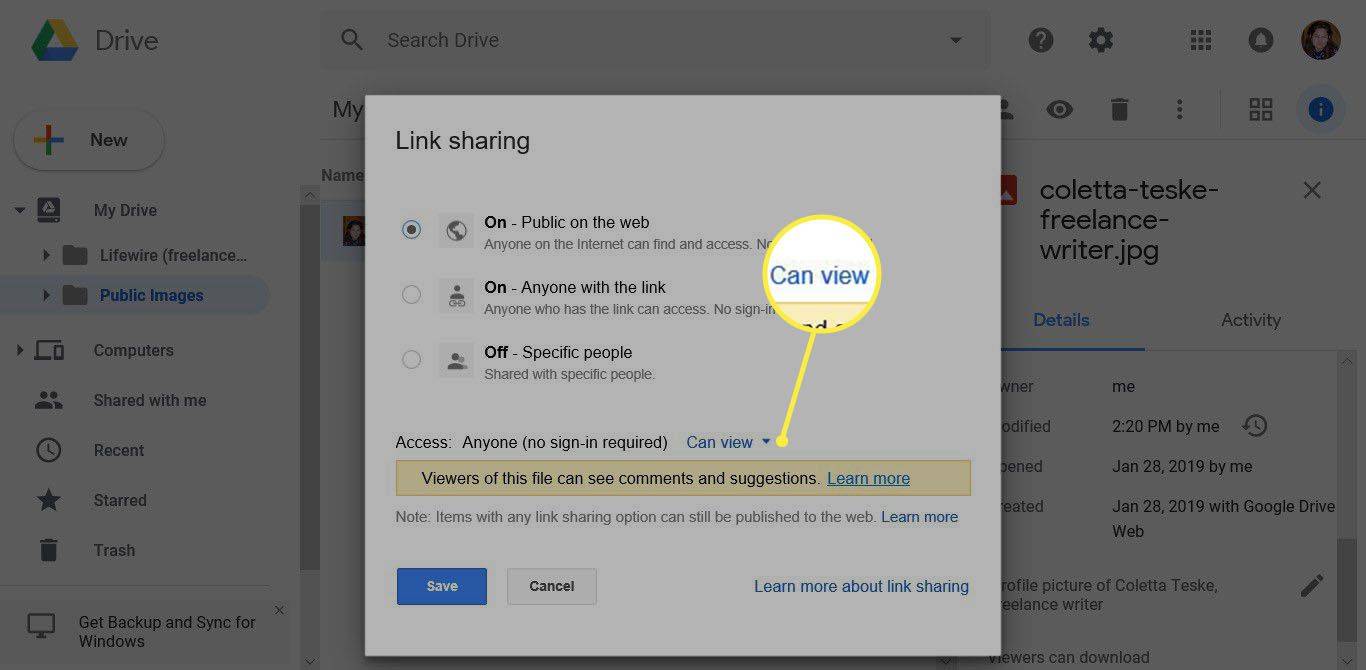
-
Выбирать Сохранять .
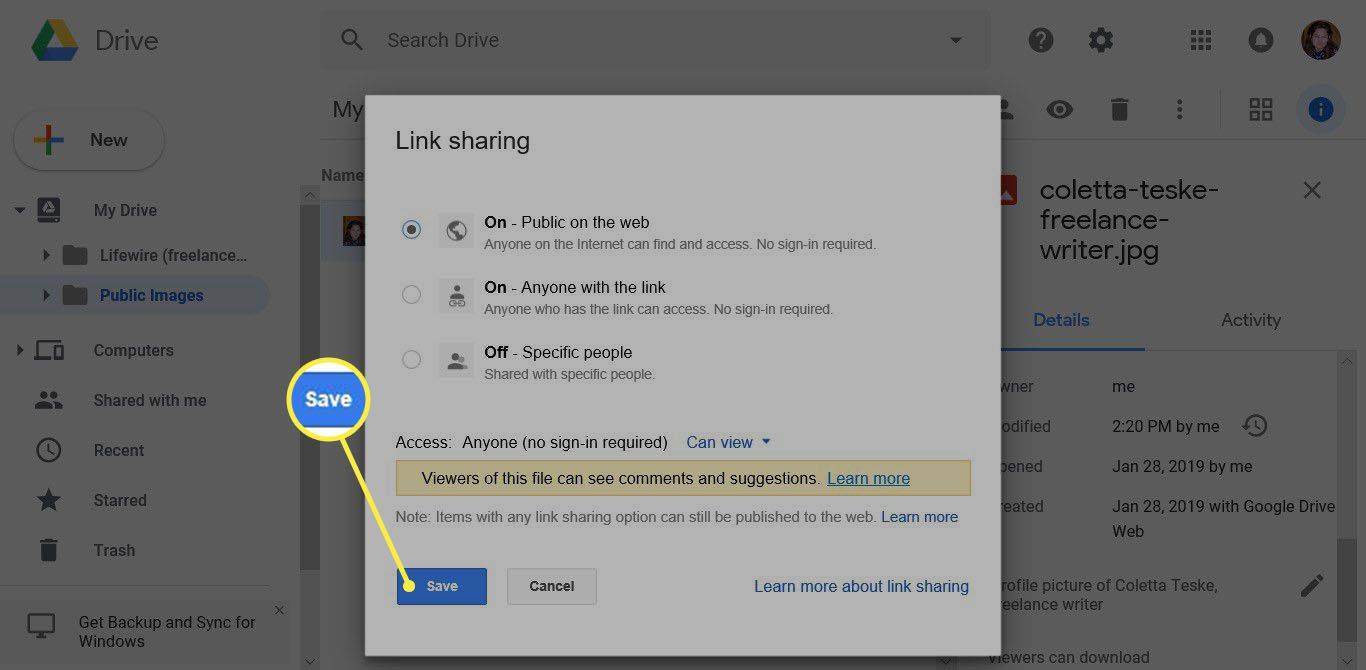
-
в Настройки обмена диалоговом окне скопируйте ссылку для общего доступа.
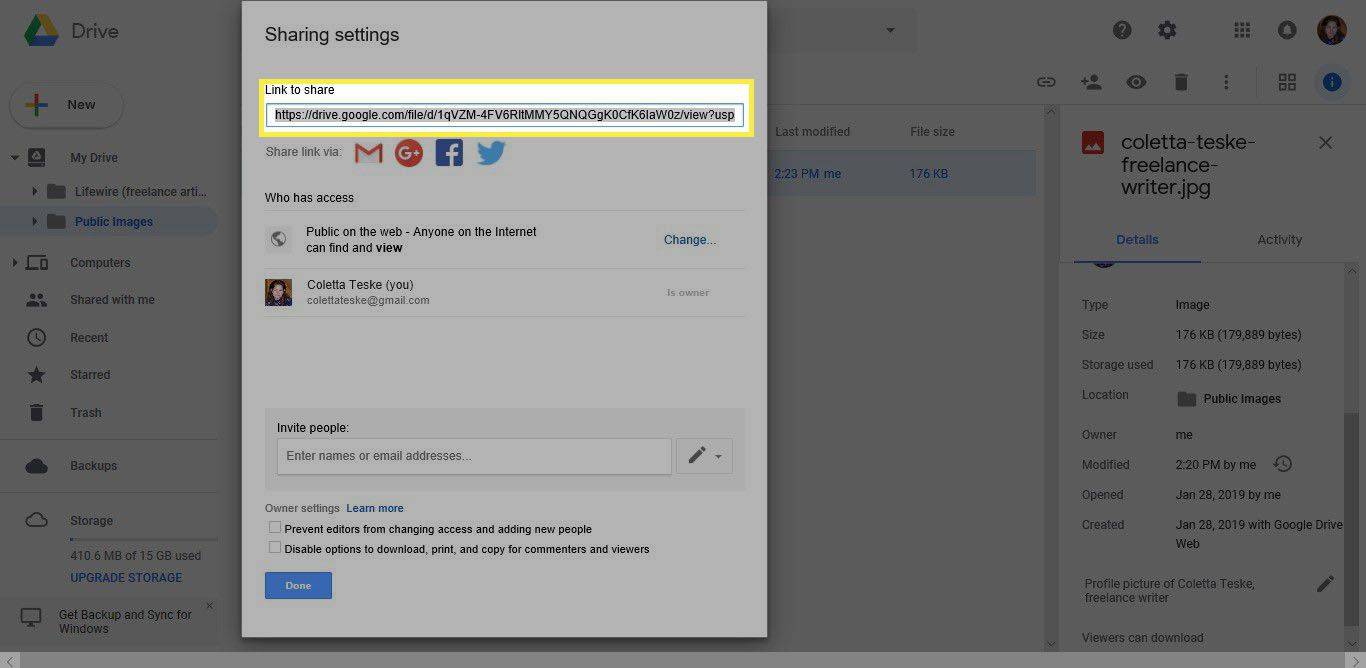
Поделитесь этой ссылкой в своих социальных сетях, в подписи электронной почты, на своем веб-сайте и в своем электронном информационном бюллетене, чтобы увеличить вероятность появления общедоступных изображений Google в результатах поиска.
-
Выбирать Сделанный .
как изменить название league of legends
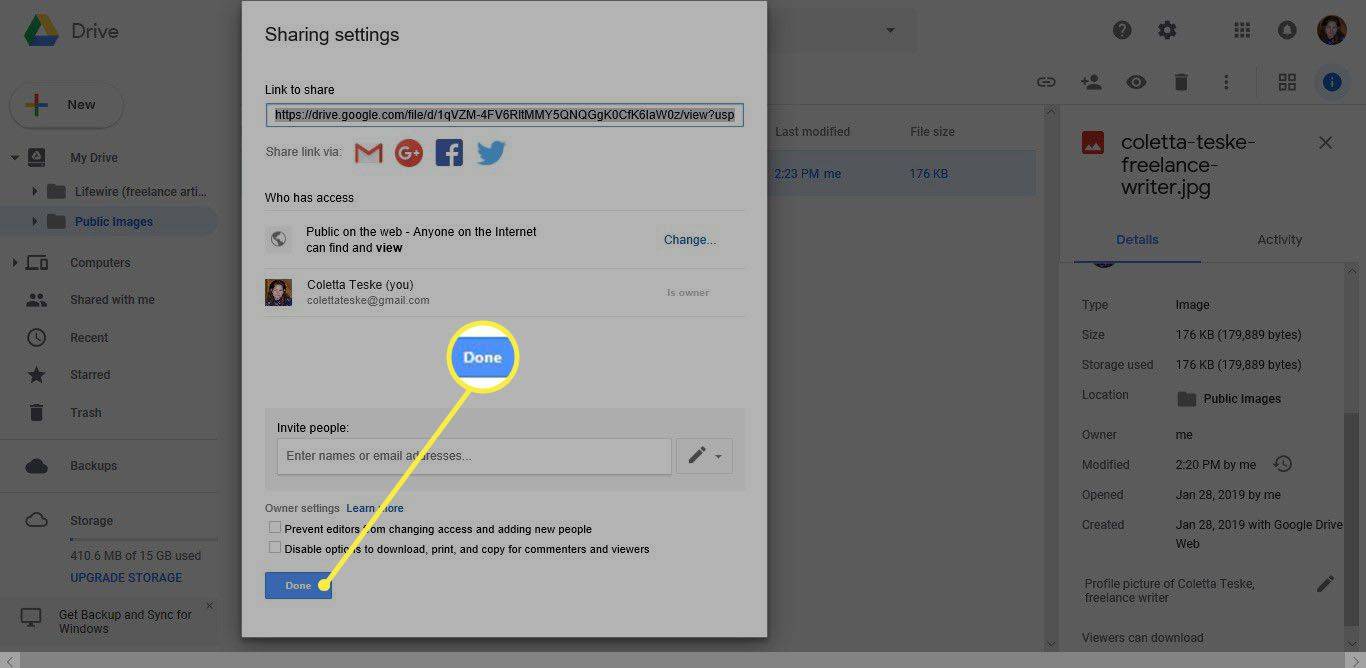
Загрузите фотографии на свой сайт
Когда Google индексирует ваш сайт, он находит ваши изображения и добавляет их в свою базу данных поиска.
Если у вас нет собственного веб-сайта, заведите блог в Blogger или создайте собственный сайт с помощью Google Sites.
Использование Блоггера
-
Откройте страницу, куда вы хотите вставить фотографию.
Страница «О компании» — отличное место для добавления изображения вашего профиля и описательного текста, включающего ваше имя в качестве ключевых слов.
-
Выбирать Вставить изображение , представленный в виде небольшого значка изображения.
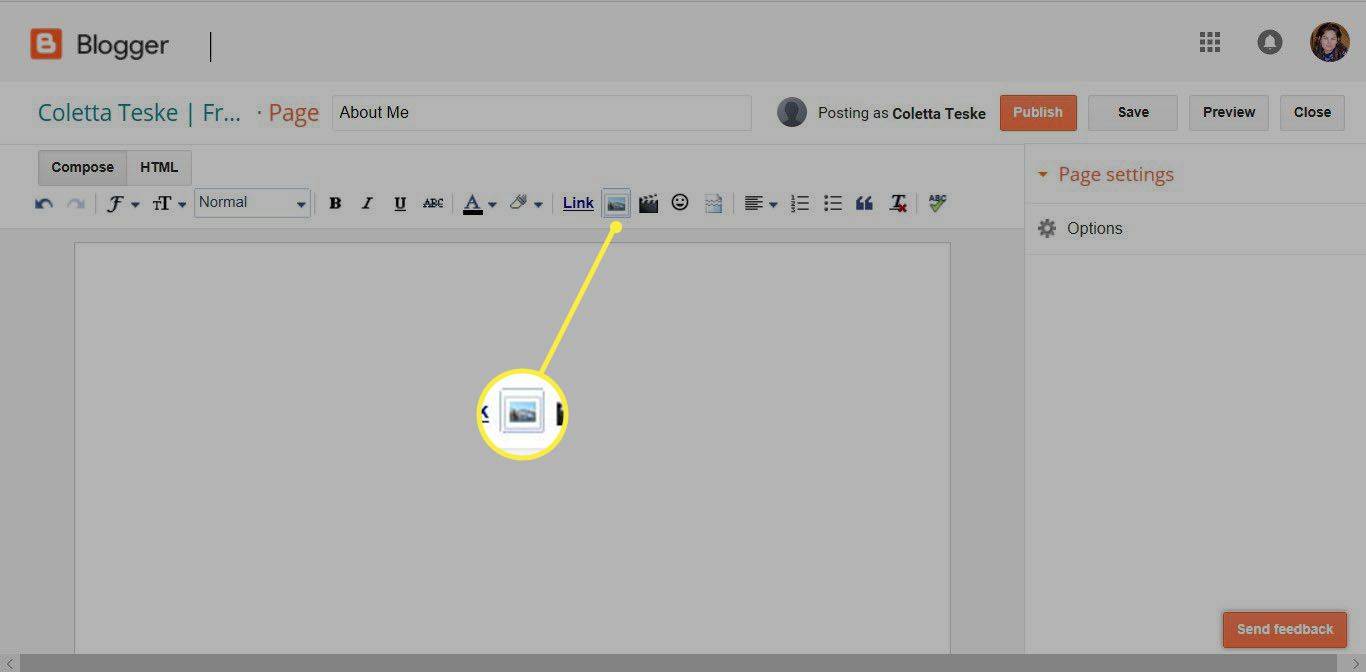
-
в Добавить изображения диалоговом окне найдите и выберите свою фотографию.
-
Выбирать Добавить выбранное чтобы вставить фотографию на страницу.
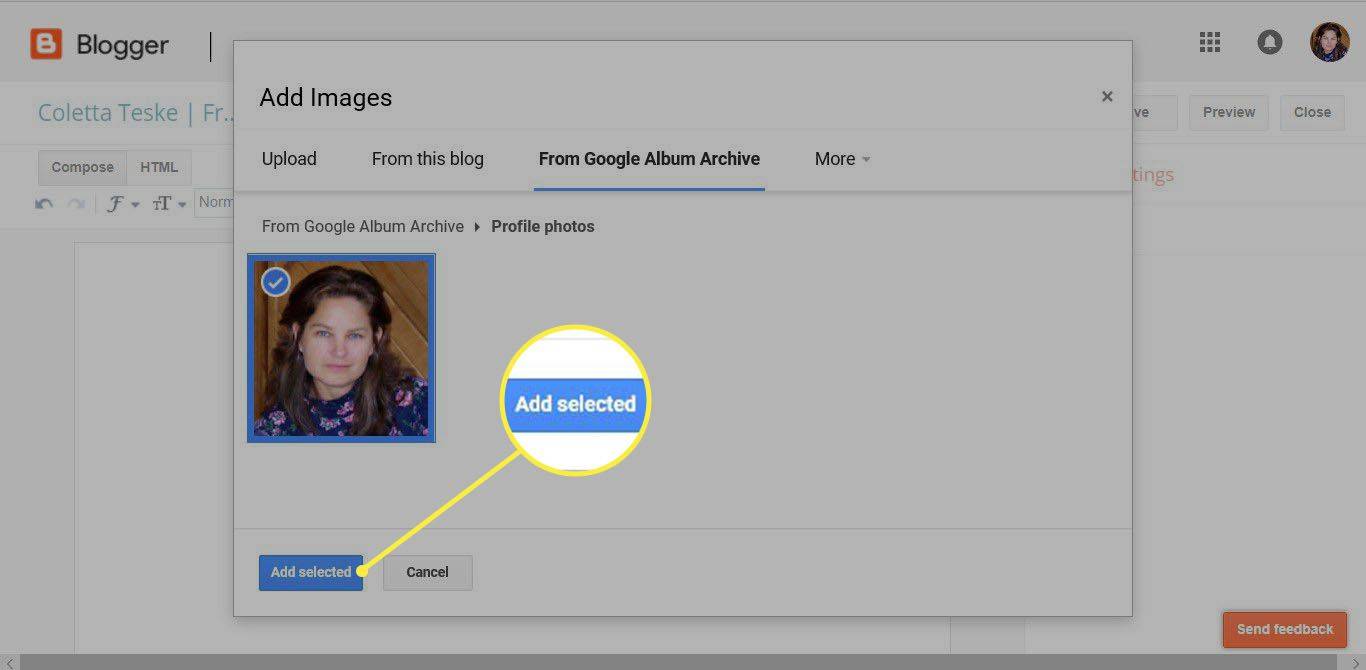
-
Выберите фотографию, чтобы отобразить меню команд.
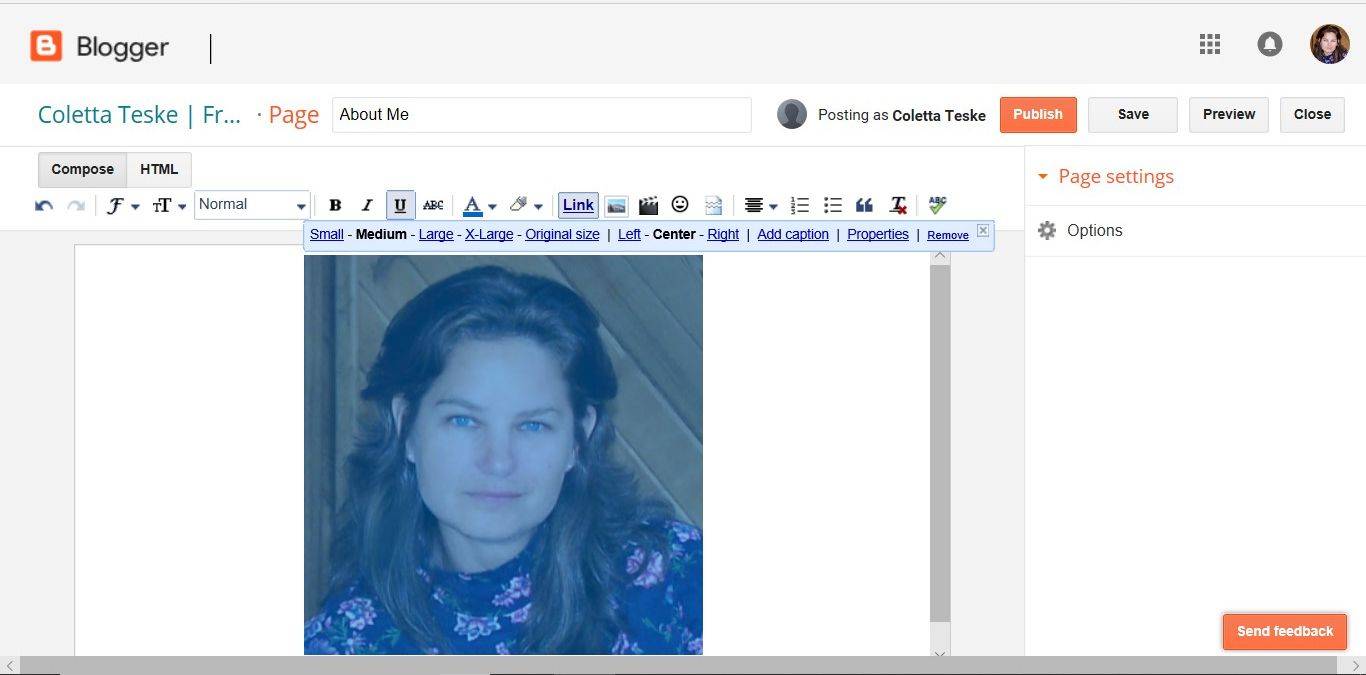
-
Выбирать Характеристики .
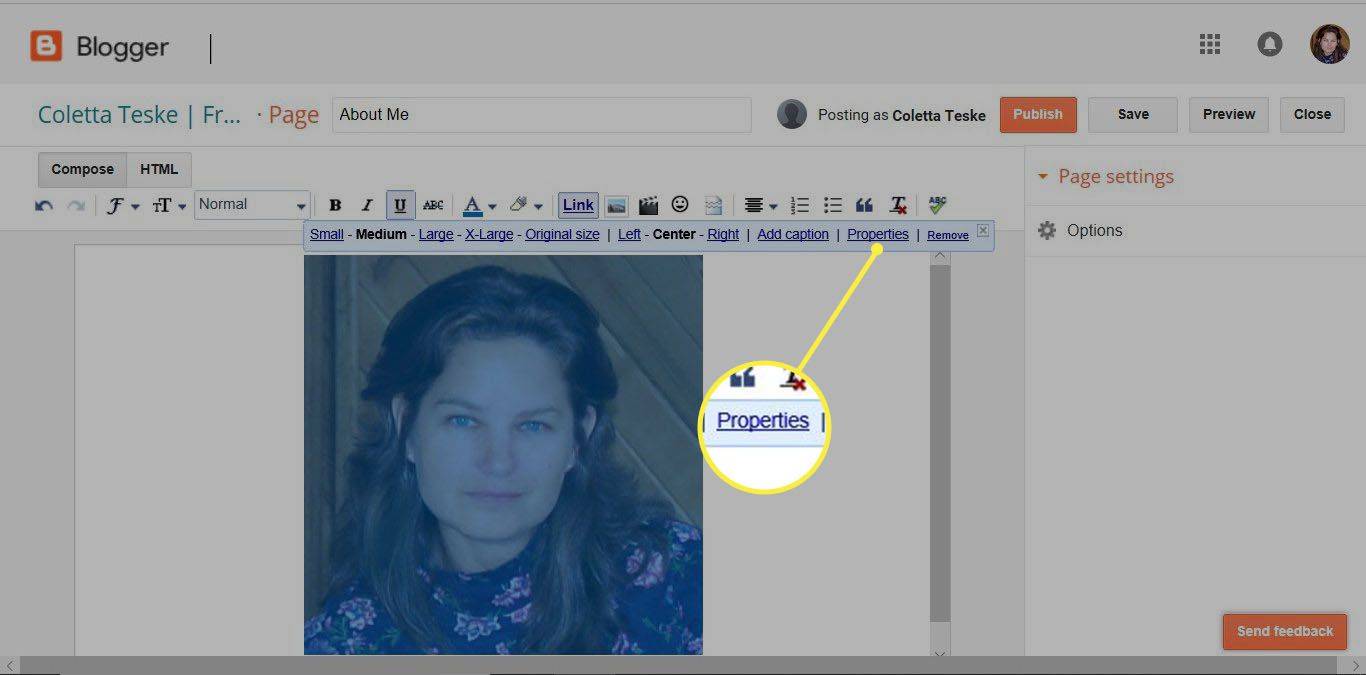
-
в Свойства изображения диалоговом окне введите текст заголовка и замещающий текст. Обязательно используйте ключевые слова в описаниях.
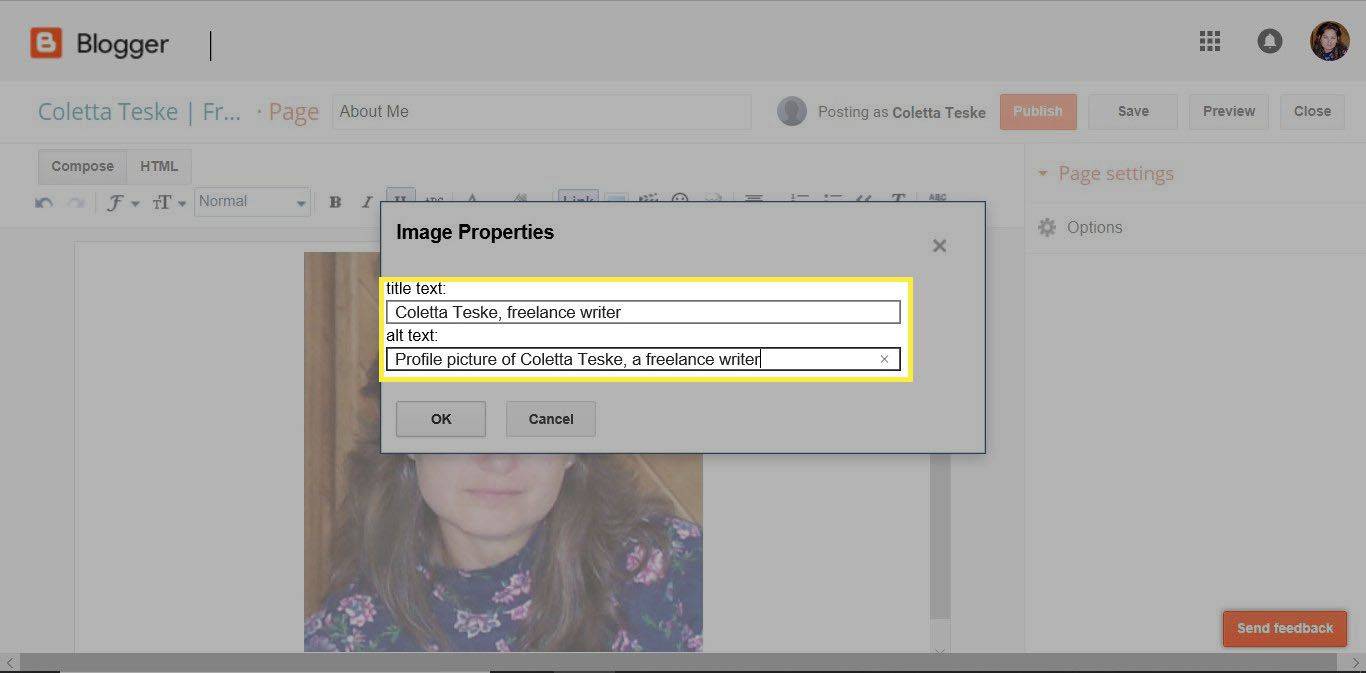
-
Выбирать ХОРОШО когда закончите.
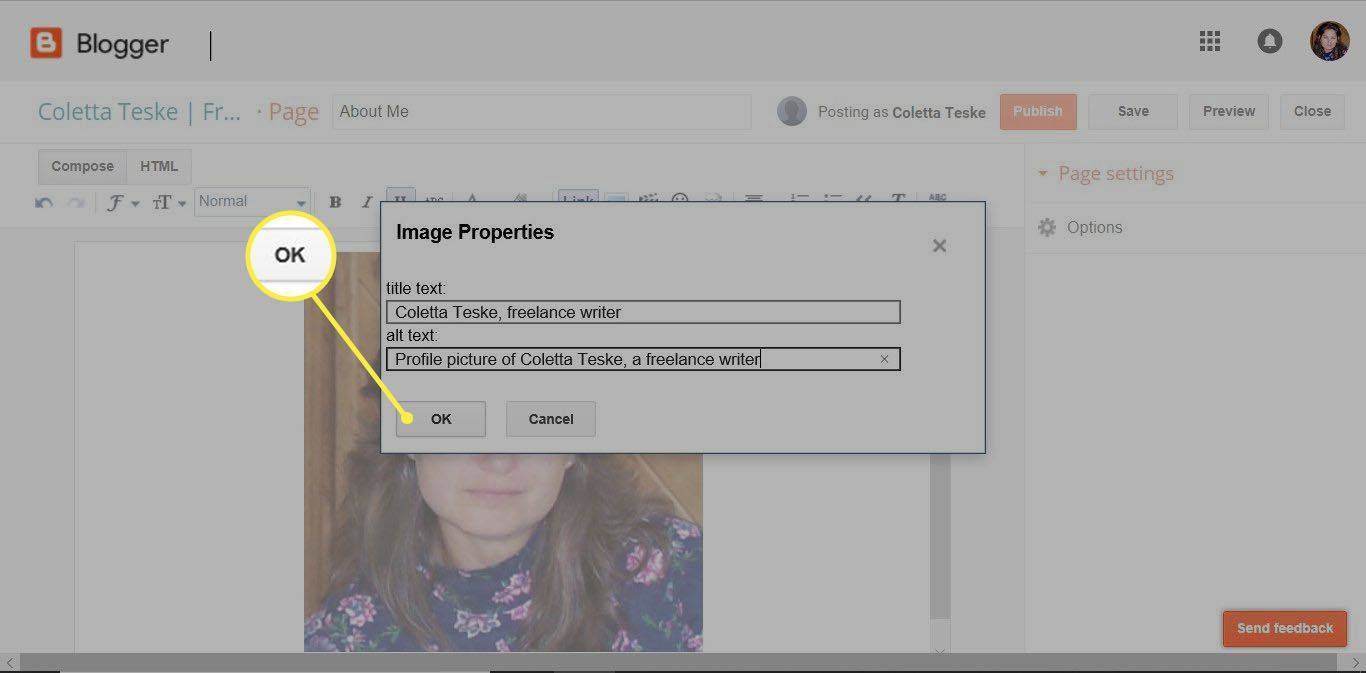
-
Выберите фотографию еще раз, чтобы отобразить меню команд.
Чтобы изменить размер фотографии, выберите Маленький , Середина , Большой , или X-большой . Чтобы изменить положение фотографии на странице, выберите Левый , Центр , или Верно .
Наблюдать, как долго длится штраф за увольнение
-
Выбирать Добавить подпись для отображения текста подписи по умолчанию под изображением.
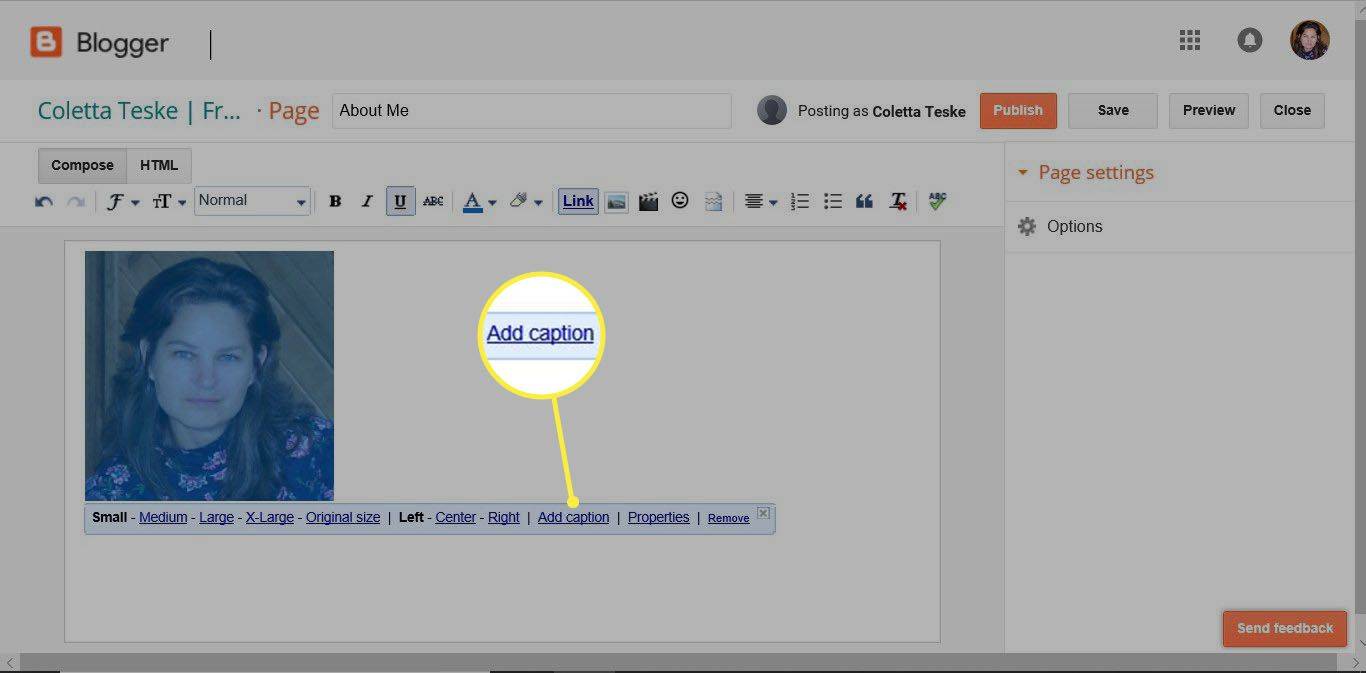
-
Удалите текст по умолчанию и введите новый заголовок. Обязательно используйте ключевые слова в подписи.
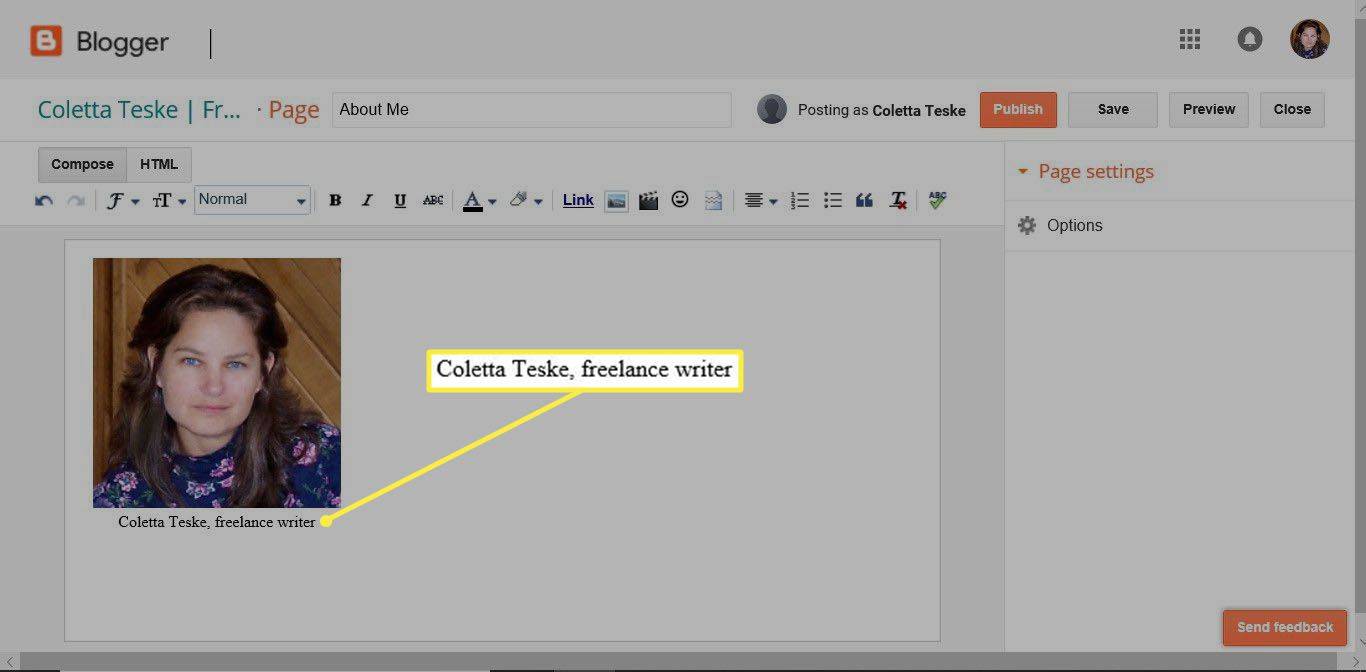
-
По завершении выберите пустую область страницы.
-
Поделитесь своей веб-страницей, пока вы ждете, пока Google проиндексирует ваш сайт и добавит вашу фотографию в поисковый индекс.
Используйте социальные сети для загрузки изображения в Google Online
Добавьте изображение своего профиля в свои учетные записи в социальных сетях, чтобы убедить Google показывать ваше изображение в результатах поиска. Если у вас есть другие фотографии, которые вы хотите найти в результатах поиска Google, поделитесь ими со своими кругами в социальных сетях.
Собственные веб-сайты Google, такие как YouTube, Blogger и Сайты Google, являются хорошим местом для добавления изображения вашего профиля. Pinterest, Instagram и LinkedIn также занимают высокие позиции в результатах поиска Google.
При создании профиля и добавлении изображения профиля на веб-сайты социальных сетей используйте одно и то же имя во всех социальных сетях. Например, если вас знают под несколькими именами, выберите одно имя и всегда используйте его, чтобы Google было проще связать вас с различными учетными записями.
Публикуйте статьи в блогах и информационных сайтах
Веб-сайты, принимающие гостевые публикации, могут предоставить своим авторам страницу профиля с местом для биографии и изображения профиля. Используйте это пространство с умом и включите ключевые слова в биографию, альтернативный текст и подписи.
Общие советы
Следуйте этим рекомендациям и рекомендациям по загрузке изображений в Google:
- Прежде чем опубликовать свое изображение в Интернете и сделать его общедоступным, убедитесь, что оно содержит всю информацию, которую Google ищет при определении того, что включать в результаты поиска.
- Используйте ключевые слова в имени файла изображения. Если вы хотите, чтобы ваши фотографии появлялись, когда люди вводят ваше имя в поиск Google, используйте свое имя в качестве ключевых слов.
- Добавьте ключевые слова в альтернативный текст при загрузке изображения на веб-сайты.
- Используйте ключевые слова в подписях к фотографиям.
- Загружайте качественные фотографии небольшого размера.
Чтобы ваши фотографии появились в результатах поиска Google, требуется время. Пока вы ждете появления ваших фотографий, не сидите сложа руки и не расслабляйтесь. Продолжайте публиковать новые фотографии, делитесь ими через свои учетные записи в социальных сетях, создавайте новые сообщения в блогах для своего веб-сайта и размещайте свое имя в Интернете.
Часто задаваемые вопросы- Как найти картинку в Google?
Чтобы использовать обратный поиск изображений Google, перейдите по ссылке Google изображения и перетащите загруженное изображение в окно браузера. Если изображение находится в Интернете, щелкните его правой кнопкой мыши > Копировать адрес изображения > в Google Картинках выберите Поиск по изображению (значок камеры) > вставьте URL-адрес в поле поиска.
- Как изменить фотографию профиля Google?
Чтобы изменить изображение профиля своей учетной записи Google, перейдите по ссылке myaccount.google.com в веб-браузере и войдите в систему. Затем выберите Личная информация > Фото > Загрузить фото > Выберите фотографию на своем компьютере . Выберите и настройте фотографию, которую хотите использовать, затем выберите Установить как фотографию профиля .