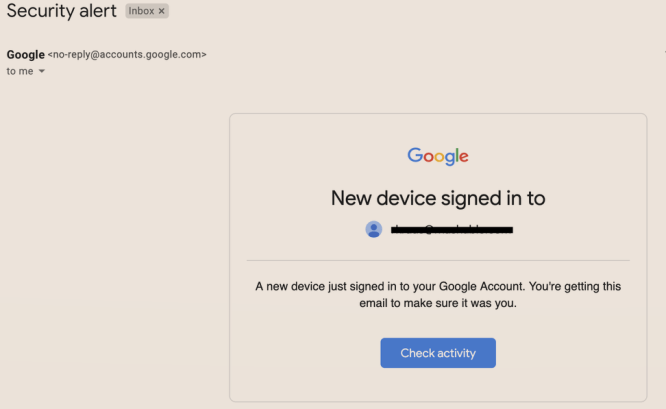Ссылки на устройства
как выделить дубликаты в таблицах Google
Поскольку Instagram — это мобильное приложение, вы не найдете тех же функций в веб-версии. До недавнего времени публикация контента из Chrome на вашем компьютере была невозможна. Для этого вам приходилось использовать эмуляторы Android или другие методы. К счастью, теперь это изменилось благодаря новым обновлениям Instagram.
![Как опубликовать в Instagram из Chrome [Фото, видео и истории]](http://macspots.com/img/apps/06/how-post-instagram-from-chrome-photos.png)
Если вам интересно узнать больше о том, как публиковать сообщения в Instagram из Chrome, вы обратились по адресу. В этой статье мы предложим подробное руководство по выполнению этого как на ПК, так и на Mac.
Как опубликовать в Instagram из Chrome на Mac
Публикация фотографий в Instagram с помощью браузера Chrome на вашем устройстве Mac еще никогда не была такой простой. Чтобы сделать это, выполните следующие действия:
- Откройте браузер Chrome и перейдите в Instagram Веб-сайт .

- Войдите в свою учетную запись.

- Нажмите значок плюса в правом верхнем углу.

- Нажмите Выбрать с компьютера. Вы также можете перетащить фотографию, которую хотите опубликовать.

- Просмотрите свой компьютер и выберите фотографию, которую хотите загрузить.

- Отредактируйте изображение в соответствии с вашими предпочтениями.

- Нажмите «Поделиться».

Как публиковать видео в Instagram из Chrome на Mac
Instagram прислушался к своим пользователям, и теперь вы можете публиковать видео в своей ленте прямо со своего устройства Mac. Более того, вам больше не нужно ограничивать себя 60 секундами, потому что теперь вы можете загружать и более длинные видео. Вот как это сделать:
- Получите доступ к браузеру Chrome и посетите Instagram Веб-сайт .

- Войдите в свою учетную запись.

- Выберите знак плюса в правом верхнем углу.

- Выберите Выбрать с компьютера. Другой вариант — перетащить видео и опубликовать его.

- Выберите видео, которое хотите загрузить.

- Отредактируйте его, если хотите.

- Выберите Поделиться.

Как публиковать истории в Instagram из Chrome на Mac
Многие пользователи в восторге, потому что они могут публиковать фотографии и видео из версии браузера Instagram на своих устройствах Mac. К сожалению, размещение Stories не вариант. Но это не значит, что это невозможно.
Самый простой способ загрузить истории с помощью Chrome на вашем Mac — это получить доступ к инструментам разработчика. Вот как это сделать:
- Откройте Хром.

- Нажмите Просмотр.

- Выберите Инструменты разработчика.

- Нажмите второй значок слева с надписью «Переключить панель устройств».

- Откройте Instagram и авторизуйтесь, если необходимо.

- Нажмите синий знак плюса в левом верхнем углу, чтобы добавить свою историю.

- Выберите контент, который хотите опубликовать, и нажмите «Добавить в свою историю».

Как опубликовать в Instagram из Chrome на Windows
Как упоминалось ранее, Instagram наконец-то позволил своим пользователям публиковать контент со своих компьютеров, не используя альтернативные, часто более сложные методы.
Больше не нужно использовать эмуляторы Android или многочисленные программы и приложения для публикации фотографий в Instagram с помощью ПК. Теперь вы, наконец, можете загрузить их с помощью Chrome, выполнив всего несколько шагов:
- Запустите браузер Chrome на вашем ПК.

- Перейти в инстаграм Веб-сайт .

- Войдите, если вы еще этого не сделали.

- Выберите знак «плюс» в правом верхнем углу.

- Перетащите изображение, которое хотите загрузить. Либо нажмите Выбрать с компьютера и выберите фотографию.

- Если хотите, отредактируйте фото.

- Нажмите «Поделиться».

Как публиковать видео в Instagram из Chrome на ПК
Раньше публикация видео в Instagram с помощью Chrome на вашем компьютере была сложной задачей. Вы были ограничены публикацией 60-секундных видео. К счастью, это изменилось, и теперь вы можете публиковать более длинные видео в несколько кликов:
- Откройте браузер Chrome на своем ПК.

- Посетите Веб-сайт .

- Войдите в свою учетную запись.

- Нажмите значок плюса в правом верхнем углу.

- Перетащите видео, которое хотите опубликовать. Или вы можете нажать «Выбрать с компьютера», а затем выбрать видео.

- Отредактируйте видео по своему усмотрению.

- Выберите Поделиться.

Как публиковать истории в Instagram из Chrome на ПК с Windows
Позволив своим пользователям публиковать фотографии и видео прямо со своего ПК, Instagram значительно улучшил их работу. К сожалению, публикация Stories с помощью Chrome на компьютере стала недоступна. Но нет ничего невозможного, в том числе постить Stories с ПК.
как удалить ПОФ в приложении
Для этого есть несколько способов, но самый простой — изменить пользовательский агент браузера. Следуйте инструкциям ниже, чтобы сделать это:
- Откройте Хром.

- Нажмите на три точки в правом верхнем углу.

- Нажмите Дополнительные инструменты.

- Выберите Инструменты разработчика.

- Нажмите значок «Переключить устройство» на панели инструментов; это второй значок слева. Вы также можете использовать сочетание клавиш Ctrl + Shift + M.

- Откройте Instagram и войдите в свою учетную запись.

- Выберите изображение своего профиля с синим значком плюса, чтобы опубликовать свою историю.

- Выберите контент, который хотите опубликовать, и нажмите «Добавить в свою историю».

Instagram — это больше, чем приложение для мобильного телефона
Как вы знаете, у Instagram нет десктопного приложения. Поскольку оно было разработано как приложение для мобильных телефонов, в версии для браузера не хватало функций. Благодаря последним обновлениям пользователи Mac и ПК наконец-то могут публиковать контент без использования обходных путей.
Мы надеемся, что эта статья научила вас публиковать сообщения в Instagram из Chrome. Кроме того, мы надеемся, что вы узнали больше о новых обновлениях Instagram. Нам не терпится увидеть, что ждет Instagram в будущем.
Вы предпочитаете использовать Instagram на своем телефоне или компьютере? Вы слышали об этих обновлениях Instagram раньше? Расскажите нам в разделе комментариев ниже.