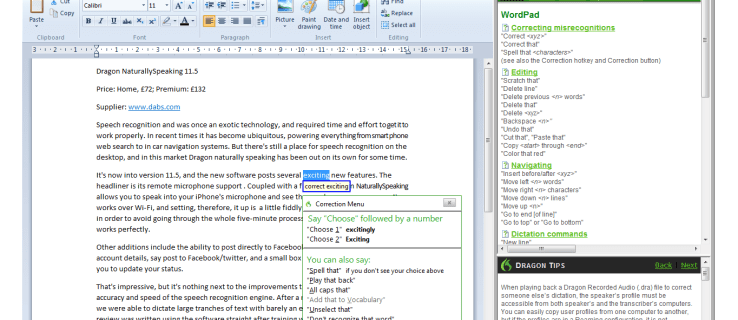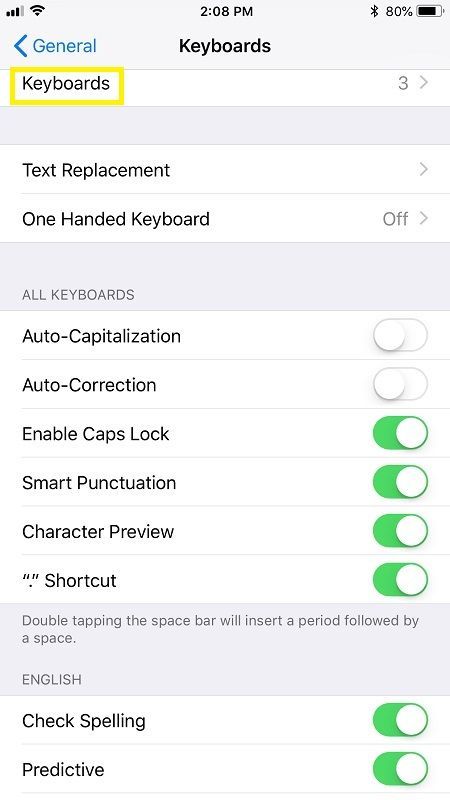Геймеры привыкли удалять вещи, чтобы освободить место или просто потому, что они больше не используют их. Хотя Steam относительно легко можно окончательно удалить с вашего устройства, есть некоторые вещи, которые вы должны учесть, прежде чем продолжить. Почему? Потому что вы можете выбросить сотни, даже тысячи долларов, если удалите свою учетную запись Steam.
как установить Windows 10 аудиоустройства по умолчанию

Пересмотреть
Чаще всего люди удаляют Steam из-за того, что они хотят освободить место на своих компьютерах. Хотя прямое удаление учетной записи освободит массу места на вашем устройстве, вы можете пересмотреть все это. Во-первых, вы можете рискнуть потратить сотни или тысячи долларов, потраченные на видеоигры с момента первой установки Steam.
Удаление игр, в которые вы на 100% уверены, что никогда больше не будете играть, - лучший подход. Конечно, все это звучит намного проще сказать, чем сделать, в основном из-за человеческого менталитета. Думайте об удалении игр, в которые вы не играете, как об избавлении от беспорядка.
Удаление видеоигр из Steam
Удалить видеоигры из Steam довольно просто. Откройте приложение Steam и перейдите к Библиотека вкладка в верхнем меню.
Здесь вы можете увидеть список принадлежащих вам игр. Щелкните правой кнопкой мыши любую игру, и вы увидите параметр «Удалить…». Выберите игры, которые вам больше не нужны, и начните удалять их одну за другой.
Это освободит много места на вашем компьютере, и вы все равно сможете вернуться в Steam в какой-то момент в будущем. Самое приятное здесь то, что Steam позволяет вам снова загружать купленные игры совершенно бесплатно. Если вы удалите свою учетную запись Steam, вы потратите все свои деньги. Лучше удалитьвсеигры из вашего Steam, чем удалить свою учетную запись навсегда.
Windows 8 меняет цвет экрана входа в систему

Удаление Steam
Если вы уверены, что не будете использовать Steam в обозримом будущем, но знаете, что, вероятно, в какой-то момент захотите вернуться, вы всегда можете временно удалить Steam. Однако удаление Steam с компьютера с Windows несколько отличается от его удаления с Mac.
Удаление Steam на ПК с Windows
Процесс удаления прост. По сути, вы будете использовать типичный процесс удаления, который вы выполняете при удалении любого другого приложения.
Использование панели управления для удаления Steam
- Перейти к Панель управления введя его в меню «Пуск» и щелкнув по нему
 .
. - Находить Удалить программу и щелкните по нему.

- Найдите Steam в списке, щелкните его правой кнопкой мыши и выберите Удалить .

- Выбирать Удалить из нового всплывающего окна.
 .
.
Использование меню настроек для удаления Steam
- Сначала щелкните меню «Пуск» и выберите «Настройки».

- Далее нажмите на Программы .

- Теперь прокрутите вниз, пока не увидите Steam, нажмите на него, а затем нажмите Удалить .

- Нажмите Удалить во всплывающем окне для подтверждения
 .
.
Удаление Steam на Mac
Удалить Steam на вашем компьютере Mac немного сложнее, чем на ПК с Windows. Однако это не слишком сложно и выполняется довольно быстро.
- Закройте Steam.
- Нажми на Finder приложение в нижней строке меню.
- Выберите Приложения папка справа.
- Найдите значок Steam.app и щелкните его правой кнопкой мыши.
- Выбирать Переместить в корзину из раскрывающегося меню.
- Щелкните увеличительное стекло в правом верхнем углу.
- Введите 'Библиотека'.
- Выбрать Библиотека
- Дважды щелкните значок Поддержка приложения
- Найдите папку Steam и щелкните ее правой кнопкой мыши.
- Выберите Переместить в корзину
- Щелкните правой кнопкой мыши Мусор значок на рабочем столе.
- Выбирать Пустая корзина .
Удалить вашу учетную запись Steam
Еще раз, если вы думаете, что можете снова использовать Steam в любой момент в будущем, не удаляйте свою учетную запись. Если вы уверены, что никогда не воспользуетесь им снова, такая возможность есть всегда. Как и в случае с большинством учетных записей социальных сетей, существует период удаления, который должен пройти, пока ваша учетная запись не будет окончательно удалена. Если вы передумаете до окончания периода ожидания, просто войдите в систему и отмените удаление.

Вы можете записать звонок в Facetime?
Вот как удалить свой аккаунт Steam навсегда:
- Войдите в свою учетную запись Steam.
- Щелкните значок Служба поддержки ссылка в верхнем меню.

- Прокрутите вниз и нажмите Мой Счет .

- Нажмите Управление данными учетной записи .

- Прокрутите вниз, пока не дойдете до Удалить мою учетную запись Steam ссылку и щелкните по ней.

- Теперь нажмите Перейти к удалению учетной записи .
- Не заходите в свой Steam как минимум 30 дней.
Удаление учетной записи Steam с помощью приложения
- Войдите в Steam через приложение.
- Щелкните раскрывающееся меню в правом верхнем углу окна и выберите Детали учетной записи .

- Затем прокрутите вниз, пока не дойдете до Удалить мою учетную запись Steam ссылку и щелкните по ней.

- Теперь нажмите Перейти к удалению учетной записи .
- Не заходите в свой Steam как минимум 30 дней.
Лучше быть в безопасности, чем потом сожалеть!
Хотя вы можете быть уверены, что больше никогда не будете использовать Steam, хорошо подумайте, прежде чем приступать к удалению учетной записи. Есть альтернативы, которые позволят вам вернуться в Steam, когда захотите. Помните, что все деньги, которые вы потратили на игры в Steam, в конечном итоге будут потеряны, если вы удалите свою учетную запись. Однако существуют варианты возврата.
Вы когда-нибудь удаляли свою учетную запись Steam? Вы когда-нибудь теряли более 100 долларов в игре? Начните обсуждение в разделе комментариев ниже и продолжайте играть!

 .
.

 .
.


 .
.