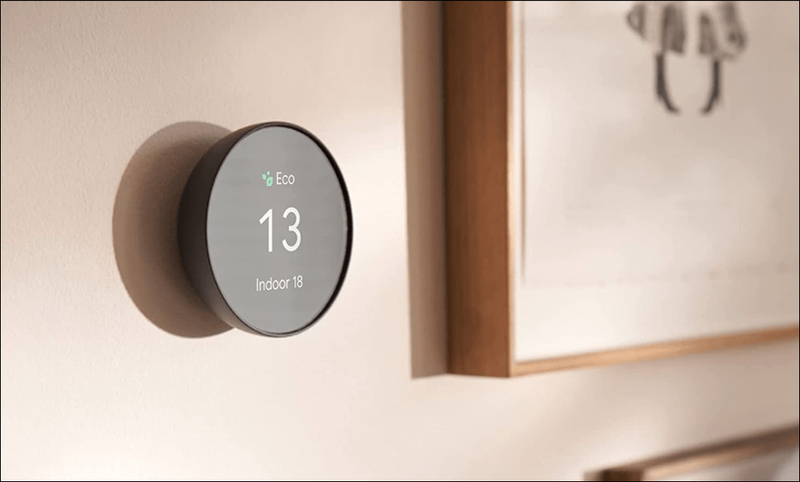В Windows 10 есть ряд параметров, которые можно использовать для изменения звуков для различных системных событий, настройки устройств вывода и ввода и т. Д. Начиная с Windows 10, Microsoft добавила возможность изменять аудиоустройство вывода с помощью приложения «Настройки».
Реклама
Windows 10 позволяет выбрать, какой устройство вывода звука использовать по умолчанию в ОС. Современные ПК, ноутбуки и планшеты могут использовать классические динамики, наушники Bluetooth и многие другие аудиоустройства, которые можно подключать одновременно.
как подключить kodi к chromecast
Устройство вывода звука по умолчанию - это устройство, которое Windows 10 использует для воспроизведения звука. Другое устройство можно настроить на отключение звука или воспроизведение того же аудиопотока. Примечание. Некоторые сторонние приложения могут использовать другие устройства со специальными параметрами в своих настройках и отменять системные настройки.
Есть несколько способов выбрать аудиоустройство по умолчанию в Windows 10. Давайте рассмотрим их.
Изменить аудиоустройство по умолчанию в Windows 10
- открыто Настройки .
- Зайдите в Система - Звук.
- Справа выберите необходимое устройство в выпадающем спискеВыберите устройство вывода.

- Возможно, вам придется перезапустить некоторые приложения, например аудиоплееры, чтобы они прочитали внесенные вами изменения.
Вы сделали.
Установите звуковое устройство по умолчанию во всплывающем меню 'Звук'
Еще одна новая опция, начиная с Windows 10 Anniversary Update, - это возможность выбрать аудиоустройство по умолчанию прямо во всплывающем меню громкости звука. Вот как.
Чтобы изменить аудиоустройство по умолчанию, сделайте следующее.
- Щелкните значок громкости звука на панели задач.
- Щелкните стрелку вверх во всплывающем меню звука.

- Выберите желаемое аудиоустройство из списка.

- При необходимости перезапустите свои аудиоприложения.
Установите аудиоустройство по умолчанию с помощью классического звукового апплета
В классический звуковой апплет может использоваться для установки аудиоустройства по умолчанию. На момент написания этой статьи он доступен как из панели задач, так и из панели управления. Вот как это можно сделать.
как проверить, обновлены ли мои драйверы windows 10
- Щелкните правой кнопкой мыши значок звука в конце панели задач.
- ВыбратьЗвукииз контекстного меню.

- Откроется вкладка «Звуки» классического апплета.

- Выберите желаемое устройство в списке и нажмите на Установить по умолчанию кнопка.
Совет: диалоговое окно Звук можно открыть быстрее, используя одну из следующих команд:
mmsys.cpl
Или же
rundll32.exe shell32.dll, Control_RunDLL mmsys.cpl`` 0
Приведенная выше команда является командой Rundll32. Приложение RunDll32 позволяет напрямую запускать классические апплеты панели управления. Увидеть полный список таких команд доступно в Windows 10.
Примечание. Классический апплет звука по-прежнему доступен в Панель управления на момент написания этой статьи с Windows 10 Build 17074.

как добавить в мою историю в инстаграм
это оно