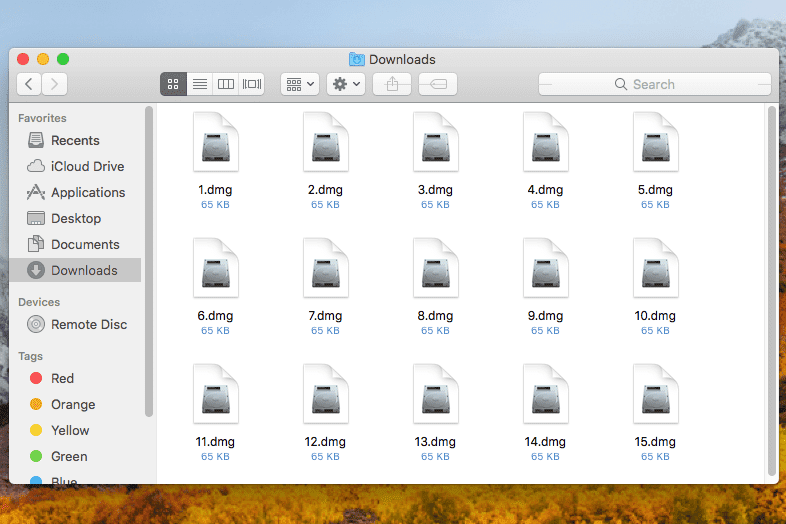Что нужно знать
- Положите AirPods в футляр, откройте его, затем нажмите и удерживайте кнопка на корпусе, пока индикатор не начнет мигать белым.
- Идти к Настройки > Bluetooth и устройства > Добавить устройство > Bluetooth > выберите свои AirPods.
- Ваши AirPods можно одновременно подключить к другим устройствам, но они могут работать только с одним устройством одновременно.
В этой статье объясняется, как подключить AirPods к ПК с Windows 11.
Как подключить AirPods к Windows 11
Приложение «Настройки» используется для сопряжения новых устройств Bluetooth. Вот как это работает:
-
Щелкните правой кнопкой мыши Окна значок на панели задач.

-
Выбирать Настройки .

-
Выбирать Bluetooth и устройства .
как крафтить бетон в майнкрафте

-
Выберите Bluetooth-переключатель если он еще не включен.

-
Выбирать Добавить устройство .

-
Поместите AirPods в футляр и откройте его.

Джереми Лаукконен / Lifewire
-
Нажмите и удерживайте кнопку на чехле AirPods.

Джереми Лаукконен / Lifewire
-
Когда индикатор на корпусе замигает белым, отпустите кнопку.

Джереми Лаукконен / Lifewire
Индикатор может находиться внутри чехла или на передней части чехла в зависимости от вашей версии AirPods.
-
На своем компьютере выберите Bluetooth из списка опций.

-
Подождите, пока ваш компьютер выполнит поиск устройств, затем выберите свое AirPods когда они появятся в списке.

-
Подождите, пока соединение будет установлено, затем выберите Сделанный .

-
Ваши AirPods теперь подключены и готовы к использованию. Теперь ваши наушники запомнят компьютер, что позволит вам повторно подключиться в любое время.
Как использовать AirPods с Windows 11
AirPods автоматически подключатся к вашему iPhone, когда вы откроете чехол в непосредственной близости от телефона, а также вы получите автоматическое всплывающее окно на вашем Mac с просьбой подключиться, если ваш Mac обнаружит AirPods. Использовать AirPods с ПК с Windows 11 немного сложнее, но их легко восстановить и использовать в любое время.
Если вы использовали свои AirPods с другим устройством, вот как снова использовать их с компьютером с Windows 11:
-
Выньте AirPods из чехла и поместите их рядом с компьютером.

Джереми Лаукконен / Lifewire
-
Выберите Говори Значок r на панели задач.

-
Выберите > значок справа от регулятора громкости.

Если кнопка Bluetooth неактивна, это означает, что она выключена. Вам нужно будет выбрать Bluetooth сначала кнопку, прежде чем нажать > .
-
Выбирать Наушники (AirPods) в списке устройств.

-
Когда ваши AirPods выбраны в этом меню, это означает, что они подключены, готовы к использованию и установлены в качестве источника звука по умолчанию.
Работают ли Apple AirPods с компьютерами с Windows 11?
AirPods созданы для бесперебойной работы с iPhone и другими устройствами Apple, но вы можете выполнить сопряжение и подключить AirPods к любому ПК с Windows с помощью Bluetooth. Ваши AirPods также могут запоминать ваш компьютер, iPhone и другие устройства, что позволяет вам переключаться между ними в любое время.
Как подключить iPhone к Windows 11 Часто задаваемые вопросы- Как отключить AirPods в Windows 11?
Выберите Оратор на панели задач и выберите динамики по умолчанию, чтобы отключить наушники. Чтобы отключить наушники от ПК, перейдите в настройки Bluetooth, выберите Airpods и выберите Отключить .
- Почему мои AirPods продолжают отключаться от моего компьютера?
Ваши AirPods могут перейти в режим энергосбережения, когда вы приостанавливаете воспроизведение звука. Открой Диспетчер устройств Windows , перейдите в «Свойства» AirPod и отключите функцию управления питанием.
- Почему мои AirPods не подключаются к компьютеру?
Если ваш AirPods не подключаются , это может быть связано с низким зарядом батареи или проблемой с Bluetooth в Windows 11. Если ничего не помогло, перезагрузите AirPods.
- Как выключить AirPods?
Ты не можешь выключи AirPods . Когда они не используются, они переходят в режим энергосбережения. Чтобы продлить срок службы аккумулятора, храните наушники в футляре, когда закончите их использовать.