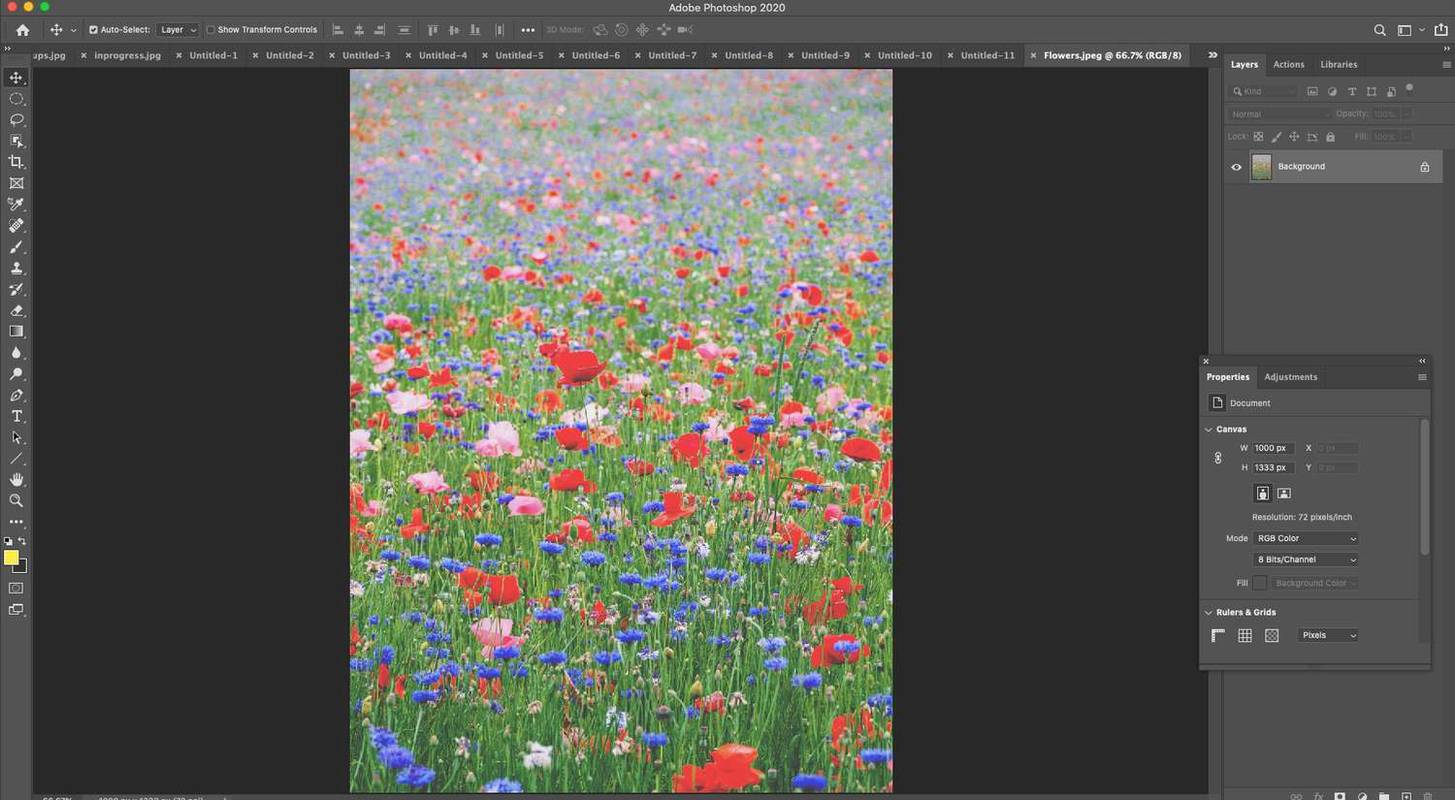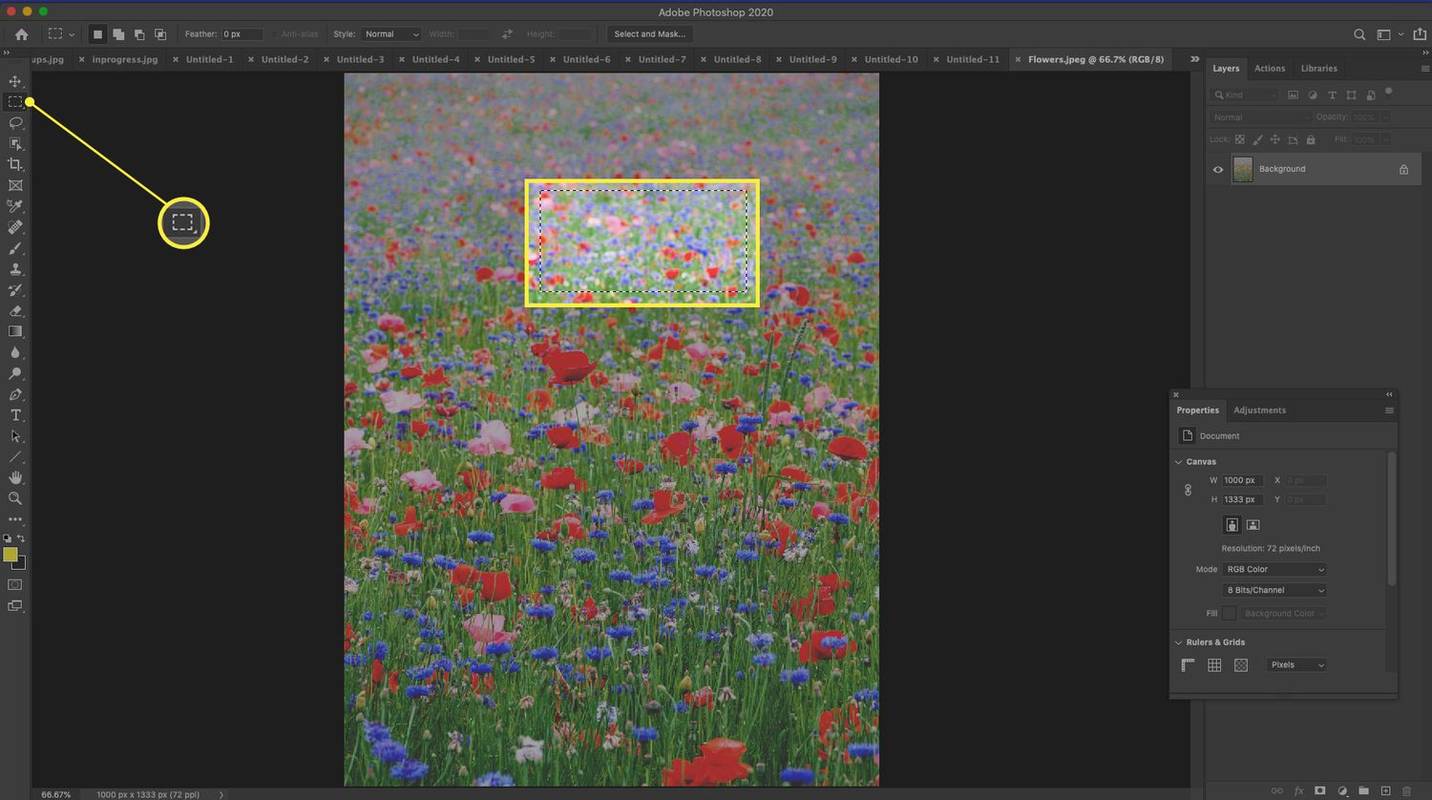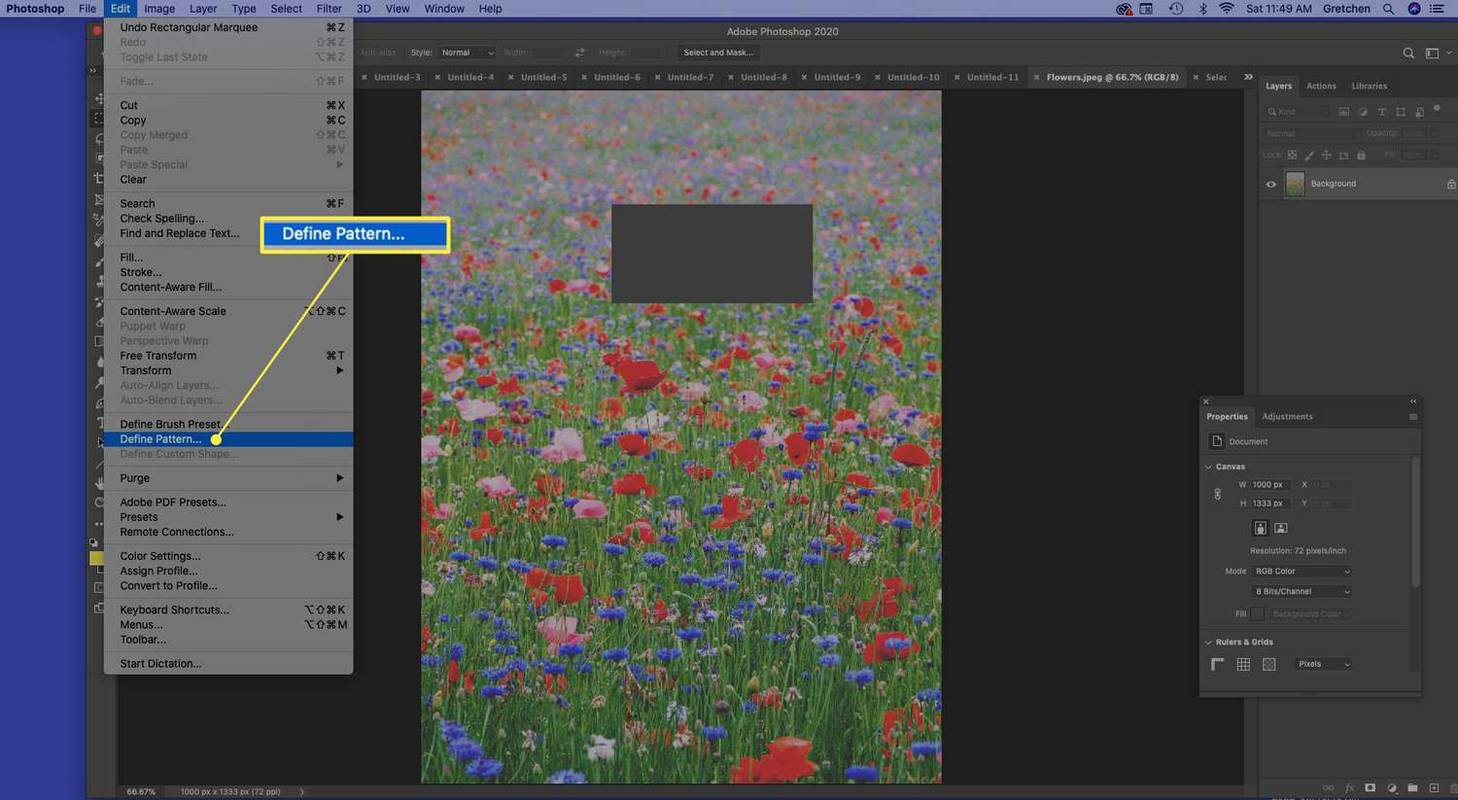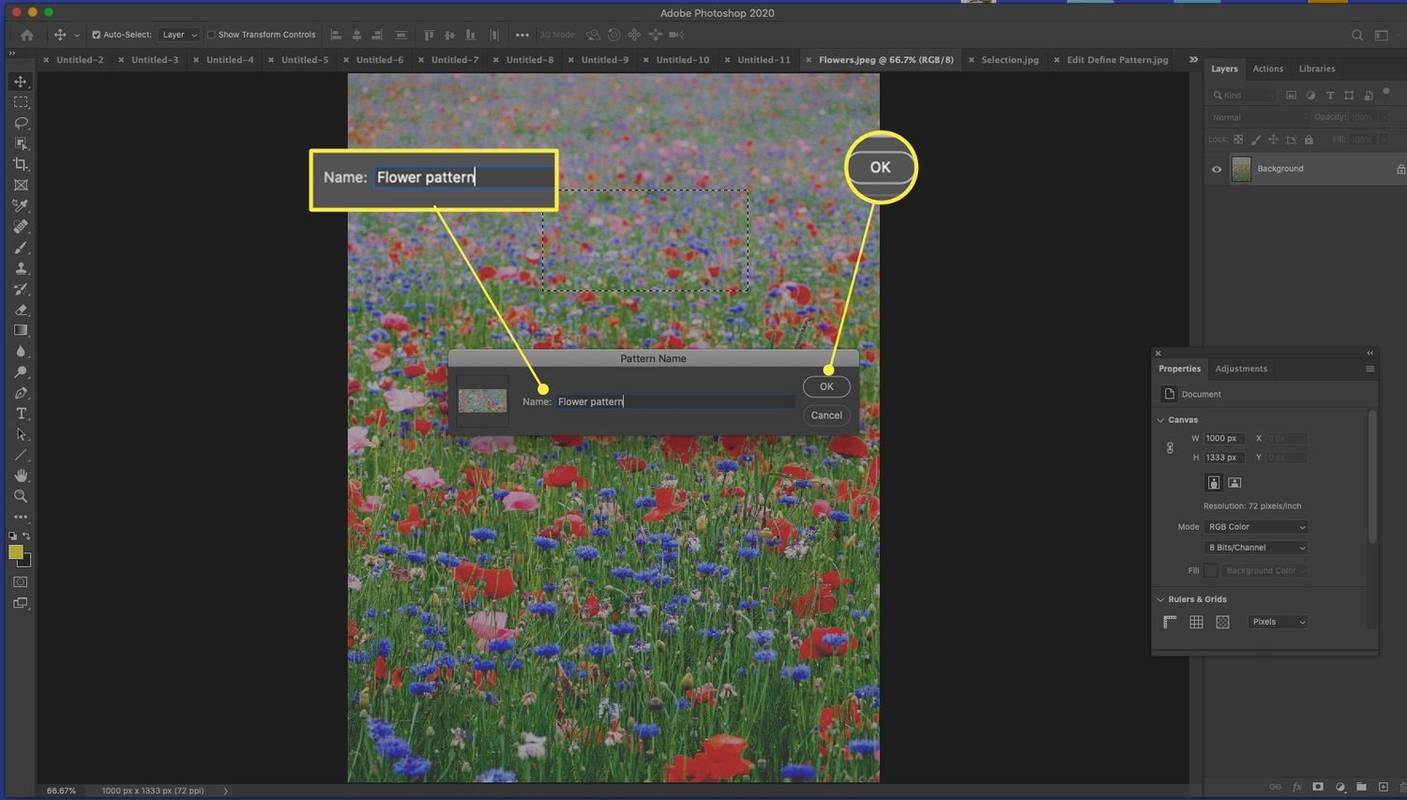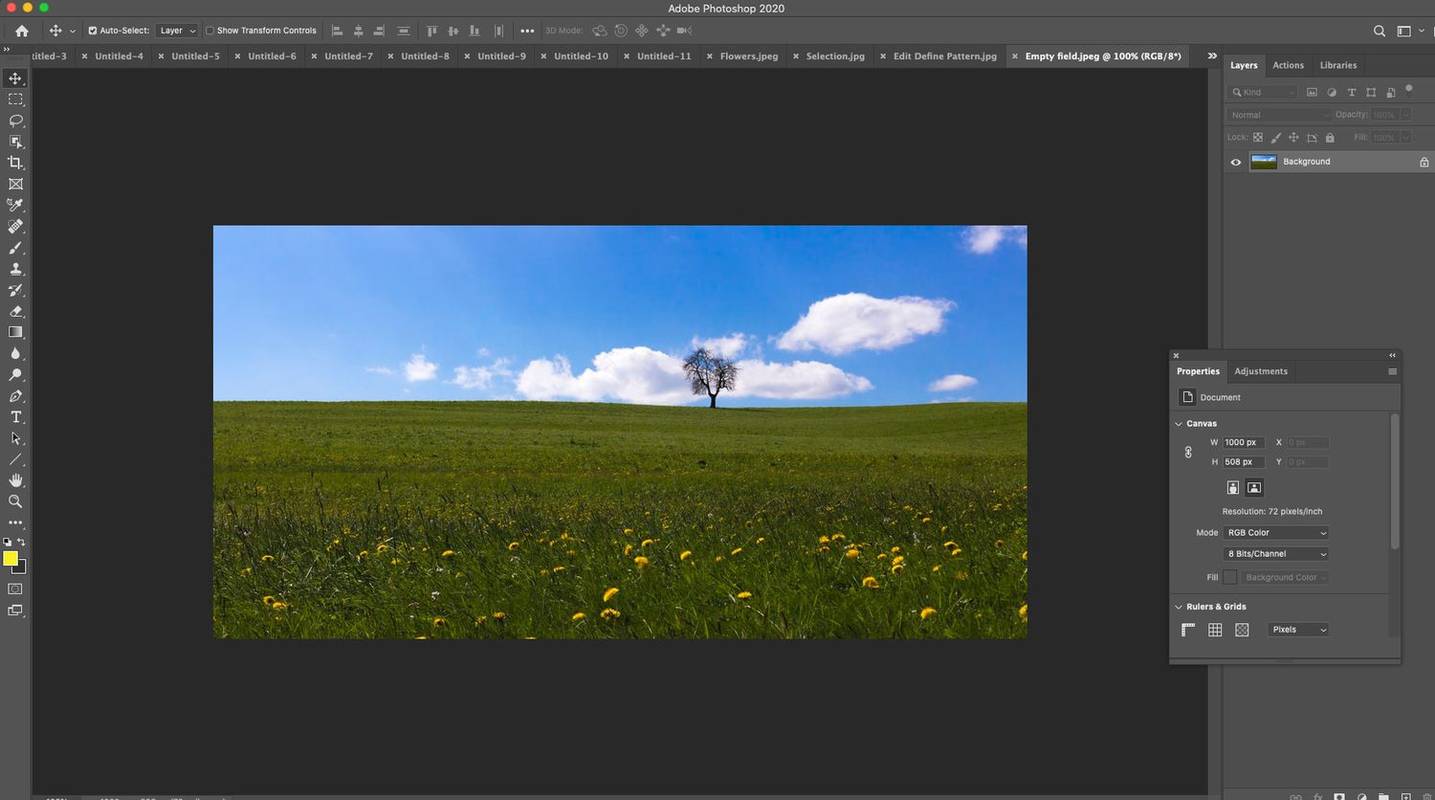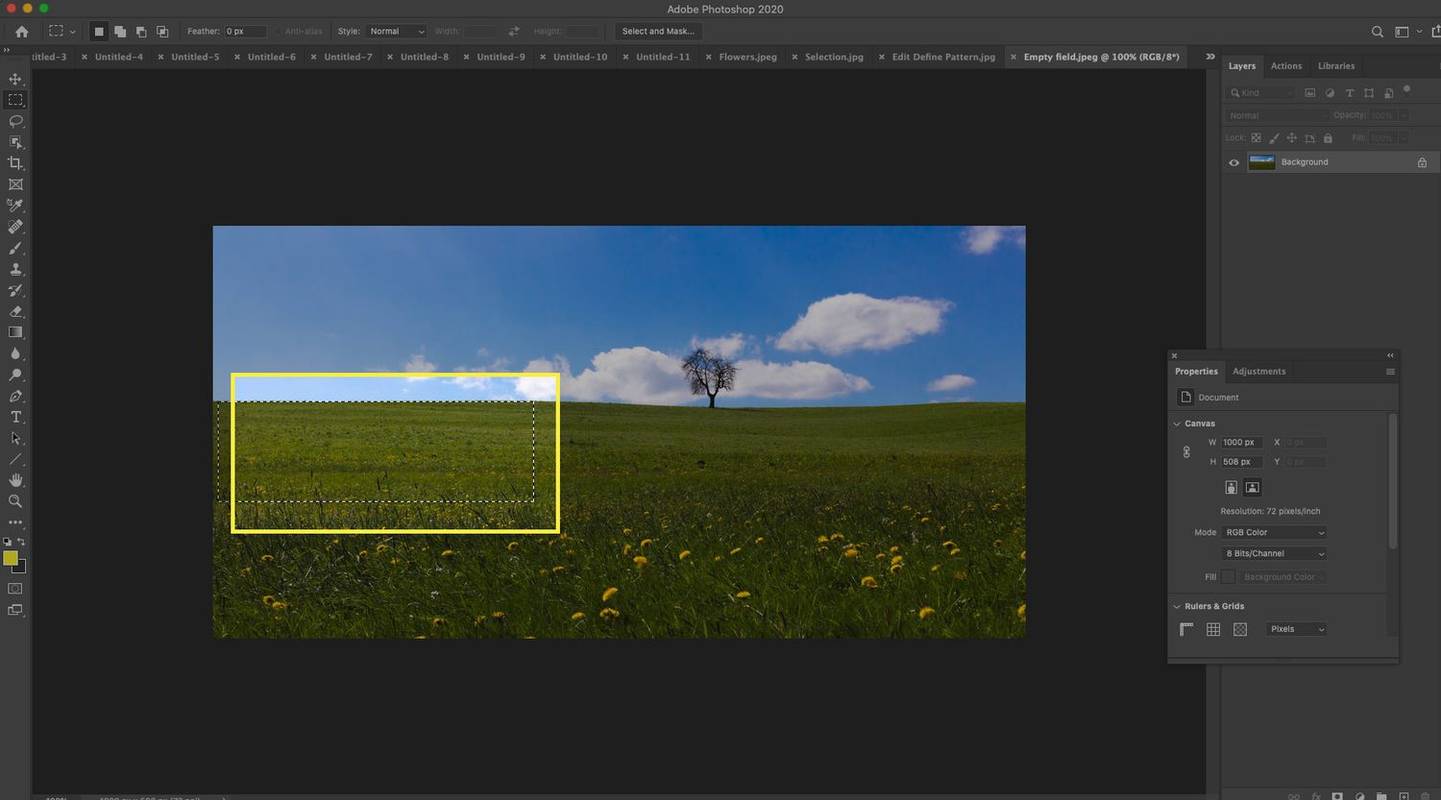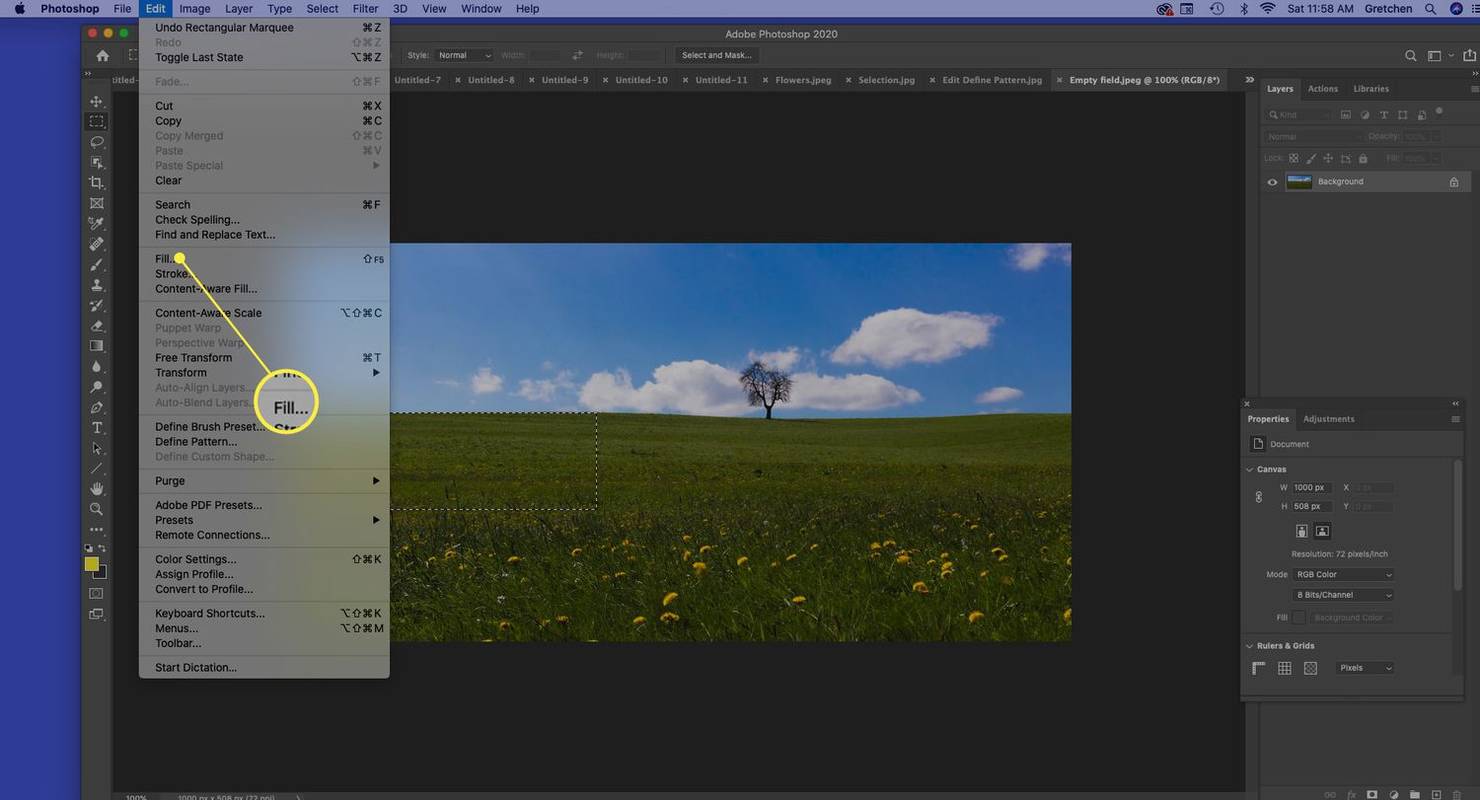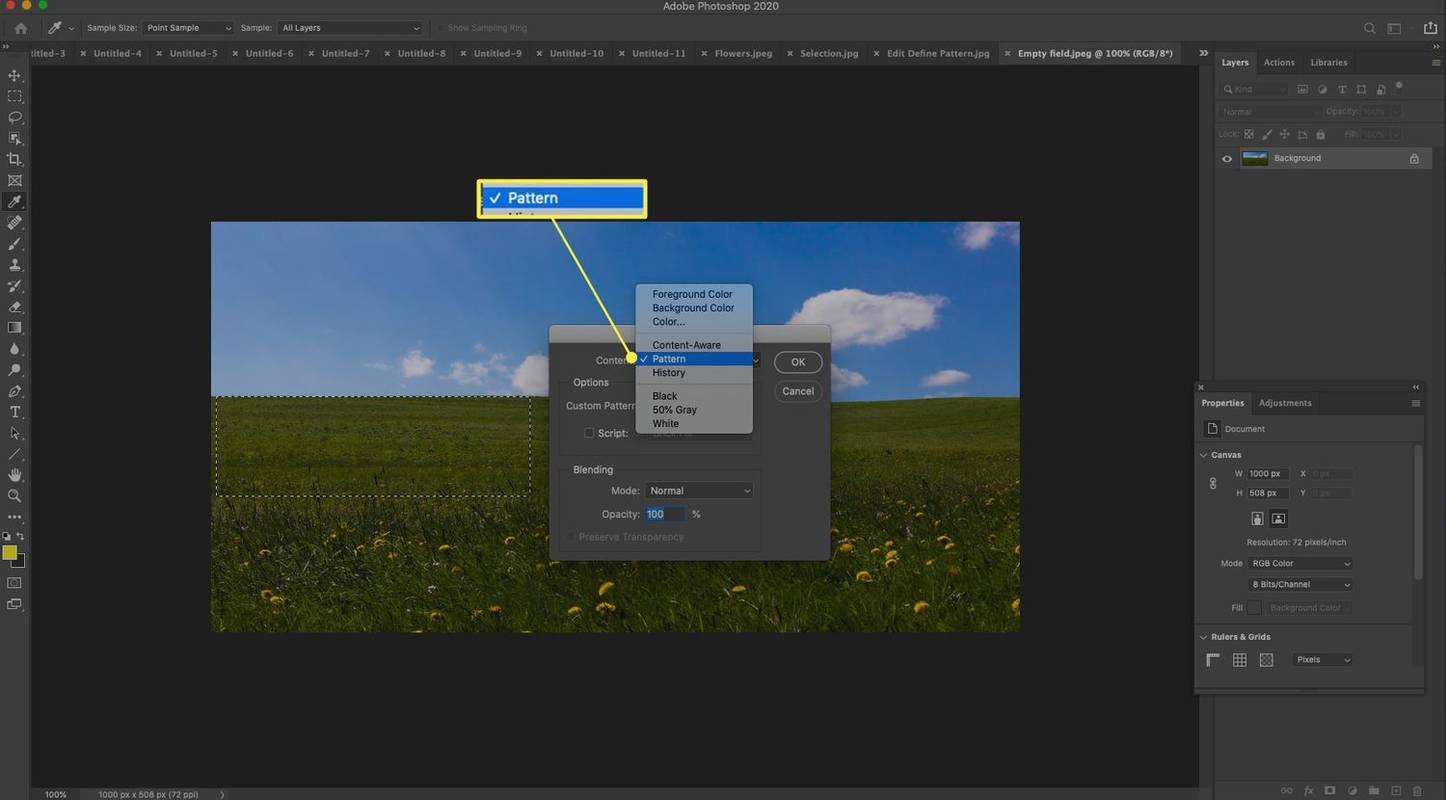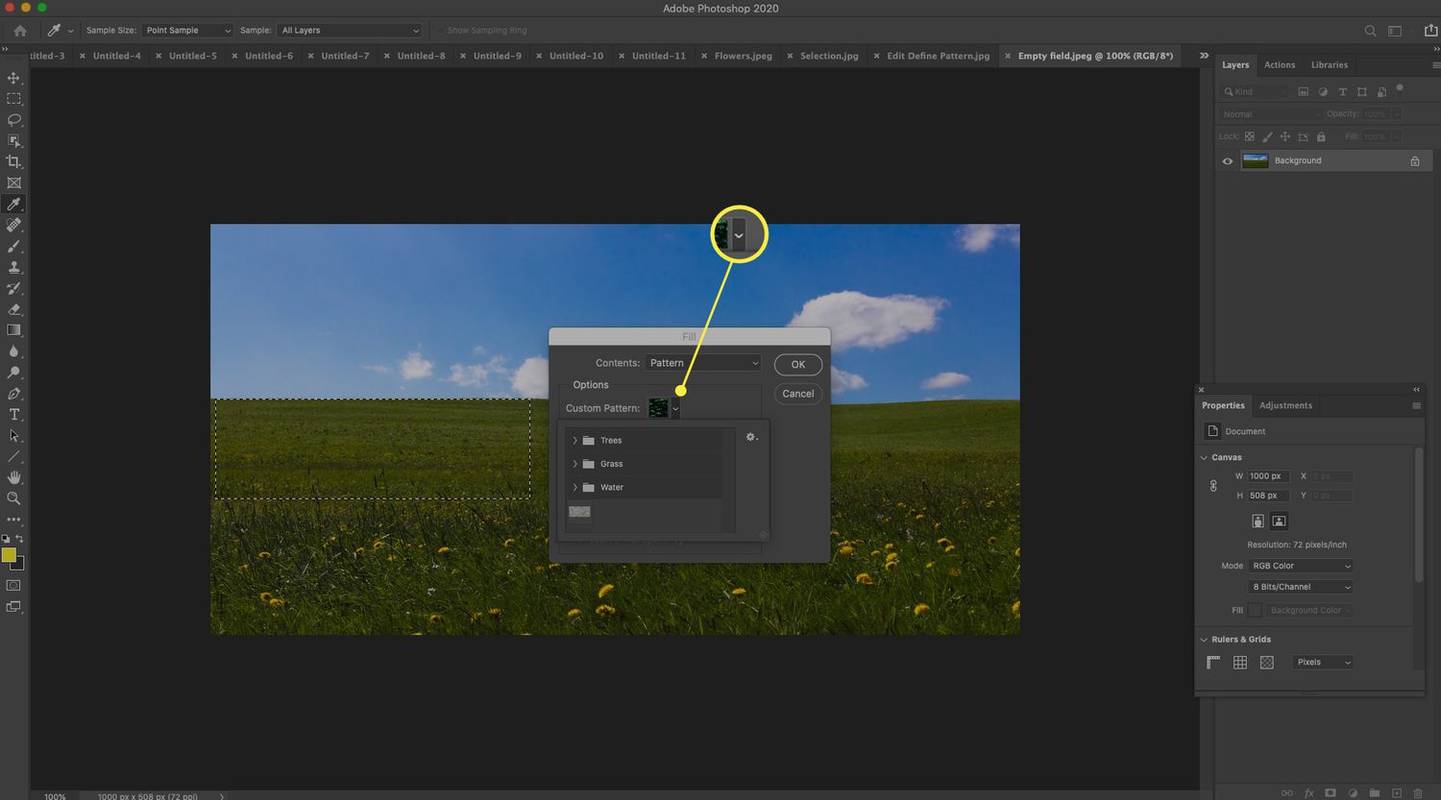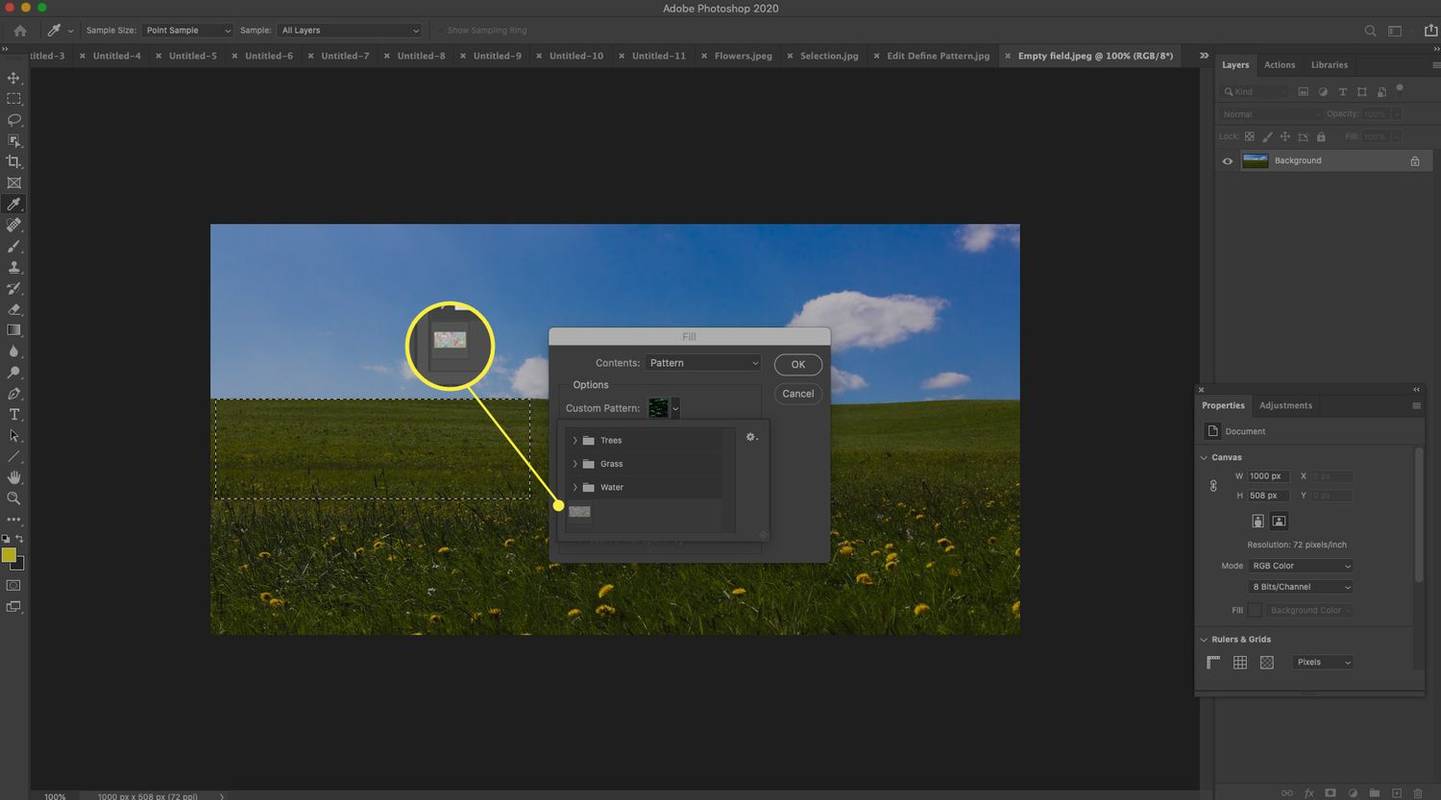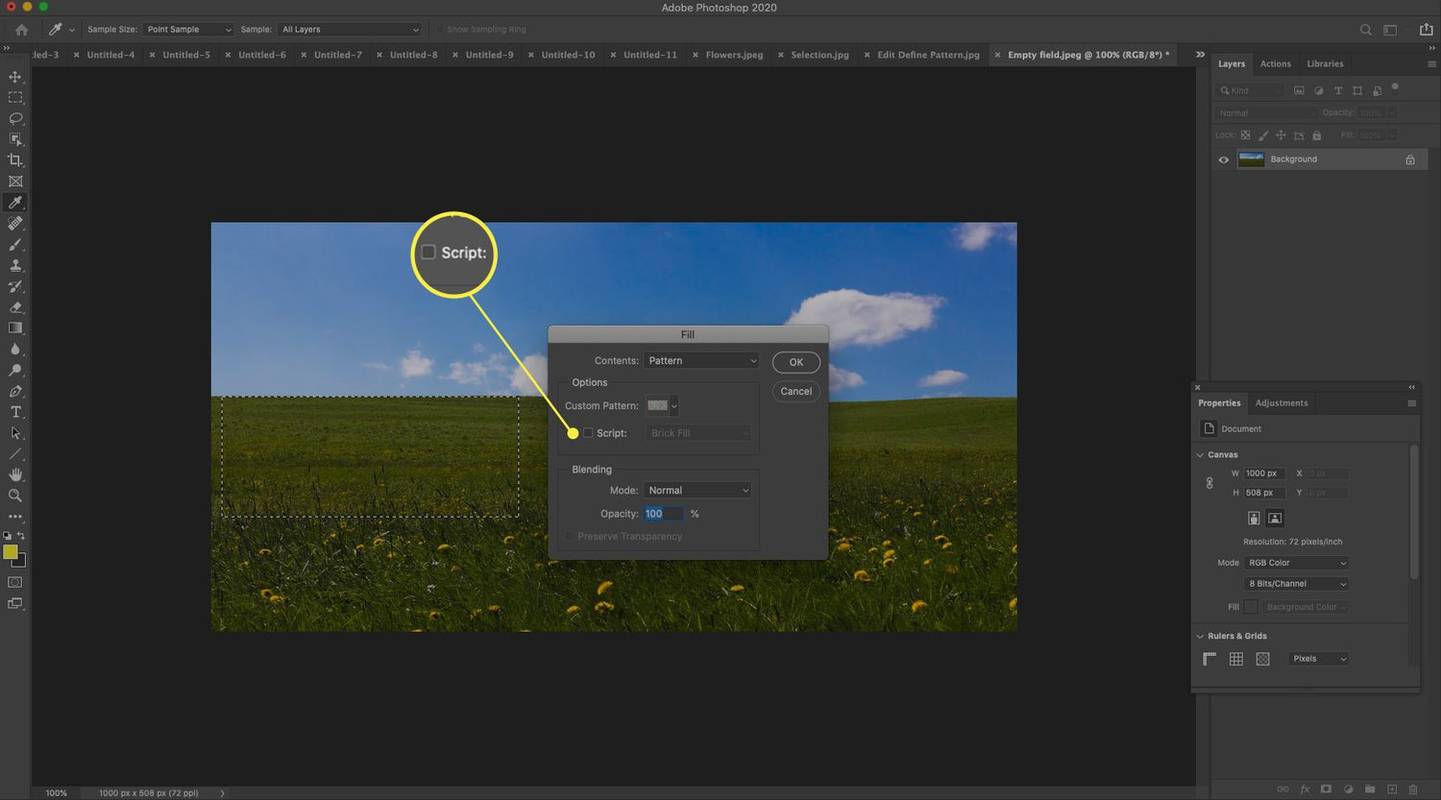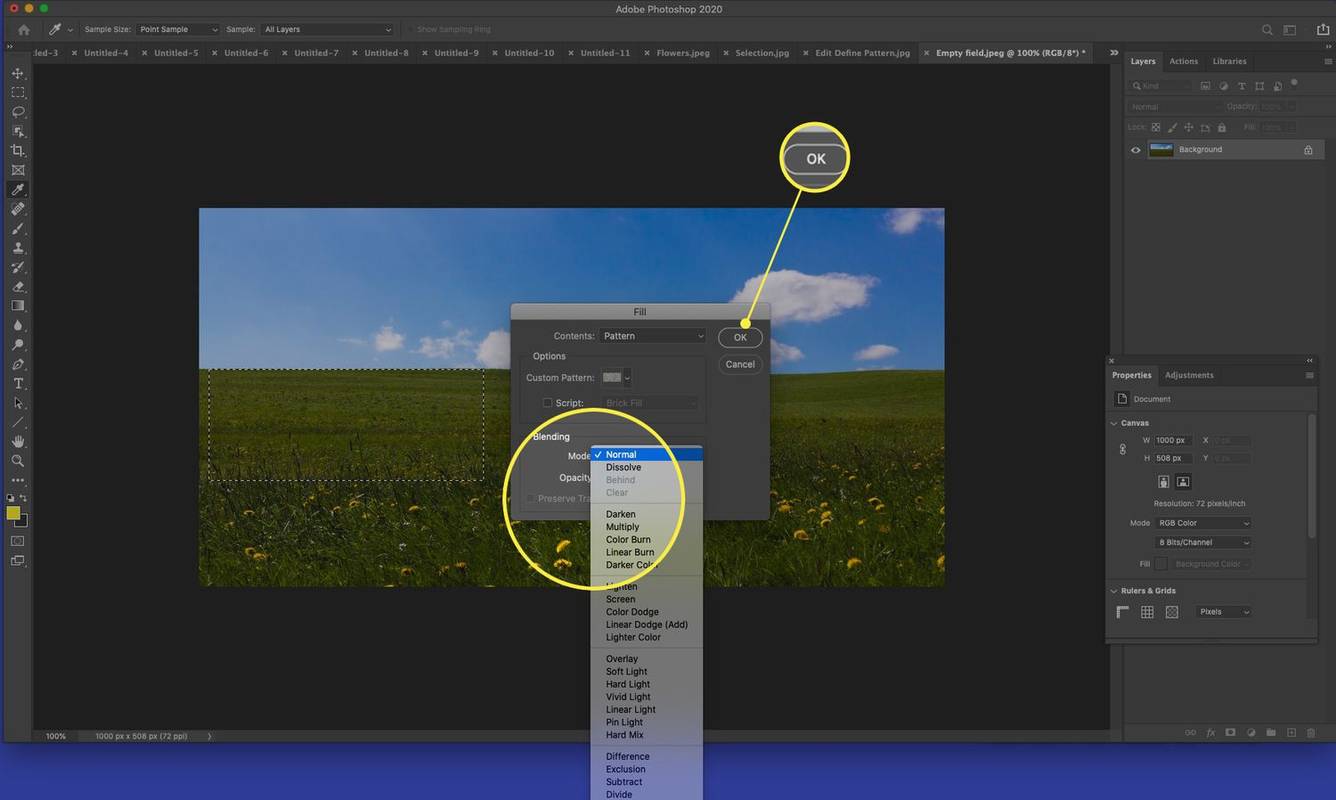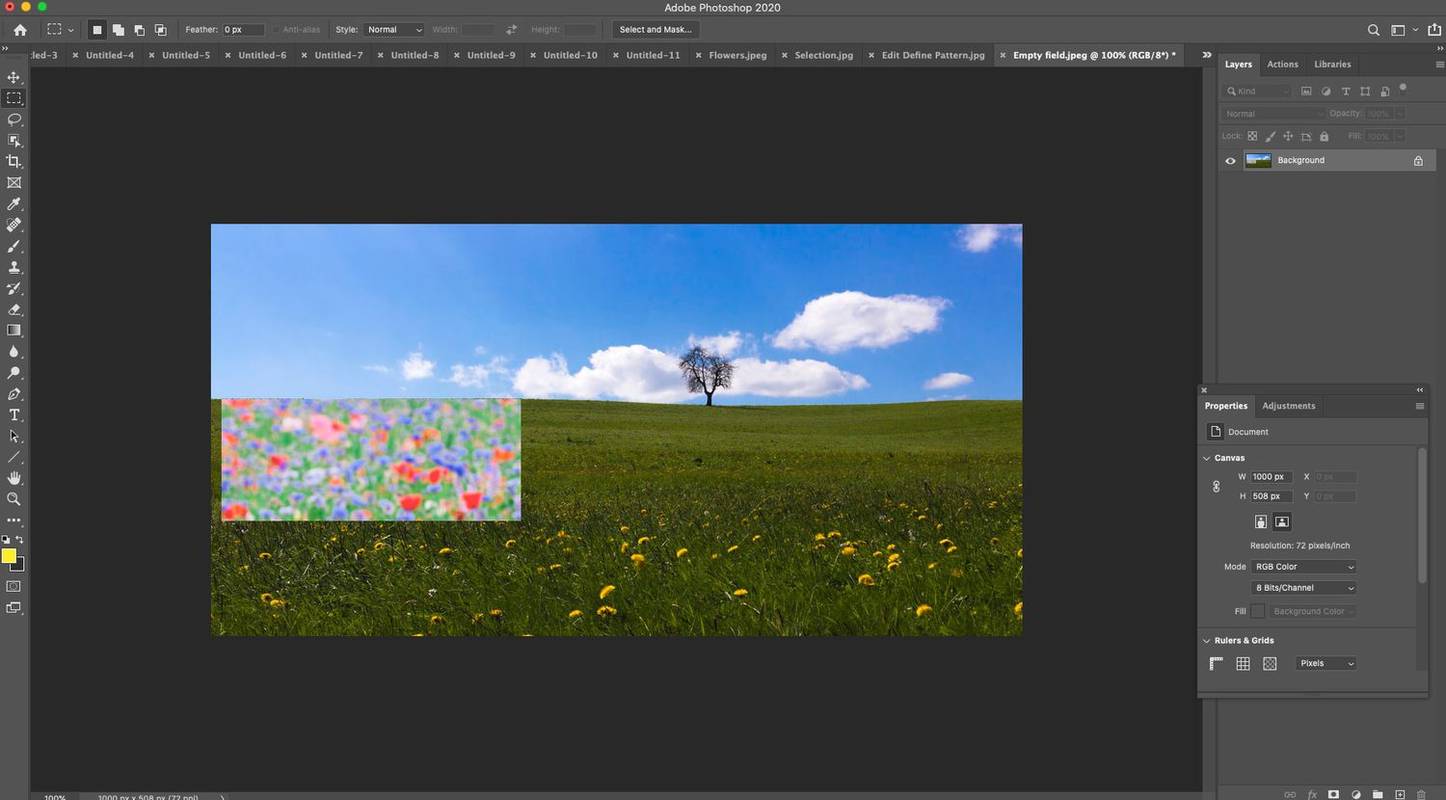Что нужно знать
- Откройте изображение. Использовать Прямоугольная шатер чтобы выбрать область. Идти к Редактировать > Определить узор > назови это > ХОРОШО .
- Затем откройте другое изображение и выберите область для заполнения > Редактировать > Наполнять > Пользовательский шаблон .
- Выберите новый узор, выберите режим наложения > ХОРОШО .
В этой статье объясняется, как использовать узоры в Adobe Photoshop для добавления повторяющихся элементов к выделению или слою. Эта возможность доступна начиная с Photoshop 4.
Как использовать базовый узор в Photoshop
Узор — это повторяющееся изображение; вы можете использовать узоры для заполнения слоев или выделений. Хотя в Photoshop есть предустановленные узоры, вы можете создавать и сохранять новые узоры.
-
Откройте изображение, которое хотите использовать в качестве основы узора.
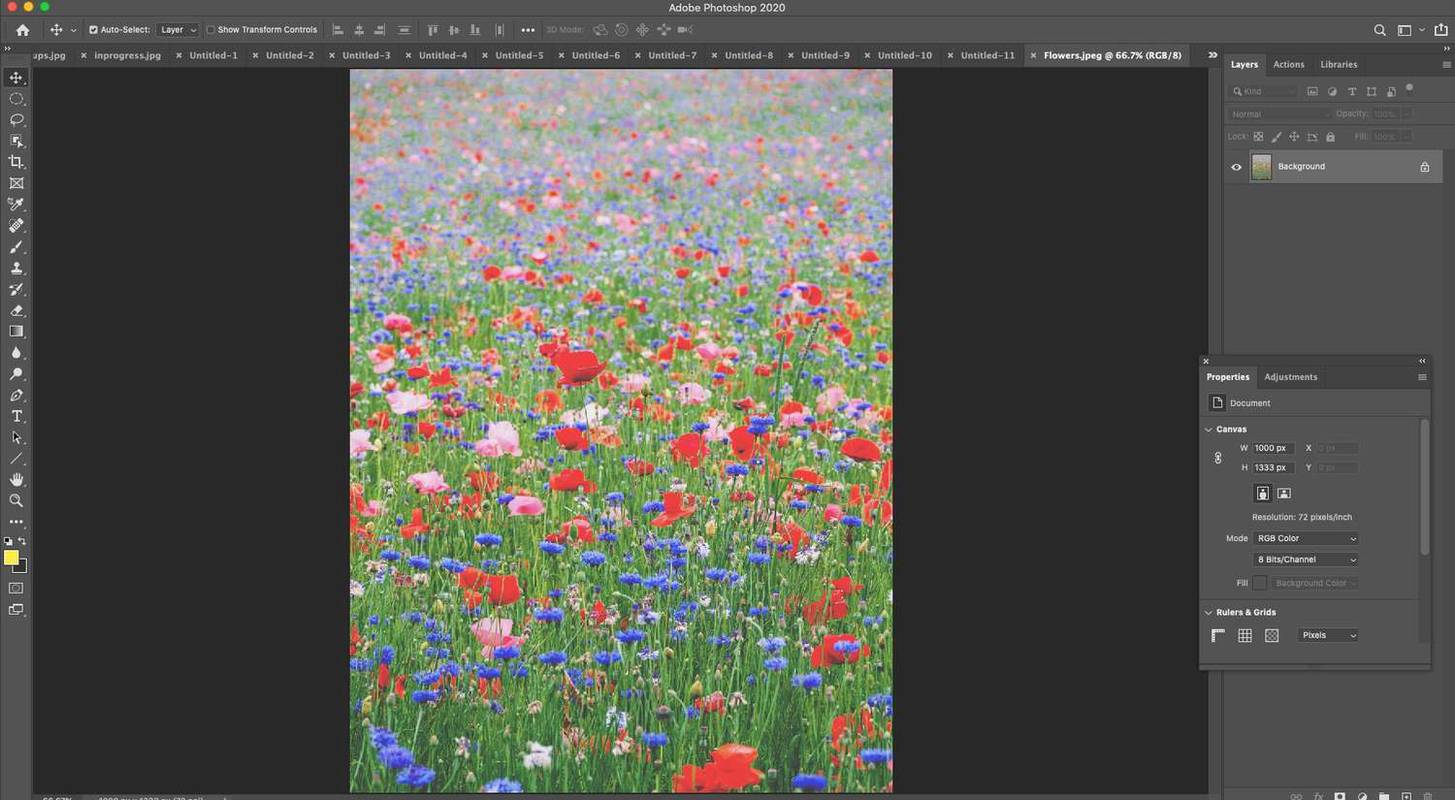
-
Используйте инструмент «Прямоугольная область», чтобы выбрать область, которая будет использоваться в качестве узора.
как удалить кого-то из группы текст
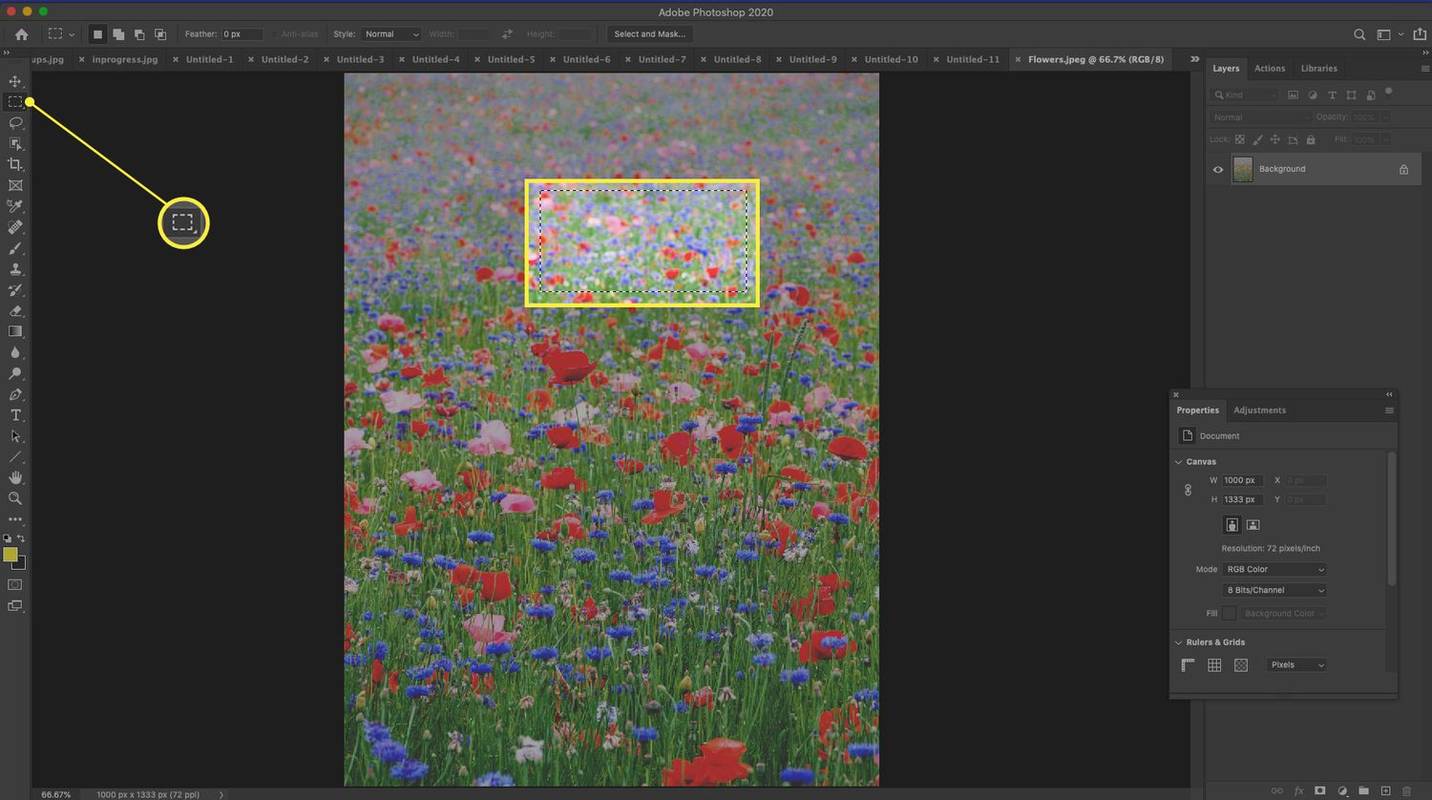
Если вы хотите использовать все изображение в качестве заливки, перейдите к Выбирать > Выбрать все .
-
Выбирать Редактировать > Определить шаблон .
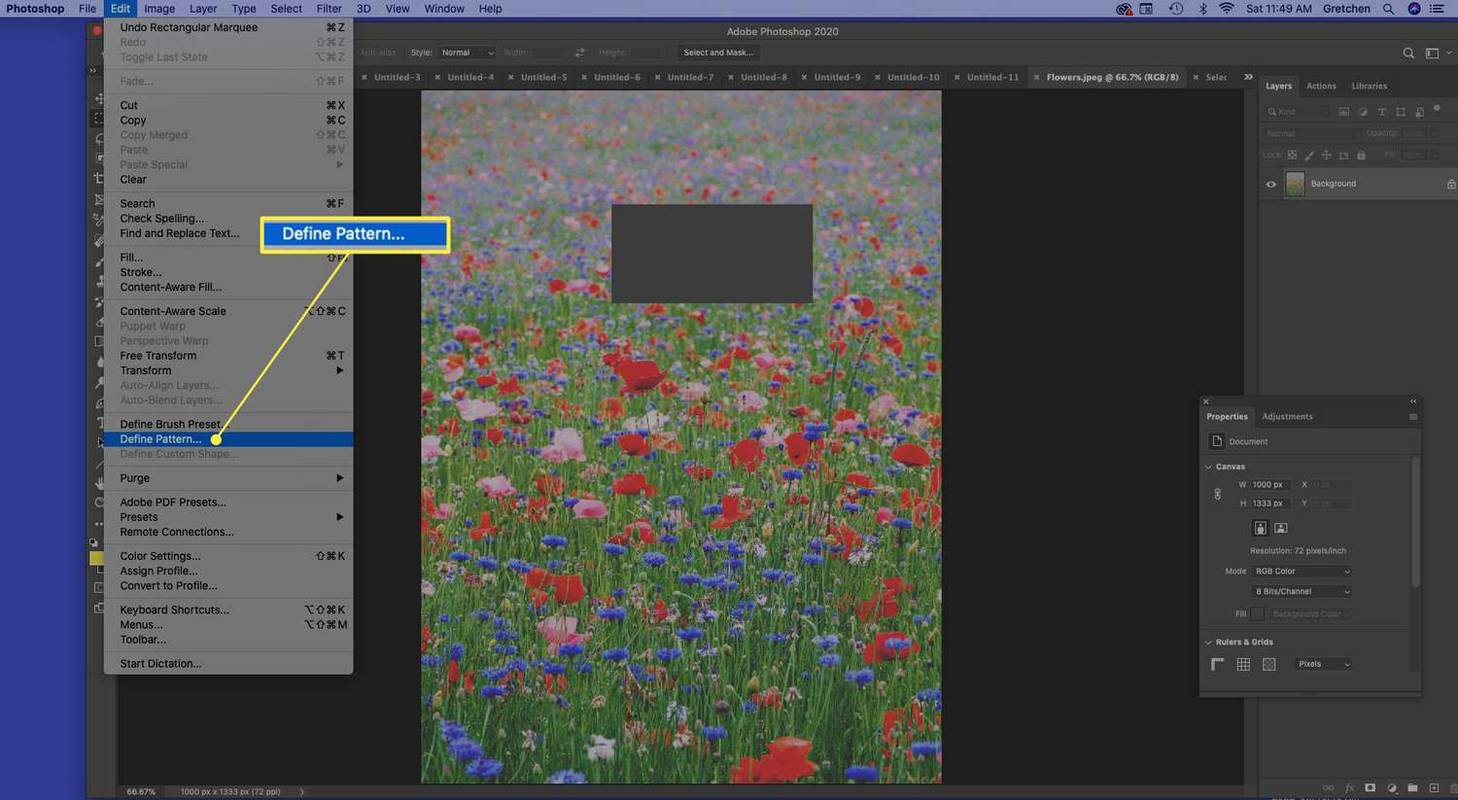
-
В диалоговом окне «Определить узор» укажите имя узора и выбирать ХОРОШО .
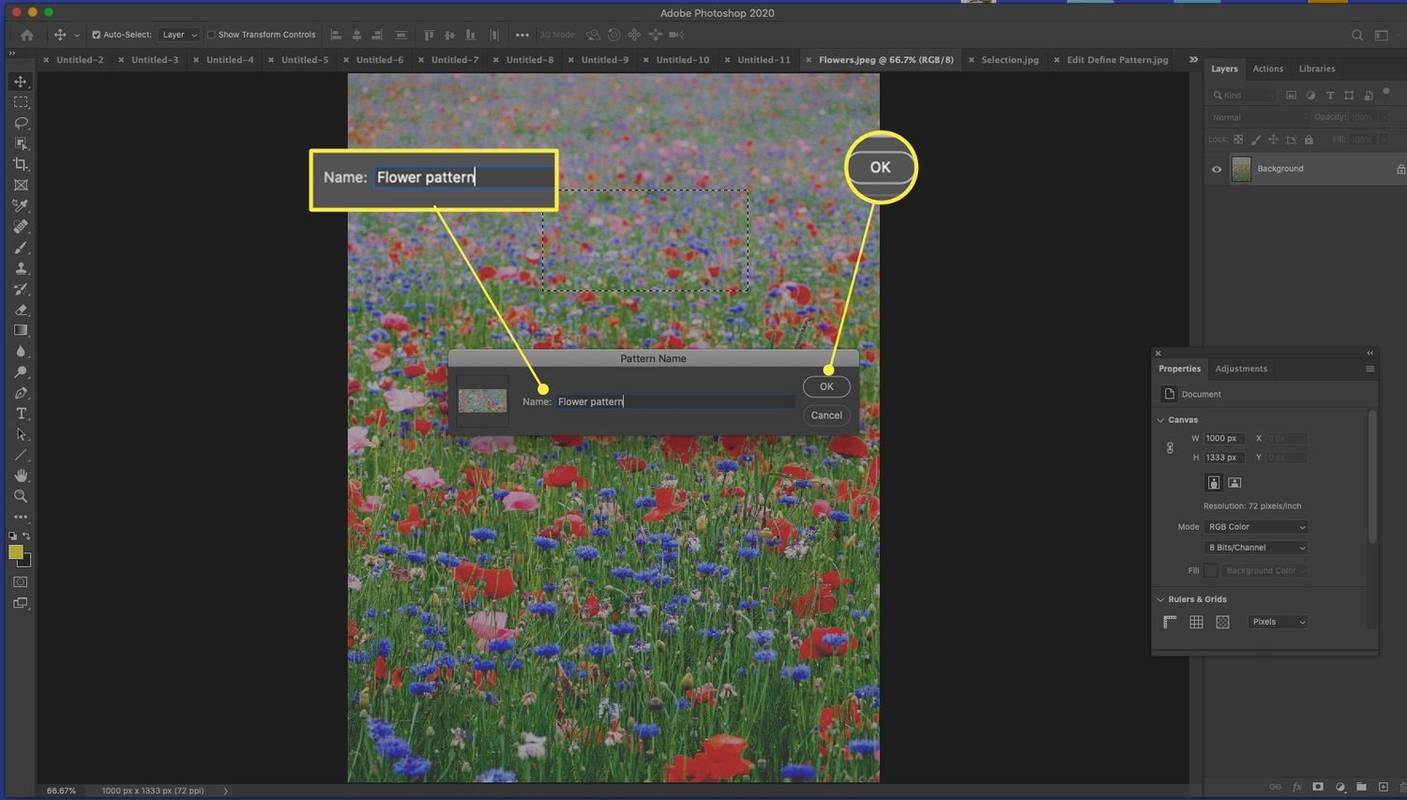
-
Откройте или создайте другое изображение.
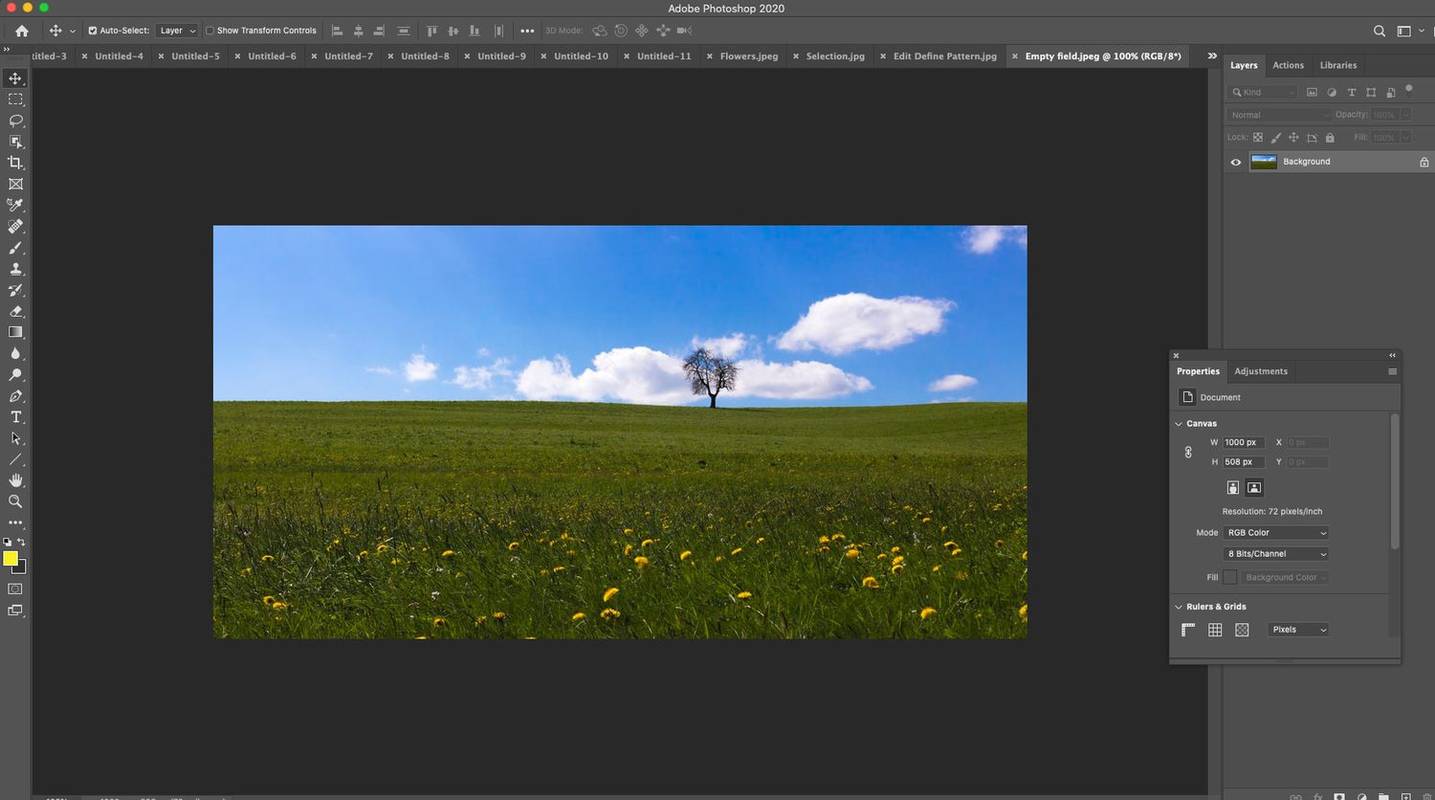
-
Выберите слой, который хотите заполнить, или выделите его с помощью значка Прямоугольный шатер или другой инструмент выделения.
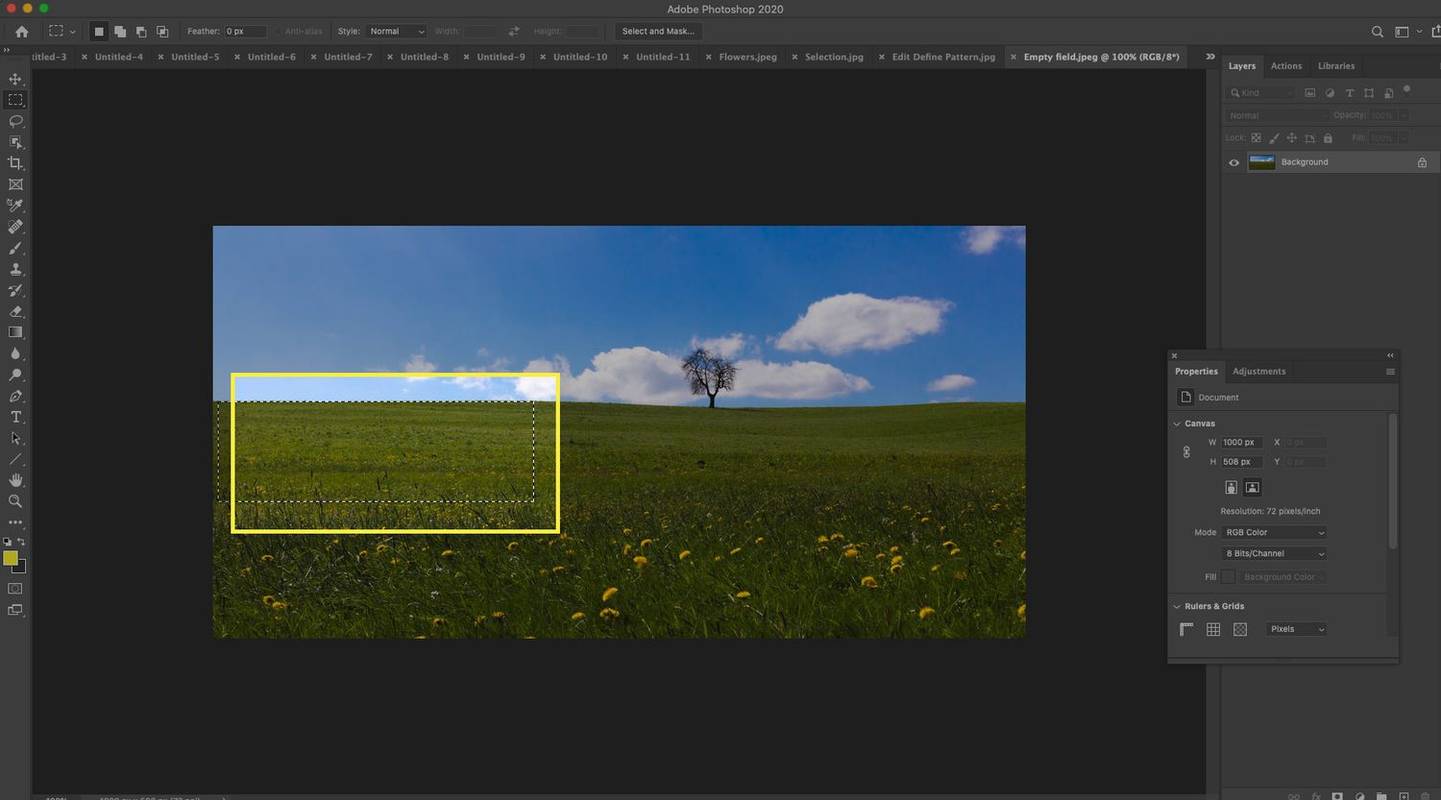
-
Идти к Редактировать > Наполнять .
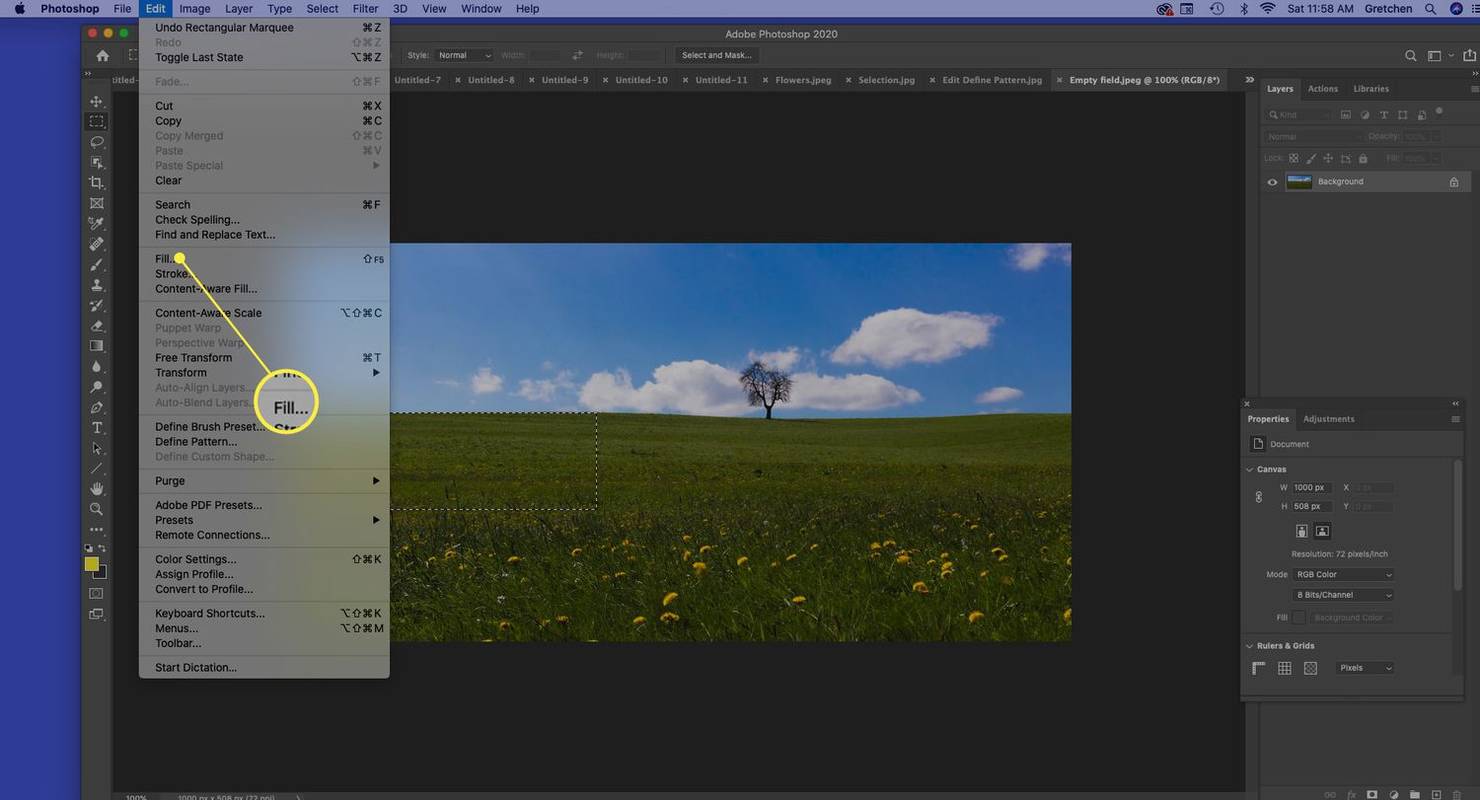
-
Выбирать Шаблон .
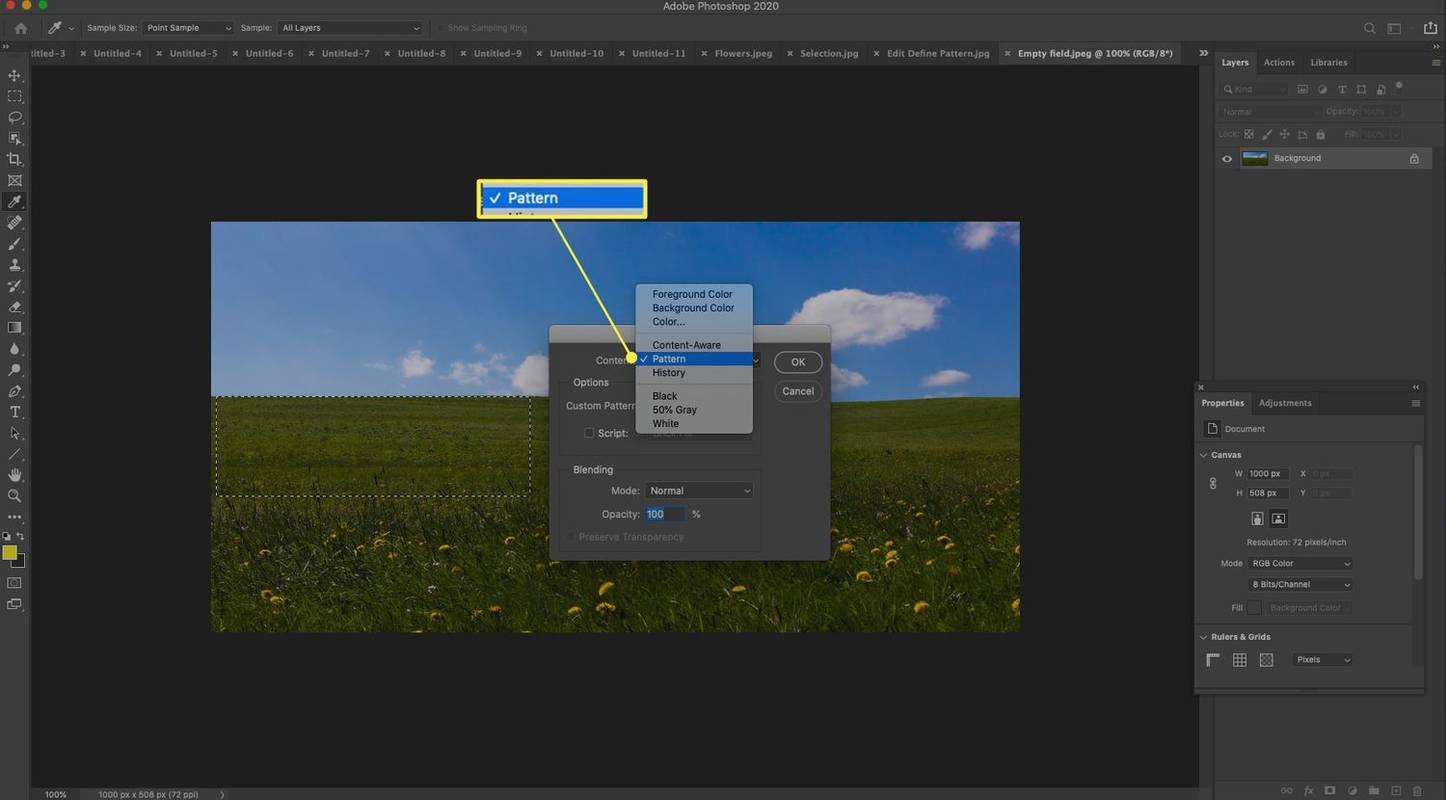
-
Рядом с Пользовательский шаблон , выберите Кнопка 'Стрелка вниз .
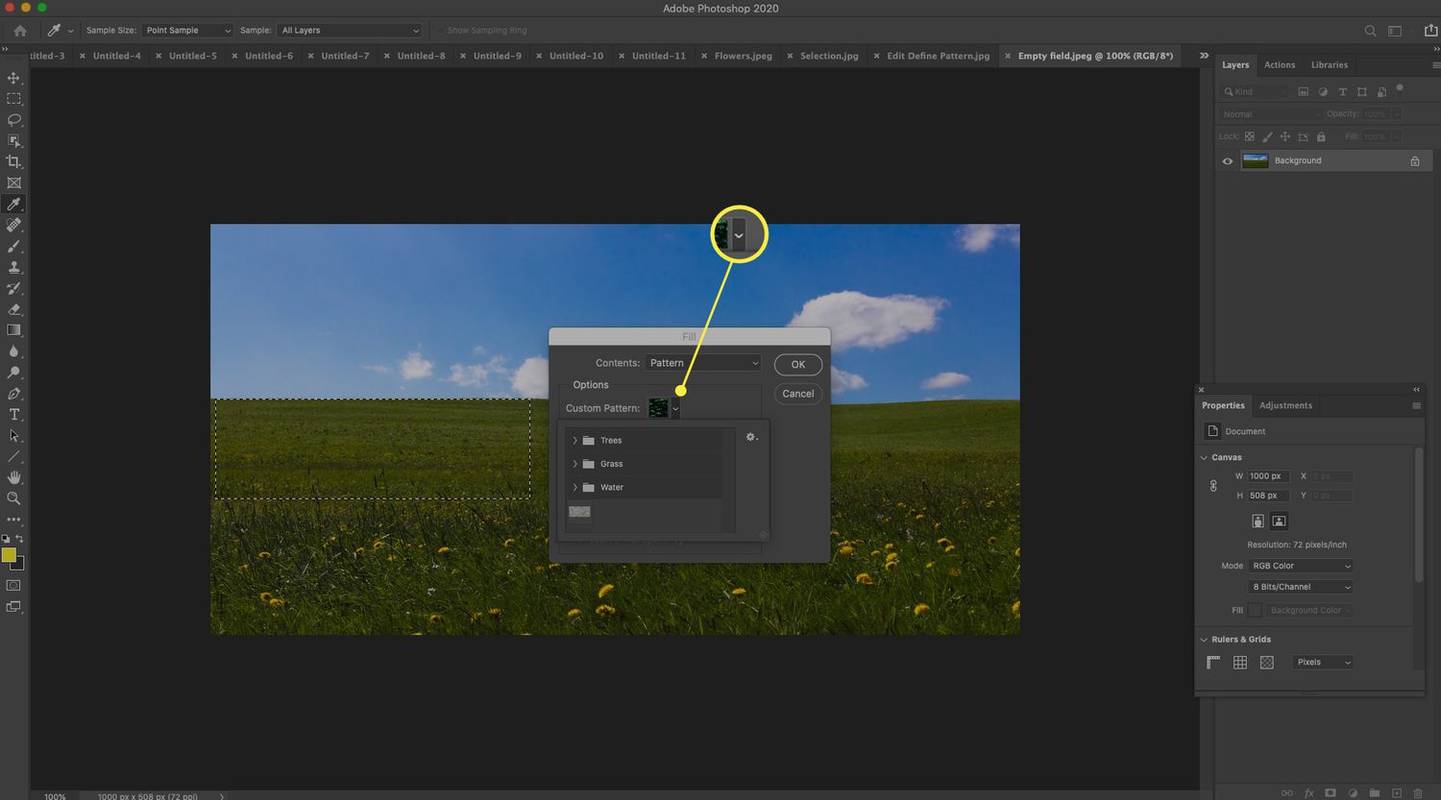
-
Выберите новый индивидуальный шаблон.
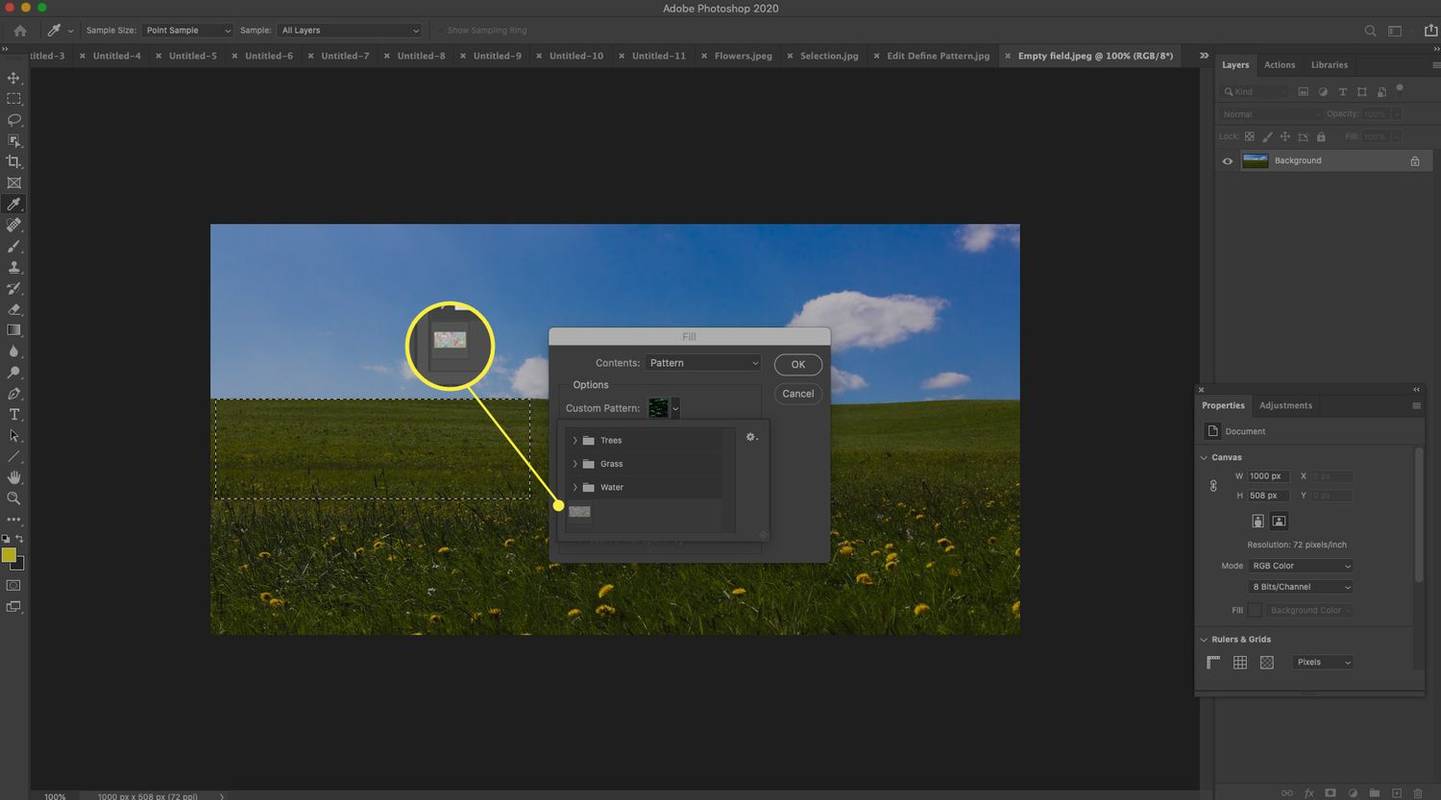
-
Оставь Скрипт флажок снят. (Скриптовые шаблоны — это сценарии JavaScript, которые случайным образом размещают элемент, определенный как шаблон, либо в выделенной области, либо на слое.)
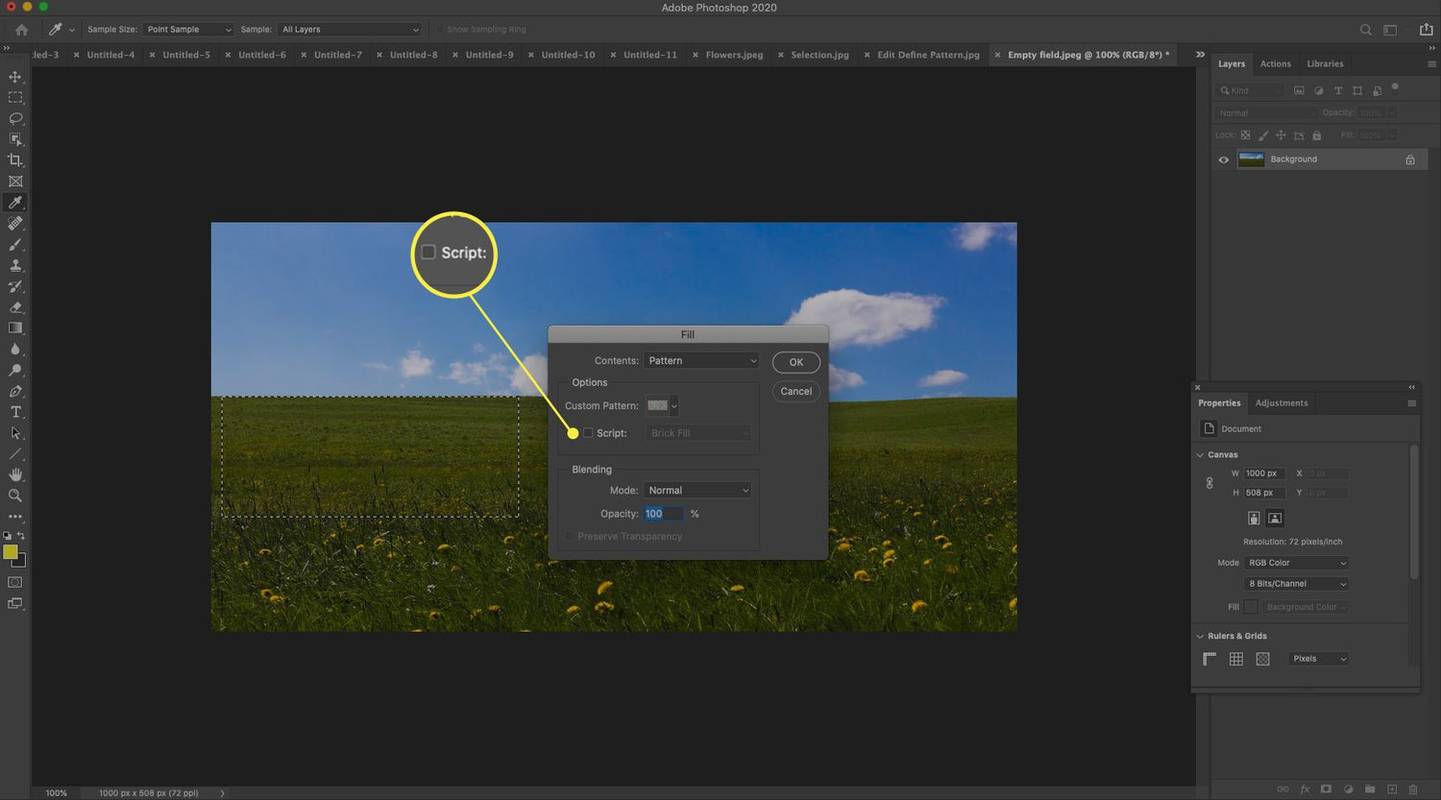
-
Выберите режим наложения, чтобы ваш узор взаимодействовал с цветами пикселей изображения, над которым он расположен, особенно если он находится на отдельном слое. Выбирать ХОРОШО .
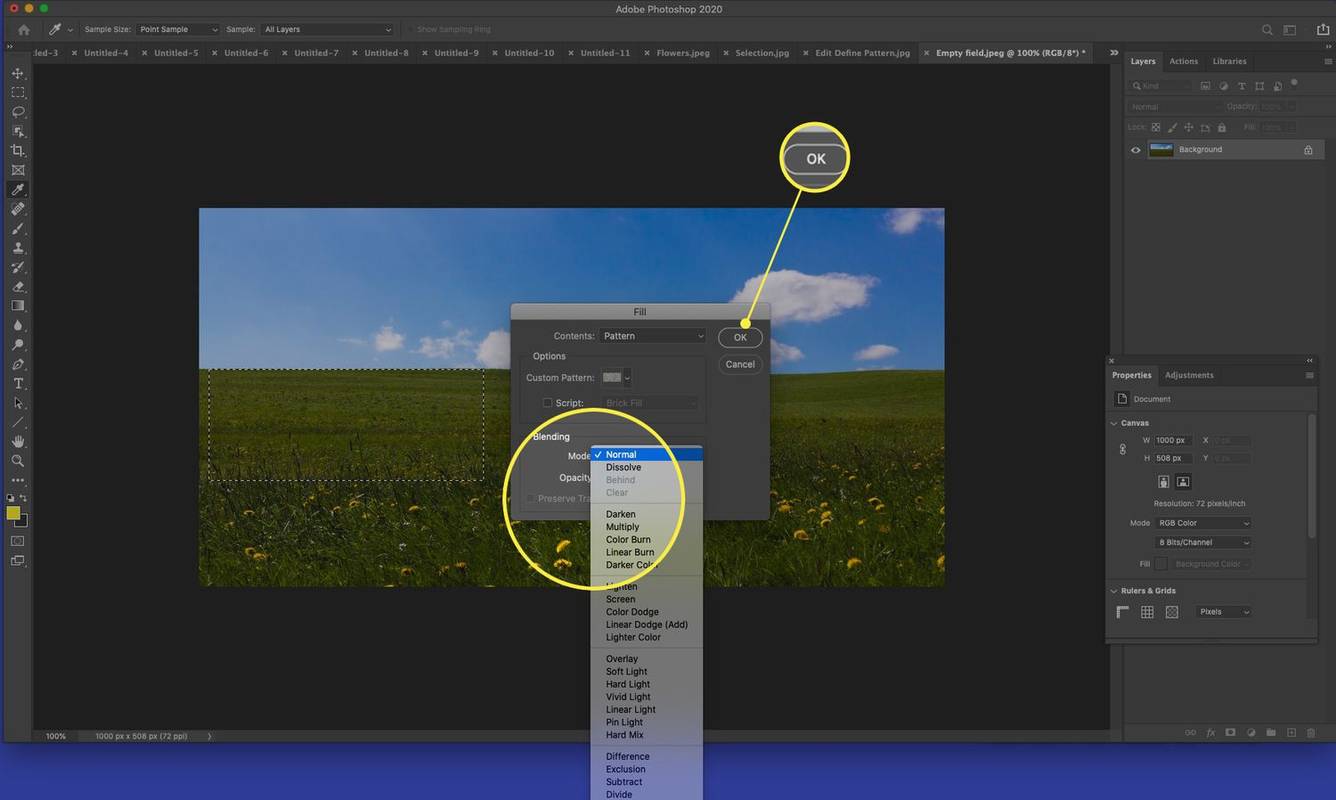
-
Просмотрите свой результат. При необходимости добавьте дополнительные заливки, чтобы воплотить свое видение.
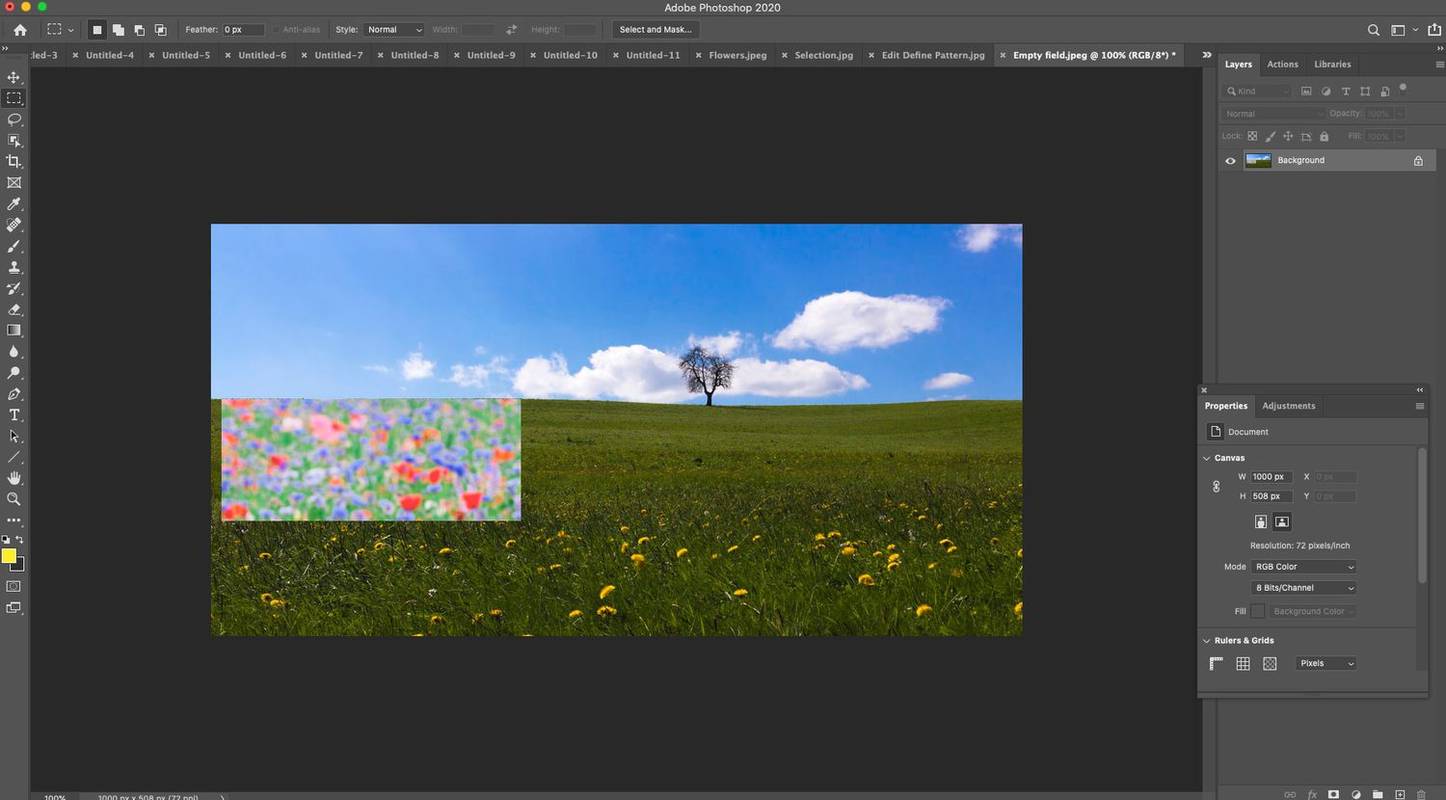
Что такое узор в Photoshop?
Шаблон — это изображение или штриховой рисунок, который можно многократно располагать плиткой. Тайлинг означает разделение выделения компьютерной графики на ряд квадратов и размещение их на слое или внутри выделения. Таким образом, узор в Фотошопе – это, по сути, мозаичное изображение.

Использование шаблонов избавляет от необходимости создавать сложные объекты с использованием повторяющегося шаблона изображения. Например, если выделение необходимо заполнить синими точками, использование узора сводит эту задачу к щелчку мыши.
Создавайте собственные узоры из фотографий или штриховых рисунков, используйте предустановленные узоры, поставляемые в Photoshop, или загружайте и устанавливайте библиотеки узоров из различных онлайн-источников.
Советы по использованию узоров в Photoshop
Чтобы получить максимальную пользу от узоров в Photoshop, имейте в виду следующее:
- В некоторых очень старых версиях Photoshop как узор можно определить только прямоугольные выделения.
- в Наполнять диалоговое окно, установите флажок Сохранять прозрачность если вы хотите заполнить только непрозрачные части слоя.
- Если вы применяете узор к слою, выберите слой и примените Наложение шаблона в Стили слоя всплывающее окно.
- Другой способ добавления шаблона — использование Ведро краски инструмент для заливки слоя или выделения. Выбирать Шаблон из Параметры инструмента.
- Ваша коллекция выкроек находится в библиотеке. Выбирать Окно > Библиотеки открыть свои библиотеки.
- Вы также можете создавать контент с помощью приложений Adobe Touch и размещать его в своей библиотеке Creative Cloud.
- Как разместить текст на изображении в Photoshop?
Чтобы добавить текст к изображению в Photoshop, откройте изображение и выберите значок Тип инструмент. Нажмите на изображение, где вы хотите разместить текст; будет создано текстовое поле. Введите текст, при необходимости настройте текстовое поле, выберите нужный шрифт и размер и выберите Входить .
- Как изменить размер изображения в Photoshop?
Чтобы изменить размер изображения в Photoshop, в верхней строке меню выберите Изображение > Размер изображения . Введите пользовательские параметры ширины и высоты или выберите Подходит для для соответствия определенным параметрам. Вы также можете изменить разрешение или размер изображения для печати.
- Как удалить фоновое изображение в Photoshop?
Чтобы удалить фон в Photoshop, используйте инструмент «Волшебная палочка», чтобы автоматически выделить все соседние пиксели того же цвета, что и выбранный вами. Или используйте инструмент «Быстрое сопоставление» с инструментом «Кисть», чтобы закрасить все, что вы выберете, а затем выберите Удалить .