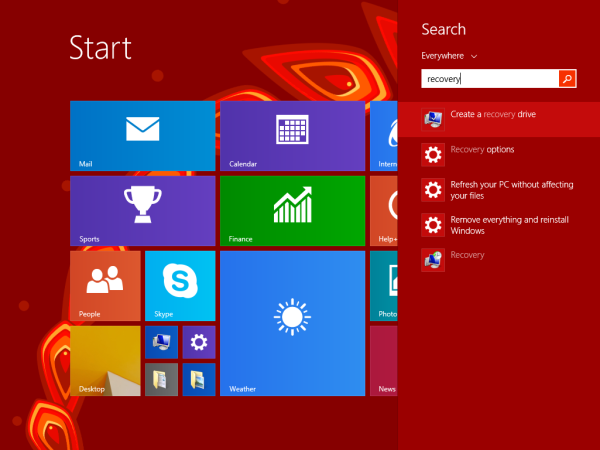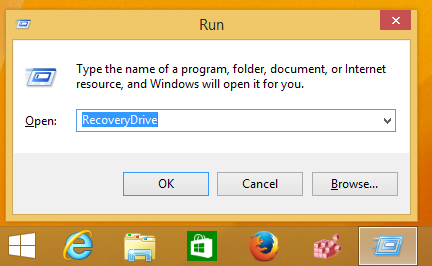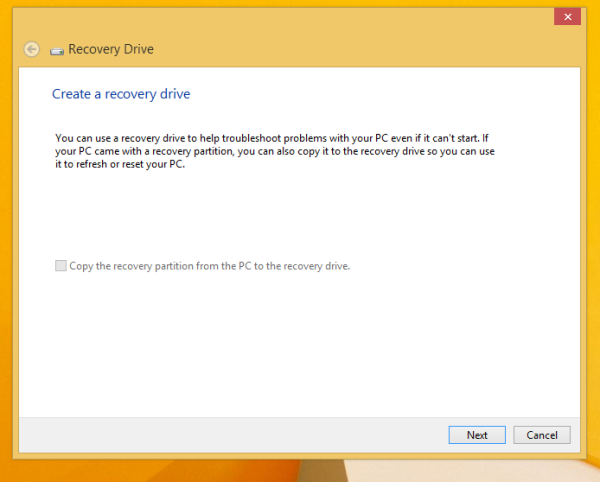Windows 8.1 и Windows 8 поставляются с очень полезной утилитой, которая позволяет создать USB-накопитель для восстановления. Если что-то случится с вашей ОС и она не загружается, вы можете использовать этот USB-накопитель, чтобы попытаться восстановить Windows 8, Windows RT, Windows 8.1 или Windows RT 8.1. Этот диск будет полезен, если у вас нет другого загрузочного носителя, например. Установочный диск Windows. Вот как это сделать.
Реклама
Чтобы создать USB-накопитель для восстановления, вам необходимо следовать приведенным ниже инструкциям.
как повышается снап-балл
- Подключите флешку размером не менее 4 ГБ. Все данные из него будут удалены, поэтому сделайте резервную копию всего важного, прежде чем продолжить.
- Откройте начальный экран и введите Восстановление . Выбирать Создайте диск восстановления из результатов поиска:
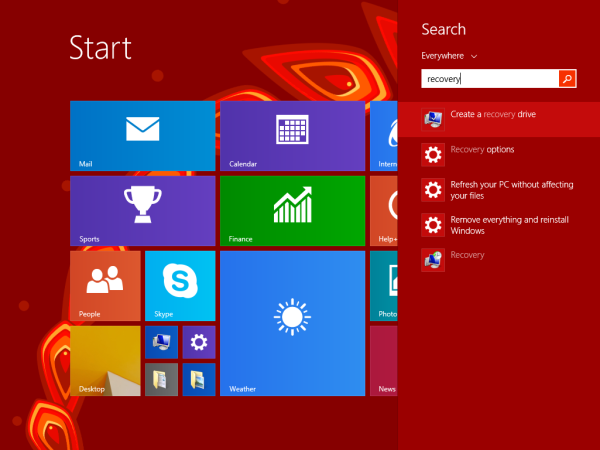
Или вы можете нажать Сочетания клавиш Win + R вместе на клавиатуре и введите следующий текст в поле Выполнить:RecoveryDrive
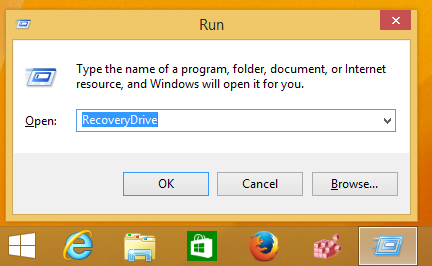
Это запустит мастер восстановления диска. - Если у вас есть ноутбук с OEM-разделом восстановления, у вас будет возможность скопировать его содержимое на диск восстановления. Установите флажок «Копировать содержимое из раздела восстановления на диск восстановления».
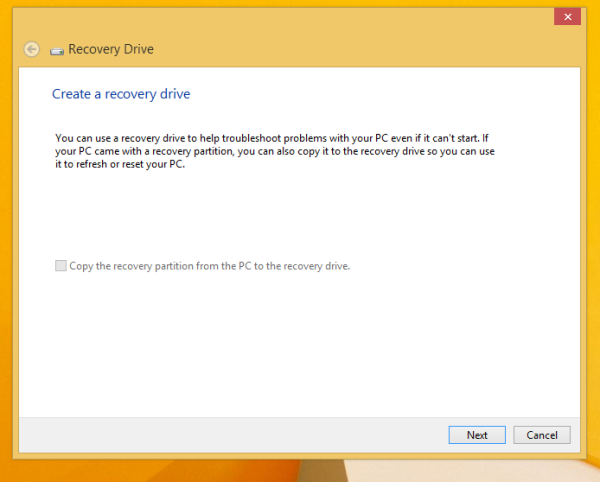
После того, как вы скопировали его на диск восстановления, вы сможете при желании удалить OEM-раздел с помощью мастера диска восстановления. Я настоятельно рекомендую вам не удалять этот раздел, так как это может нарушить встроенные функции обновления и сброса Windows 8. Рекомендуется оставить раздел восстановления на вашем диске. На моем снимке экрана этот параметр выделен серым цветом, так как Я использую версию Windows, отличную от OEM. - Следуйте указаниям мастера установки и дождитесь, пока все необходимые файлы будут скопированы.
Вот и все. В следующий раз, когда вы столкнетесь с проблемой с вашим ПК / ноутбуком, вы можете использовать только что созданный USB-накопитель для доступа к параметрам восстановления.
как запланировать встречу в Google заранее